It's a fact that the usage of communication applications has made our communications for both personal and professional more manageable. Among those messaging apps, LINE has been on the top of the game since its launch a few years ago. After using the app for a long time, you might notice your storage becomes tighter as it's filled with old LINE chats, preventing you from receiving the new ones effectively. One way you can do it is to back them up. So how to backup and import LINE chat history as quickly as possible? Follow these simple ways.

How to Backup and Import LINE Chat History for Android Users?
There are two ways to backup your LINE chats for Android users: via using Google Drive and G-mail. Here's how to backup LINE chat to Google Drive.
Solution 1: Through Google Drive
- A. How to backup LINE chat to Google Drive?
The backup process is actually straightforward; kindly follow these steps:
- First, connect your Android device to PC through a USB connection.
- Open a browser, and enter the Google Drive website.
- Select 'My Drive' and click 'Upload Files'.
- Now select the LINE files you want to save.
- B. Importing chats from Google Drive to your device.
To import the chat back from Google Drive, here's what you need to do:
- Open the LINE app installed on your phone.
- Tab the 'Friends'.
- Go to Settings > Chats.
- Now, select the option 'Backup and restore chat history.'
- Click 'Restore'.
- Wait for the process to be done.
Solution 2: Through G-mail
- A. How to backup LINE chat with G-mail.
There's a second method you may try, which is the alternative if you don't want to use Google Drive. Here's what you need to do:
- Launch the LINE app on your phone first.
- Tab the 'Chat'to look at the history.
- Click the 'Drop-down' button on the right of the screen.
- Select 'Chat Settings'.
- Select 'Backup Chat History' and then 'Backup All'.
- Input your email address, and the backup file is sent immediately after you click 'Send'.
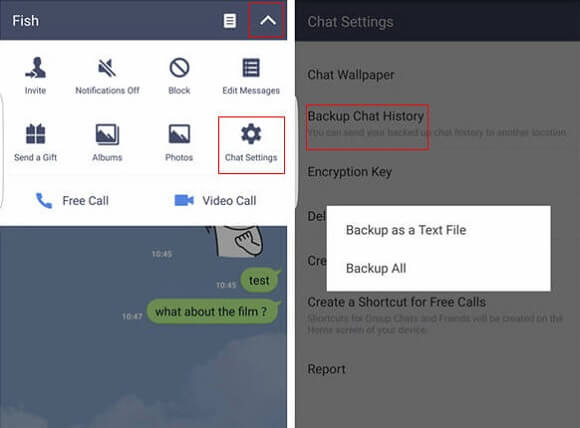
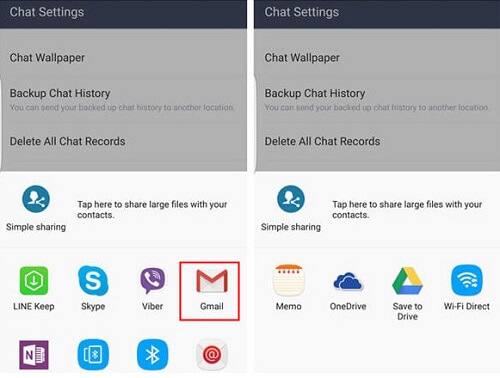
- B. How to import chat history from G-mail.
To export the files back, you need to do these simple steps:
- Open the LINE app on your device.
- Then, open the 'Chat' tab, and start a new chat to create a new chat-box.
- Now click the 'Drop-down' button and select 'Chat Settings' again.
- You may see the option 'Import Chat History' click it.
- Select 'Backup Chat History' and then 'Backup'.
- Confirm the process by selecting 'Yes'.
- After it is done, select 'OK' to finish the importing process.
How to Backup and Import LINE Chat History for iOS Users?
For Apple device users, you can do the backup through the iCloud platform. The method is actually easy to follow. So, be sure to follow these simple steps thoroughly to backup your LINE chat history properly.
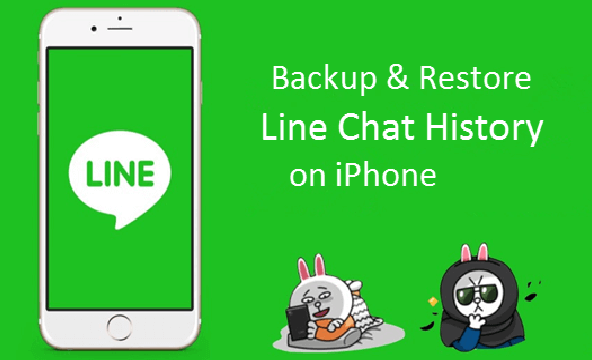
- A. How to backup LINE chat data using iCloud?
So after learning how to backup LINE chat to Google Drive, you can adopt this method if you have Apple devices. By utilizing iCloud, your data can remain safe and ready to be restored anytime. To do the backup process correctly, see the following steps:
- Open the LINE app.
- Select the 'More' option.
- Open 'Settings' and then 'Chats'.
- Click the 'Back-Up Now' button under the 'Chat History Backup'.
- Wait back, and the data will be saved into the cloud.
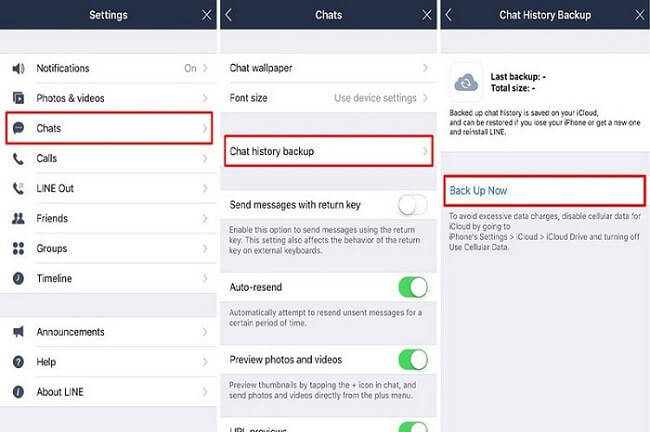
- B. How to import LINE chat history from iCloud to your device?
Since Apple devices are centralized systems, you may need to reinstall the app to restore the previously saved chats.
- So, you need to reinstall the LINE app first.
- Select 'Settings' and then iCloud.
- Turn the iCloud Drive on to connect the app with your iCloud account.
- As the LINE app is opened, it'll detect and show the restored chats after restoring it to your iPhone.
Both Android and iOS Users Can Restore LINE Chat History Using the Same App
Yes, you read that right. If you think that the methods above are too tedious, you may rest assured knowing that you can do the regular backup and restore process using a third-party app called iTransor for LINE. It is a dedicated software from iMyFone that allows its users to backup and restore chat history quickly. The software can back up your chat history across devices with a very simple process.
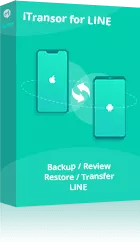
iTransor for LINE- Transfer Data Directly
Transfer/Backup/Restore/Export LINE on iPhone/Android.
- 1-Click to backup LINE data from Android/iOS to Windows/Mac
- Selectively transfer the data you need
- Transferring data across devices without loss
- Supporting many kinds of formats, such as HTML, PDF, CSV/XLS
As mentioned before, iTransor allows you to do backup and restore from and to different devices. For example, you want to transfer LINE data from Android and restore it to iPhone. Is it actually possible? Yes, with a helping hand from iTransor for LINE. Here's how you do it:
Step 1.First, you need to install iTransor for LINE and connect your Android device to the computer. Click 'Backup LINE data from Android and iOS devices' in the left menu.

Step 2.Then, click 'Start' to continue.

Step 3.You will find the LINE content has been backed up to iTransor for LINE.
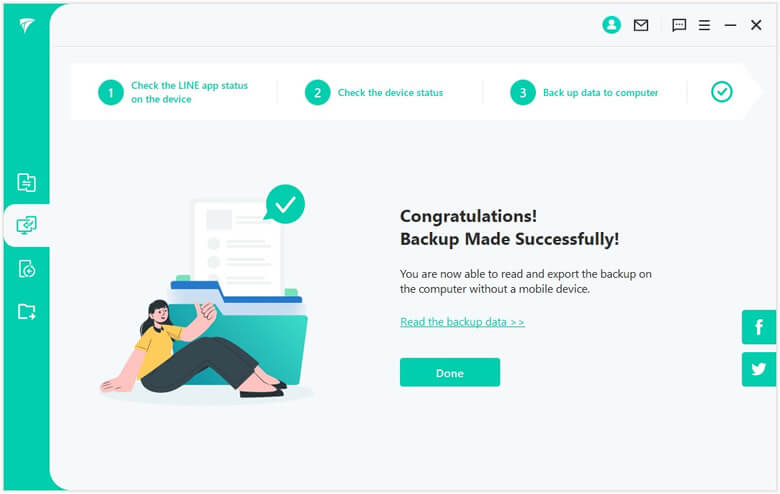
Tips
The process of back up LINE data from Android is different from iOS. You can refer to Free Ways to Backup LINE Chat (iOS, Android, PC solutions).After transfer the LINE content, you can start to export LINE data from Android to iOS device.
Step 1.Choose 'Restore LINE data from iTransor backup to Android/iOS devices'. Select the specific LINE backup and click the 'Restore' button to preview.
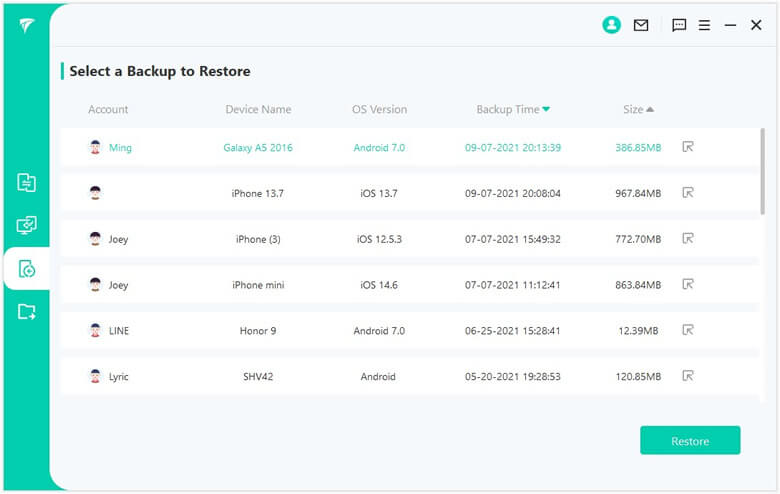
Step 2.After choosing the data that you wanted, click on the 'Next' button.
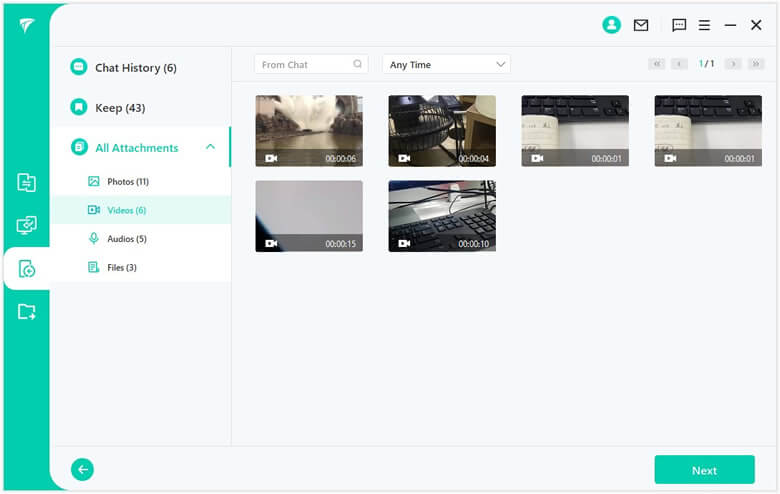
Step 3.You need connect iPhone to the computer and click the 'Start' button.
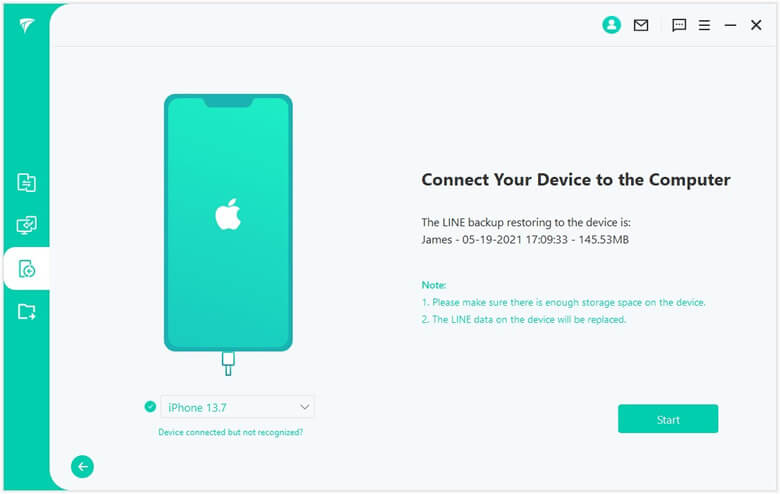
Click 'Done' means you finish the process and your phone will receive the data.
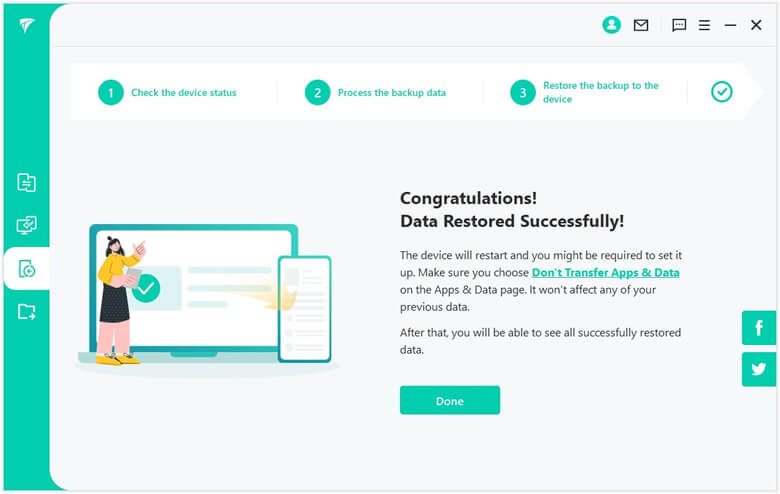
Note
If you want to konw how to transfer LINE data from iOS to Android devices, you can refer to the Transfer LINE Chat History from iPhone to Android.FAQs: Some Questions about Import LINE Chat History
1How to Restore LINE Chat Data to PC?
It really depends on your device. Ensure to follow all the steps required above to properly backup and restore your data. After the critical chats have been restored, you may see them again on your PC after connecting your LINE account.
2How users Automatically Backup Their Chat History?
- First, open the 'Home' tab at the lower left corner of the app.
- Click the gear icon to open the 'Settings'.
- Click 'Chat', and then select 'Backup Chat History'.
- Then, select 'Auto', and freely adjust the Backup Frequency.
Conclusion
And that's how you can transfer and migrate LINE chat history in the fastest way. To ensure that your device won't storage full, you can do the regular backup to clean the chats without actually deleting them. You may do it every week or every month. It's essential to keep some space since it's very easy to be filled when you have the LINE app on your phone. So, to make the app run properly, don't forget to do backup and restore once the storage reaches a critical level. And iTransor for LINE can help you one click to solve such questions. Try it now!



















 December 6, 2022
December 6, 2022
