Apple recently rolled out an update for iOS 14, the latest iOS version promising lots of performance upgrades and bug fixes for your iPhone. So, many iPhone users have tried to update their device more new features. However, we noticed that many iPhone users who, for some reasons are unable to install an update for iOS 14.
If you fall into this category of users who have been unable to update iPhone to iOS 14 using iTunes, this guide will help you understand and fix issues that may arise when updating your device to the latest iOS version.
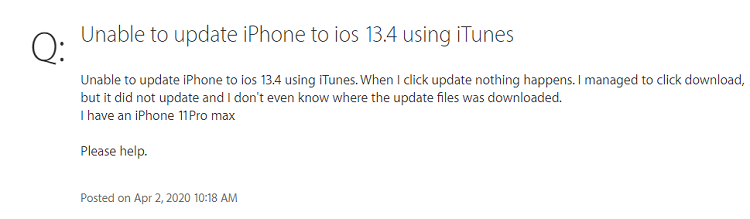
Beginning: Possible Reasons Why Unable to Update iPhone to iOS 14 Using iTunes
Many people, including those using iPhone 11 as well as iPhone 11 pro seem to be encountering several issues as they try to upgrade their devices to the latest iOS.
But before you can decide to sort out the issues you may be encountering, it's equally important to understand the cause of the error occurred when update iPhone 11 Pro to iOS 14 using iTunes.
There are usually two major causes: iTunes related causes and non-iTunes related causes.
For iTunes related issues
Some people who are unable to install update in iOS 14 may be having these issues as a result of certain problems with their iTunes.
- To be sure you have installed the latest version of iTunes. If not, your iTunes may not connect to your iPhone.
- Make sure that you have installed the iTunes properly, without components corruption.
Non-iTunes related issues
At times. if you're unable to update iPhone to iOS 14 using iTunes, the problem may comes from other sources that are not related to your iTunes.
- It could be that your computer's OS is not up to date.
- It could also be caused by other reasons such as the OS not being compatible with iOS 14.
- If there is network connection problem.
1. How to Fix the Issue of Unable to Install iOS 14 Update via iTunes - 100% Effective
In most cases where you encounter errors that involve being unable to install iOS 14 update via iTunes, the problem often have to do with your iTunes software.
Many times, this can be caused by broken components in your iTunes or because your iTunes has not been updated to the latest version. Whether you're trying this on iPhone 11 or iPhone 11 Pro, iMyFone TunesFix is the ultimate solution you need to solve all of these issues.
What is the iMyFone TunesFix
This software is the all-in-one solution for you to clear errors and issues with your iTunes. It is feature-packed and can help you resolve more than 100 iTunes errors and issues. Some of the most exciting features and capabilities include:
- Easily fix "iTunes won't install/update issues" without any further complaints.
- Complete and easy uninstallation of iTunes and its components to troubleshoot all of the annoying and frustrating iTunes issues.
- Solve and repair "iTunes could not connect iPhone" issue completely
- Repair up to 100+ iTunes errors
- Repair iTunes problems without the risk of losing important data
Steps to using TunesFix
There are two main ways to use TunesFix if an error occurred when update iPhone 11 Pro to iOS 14 using iTunes. The first has to do with repairing faulty iTunes component issues and the second one has to do with repairing unknown iTunes errors.
Using TunesFix to fix iTunes component issues
TunesFix can easily auto-detect and fix issues with your iTunes component. To do this, ensure you have a stable network connection and follow the steps below:
- Launch the iMyFone TunesFix program
-
Once opened, the app will automatically detect issues that are wrong with your iTunes components. The app will list all of the issues that are wrong with your iTunes component
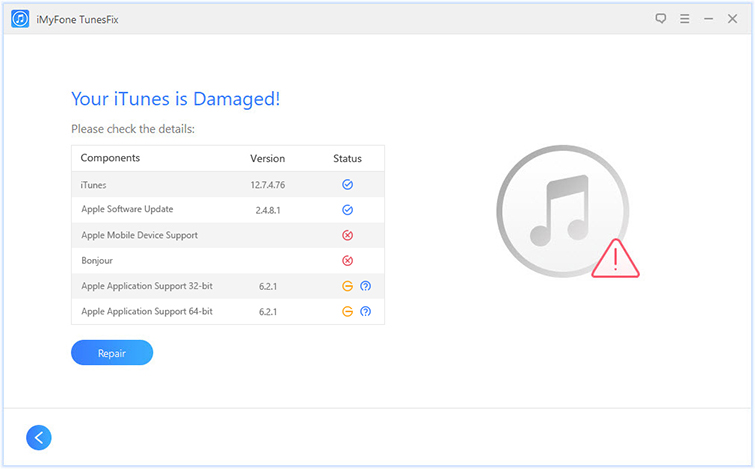
-
Click "Repair" to start the repair process. This will take a while to repair but it won't be that long.
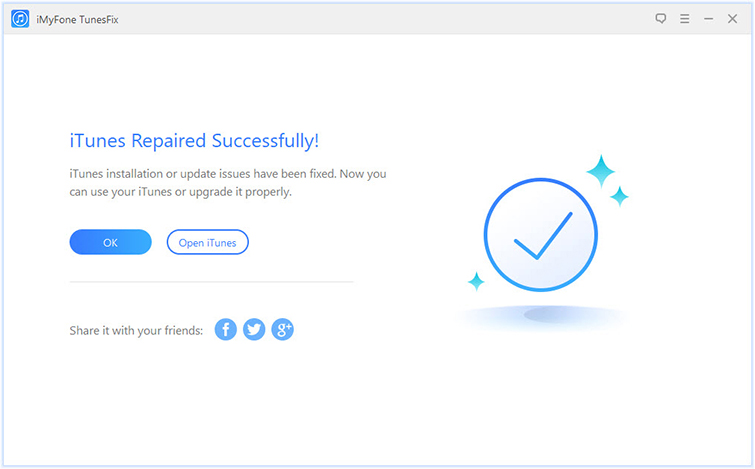
Using TunesFix to repair unknown errors of iTunes
TunesFix can also repair unknown iTunes errors that can make you unable to install update in iOS 14.
- Launch iTunes from your computer
- Once it auto-detects your iTunes, it will bring you to the home interface with the different repair modes, if nothing is wrong with your iTunes components.
-
Select any of the different repair modes that apply to what you want to do. If you have no idea that the errors you want to get rid of belong to which kind of issues, just choose "Fix Other iTunes Problems".
-
Once you select your option, click "Repair" and allow it to some time to repair the issues.

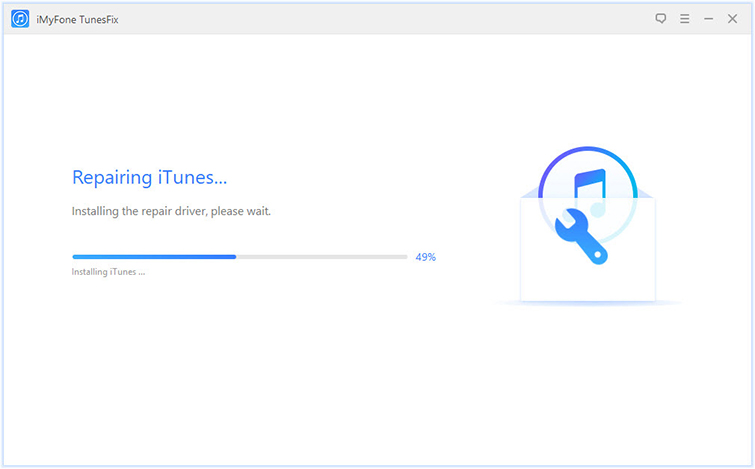
After you've done these, you can then launch your iTunes and then try the iOS upgrade process again. This time, it should work.
Note
But there are still some other six common methods you can try to solve any error occurred when update iPhone to iOS 14 using iTunes. The only difference between these methods and TunesFix is that they are not as robust and effective as TunesFix. Or if you have tried one of them but find it doesn't work, you can choose TunesFix as your ultimate solution without hesitation.
2. Update iTunes to the Latest Version or Re-install it Manually
Sometimes, re-installing your iTunes or update it to the latest version may help you fix the issue if you find yourself unable to install update in iOS 14. To do this:
- Launch your iTunes app
- On the iTunes menu bar, click "iTunes" (or "Help" on a Windows PC) to display a series of other menus
- Then click "Check for updates" and allow the app to search online for available updates.
- Once it has found the updates, click "Download iTunes" to update the iTunes app
If you're unable to update iPhone to iOS 14 using iTunes and you use this method, it will only work if you have a problem with iTunes update. It won't work if you have other issues apart from this.
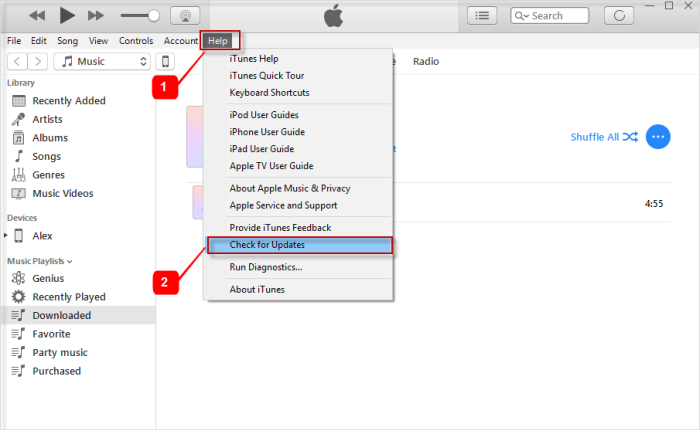
3. Check Your Computer's OS Version and Update to the Latest If Necessary
Sometimes, it could be the computer you're using that's having the problem. If the OS is not up to date, you can find it difficult to upgrade your iPhone with iTunes.
To do this on your MacBook:
- Go to the Apple menu and choose "System Preferences."
- Click on the "Software Update" tab and allow your computer to search for available updates.
- If updates are available, it will display "Update", click the tab to proceed. If it says your mac is up to date, then it means your OS is updated.
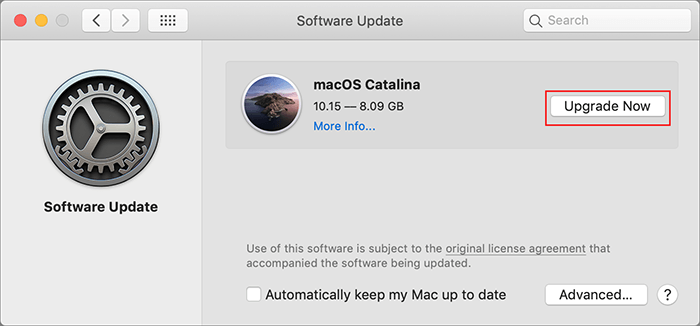
Doing this will however require a stable internet connection as well as a little bit of patience as this takes time.
To do this on your Windows computer (Just take Windows 10 for example):
- In Windows 10, Windows Update is found within Settings.
- To get there, select the Start menu, followed by the gear/settings icon to the left. In there, choose Update & Security and then Windows Update on the left.
- Check for new Windows 10 updates by choosing Check for updates.
4. Reset Your Computer's Network
It's important to be connected to a stable network to update your iPhone to the latest iOS 14.
Sometimes, if error occurred when update iPhone to iOS 14 using iTunes, it could be that you're not connected to a stable network. If this persists, you can simply reset your computer's network before proceeding.
5. Update iPhone via OTA
If you're struggling to upgrade your device and unable to install update in iOS 14 via iTunes, you may try an over-the-air update and see if this solves your problem.
Take the following steps to do this:
- Plug your device to a power source and connect to a stable network
- Go to "Settings," and then "General," and then click "Software Update."
- Tap on the "Download and install" tab
- You may be asked to enter your passcode, punch it in to complete the process
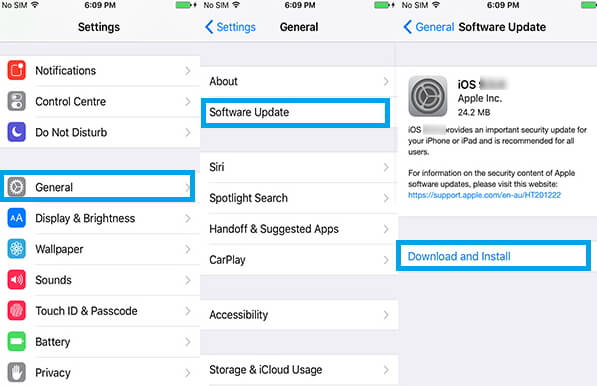
Summary
Upgrading your iPhone to the latest iOS 14 version is the right thing to do. This will ensure your device gets the latest security and performance boosts that come with the latest iOS. If you're, however, unable to update iPhone to iOS 14 using iTunes, the steps discussed in this guide should help you rectify whatever issue you're facing. While many of these methods may seem complex and time-consuming for most people, the iMyFone TunesFix app is no doubt one of the easiest and fastest fix to solve issues you may be having with your iOS upgrade.



















 June 21, 2021
June 21, 2021


