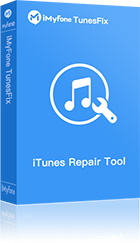One great thing about Apple devices is that they let you transfer files through WiFi without the need for a USB. The convenient means of transfer is also quite relatively faster and convenient.
However, before you can enjoy this feature, iTunes has to first discover your iPhone. Unfortunately, a lot of users experience problems with iTunes not discovering their iPhones. If you are experiencing this problem, then this post would talk about steps to solve it.


iTunes Wi-Fi Sync Not Working? How to Fix
Why iTunes wifi sync not working? That maybe caused by iTunes internal issues, such as component issue, connect problems and even some other unknown iTunes errors. How to fix this iTunes issues is extremely urgent. Many people don't know what they can do when they meet such an situation. Here we can tell you that what you need to do is simple - download iMyFone TunesFix which is a effective tool to fix all kind of iTunes errors.
iMyfone TunesFix Fix iTunes WiFi Sync Problem
- iTunes couldn't conect with iPhone via wifi? TunesFix can easily repair this problem.
- iPhone can't be recognized when connect to iTunes with USB? TunesFix will solve this issue with simple clicks.
- iTunes has issues with unknown reason and don't know what to do? Try TunesFix to fix 100+ errors.
- TunesFix can quick or deep clean your iTunes to optimize your iTunes.
Steps to Fix iTunes Wi-Fi Sync Not Working by TunesFix
Step 1: Install and launch iMyFone TunesFix. It will detect your iTunes automatically and show you the status if your iTunes components have problems. Or you will be brought to the main interface below.

Step 2: Here you are going to fix the connect issue, you can choose the mode called "Repair iTunes Connect Issues".
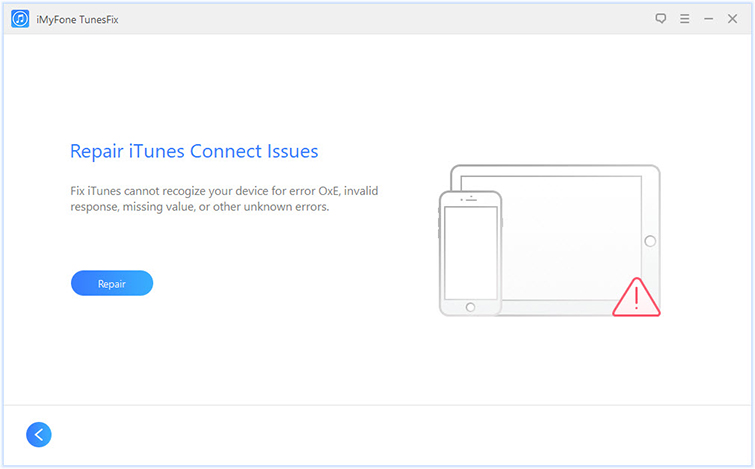
Step 3: Click "Repair" to start the fixing process and it won't took you long.
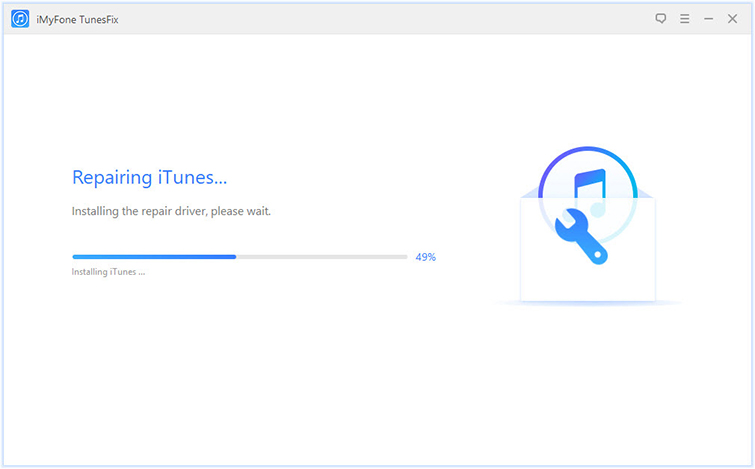
Fix iTunes Wi-Fi Sync Not Working on Win/Mac
Resolving the WiFi sync issue on Windows and Mac OS X just involves you killing the Apple Mobile Device Helper process. Take the following steps to do this for Mac and Windows.
For Windows
Step 1. Press Ctrl + Alt + Delete key at the same time and then open the Task Manager. Then click the Services tab.
Step 2. Locate “Apple Mobile Device Service” or “AppleMobileDeviceHelper.exe”, depending on the windows version you are using.
Step 3. Right click the process and choose Restart, or you can choose “End Process”.
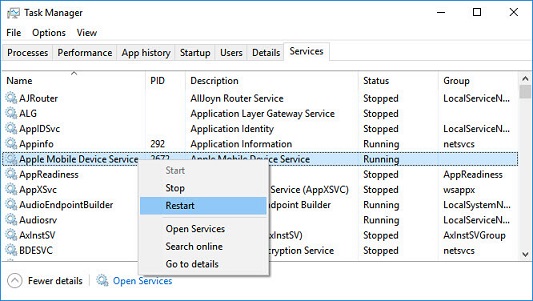
Step 4. Relaunch iTunes and you should be able to see the iOS device via WiFi.
For Mac OS X
Step 1. Launch the Activity Monitor. You can find it in /Application/Utilities/
Step 2. Search for “AppleMobileDeviceHelper” in the search box.
Step 3. Select the process and click the “x” button.
Step 4. Confirm the process by tapping on Quit.
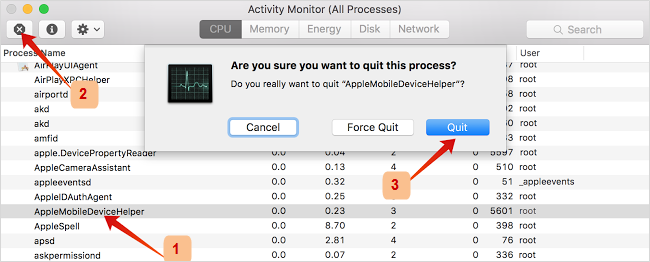
Step 5. Exit the activity monitor and relaunch iTunes.
Note
You should note that your goal is to end the process and not to disable it permanently. If you disable it, you won’t be able to see your iPhone.
Regardless of what OS you use, if you follow the process above, your iPhone should show up in the device list of your iTunes sidebar or title bar if the sidebar is hidden. Once your iPhone shows up on your iTunes, you are good to go.
4 Tips You Can Try to Fix iTunes WiFi Sync Not Working
If the above steps do not work, then you should try the following:
1 Make sure you have enabled Wi-Fi sync on your iTunes. Do this by connecting your iPhone to iTunes. Then enable Wi-Fi sync under the “Summary” tab. Do this by checking the box next to “Sync with this iPhone over Wi-Fi”. If you discover that it is already checked, uncheck and recheck it.
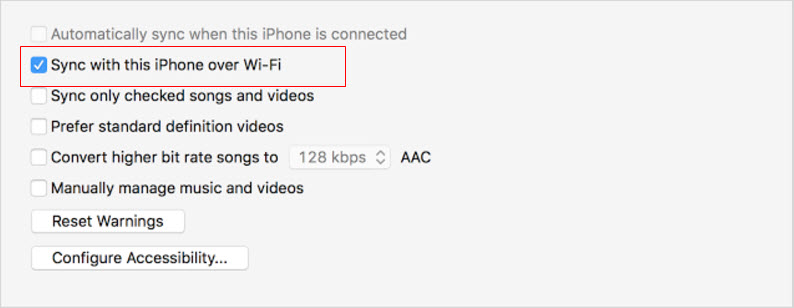
2 Tog the wireless networking option on and off in the settings area of your iPhone. Do this by:
- Opening Settings and tapping WiFi.
- Flip the Wi-Fi from ON to OFF and wait for 10 seconds.
- Flip the Wi-Fi switch from OFF to ON.
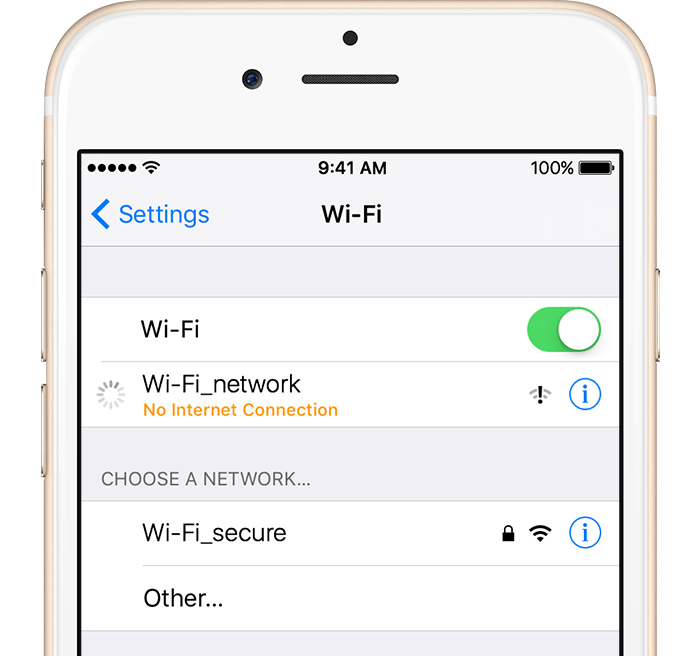
3 Ensure that the computer with the iTunes and your iPhone are connected to the same wireless network router. If there is an IP conflict, set a static IP with manual DHCP.
4 You can try a manual sync on your iPhone by going to Settings > General > iTunes Wi-Fi Sync > Sync Now.
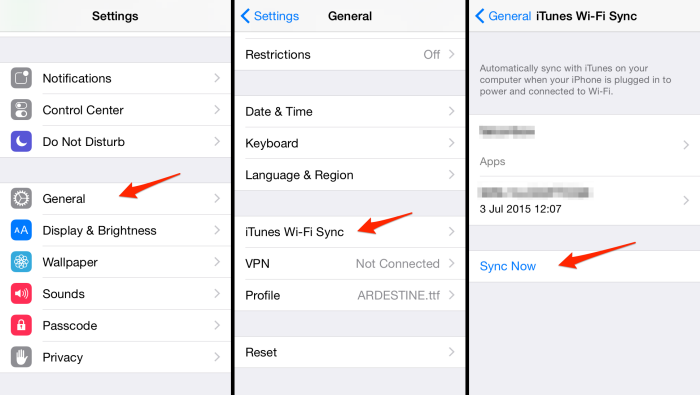



















 June 28, 2021
June 28, 2021