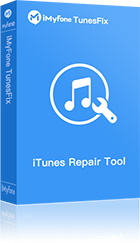Have you experienced some issues with your iTunes such as iTunes running slow or iTunes loading slowly on your Windows. This is not just common to windows users alone as Mac users sometimes also experience slow loading on iTunes. Not to worry, this article will be addressing issues that make the iTunes running slowly and how to fix it.
Why Is iTunes So Slow on Windows 10
Outlined below are some of the reason might lead to iTunes running slow on your system:
- The most possible solution for iTunes slow is a great amount of accumulated junk files created when iTunes running.
- Issues of related apple components will also slow down iTunes.
- Auto-Syncing: By default connecting your device to your system causes it to start a backup process leading to iTunes running slowly.
- Automatic Downloads: Purchased files from your store could begin automatic download when you connect to your system causing iTunes to load slowly.
- Unnecessary Services: Some services like podcast subscription which run in the background can make iTunes run slowly.
Top 6 Solutions on iTunes Running Slow
1. Fix iTunes Slow Using iTunes Repair Tool
You can use the excellent iTunes repair expert iMyFone TunesFix to free up and boost iTunes performance. TunesFix is specifically developed for iTunes errors. It helps not only with slow/crashing issue, but also any other iTunes errors you might be facing.
TunesFix Handels All iTunes Issues
- Auto-detect iTunes issues for free and easily fix the components issues.
- Fix any iTunes issues, just in one click: iTunes slow/crashing/install/update/restore/backup and other problems.
- Deelp clean iTunes by showing and deleting the useless iTunes files: cache, cookies, logs, used iTunes/iOS update files and other junk.
- Fully compatible with almost iTunes 12.5.3.16 and later versions (both 64-bit and 32-bit).
The Complete Solution for iTunes Running Slow on Windows 10/8/7
Way 1. Launch iMyFone TunesFix and it will automatically detect your iTunes. If your iTunes or related software is damaged, it shows you the details. Click Repair to fix it.
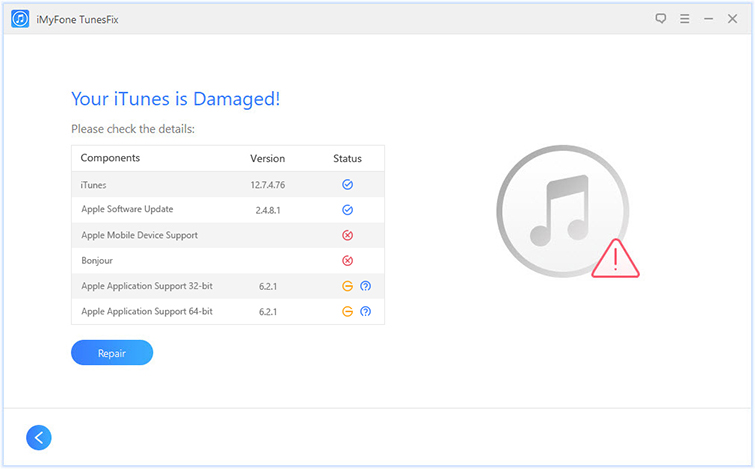
Way 2. If iTunes is fine, you can see its home interface. Choose Quick Clean or Deep Clean. Click Scan. When scanning is done, select the junk files and click Clean to do the cleaning.
Note: If you also want to find and delete iOS backups secretly left by third-party software, choose Deep Clean. It will take little longer for the scanning.
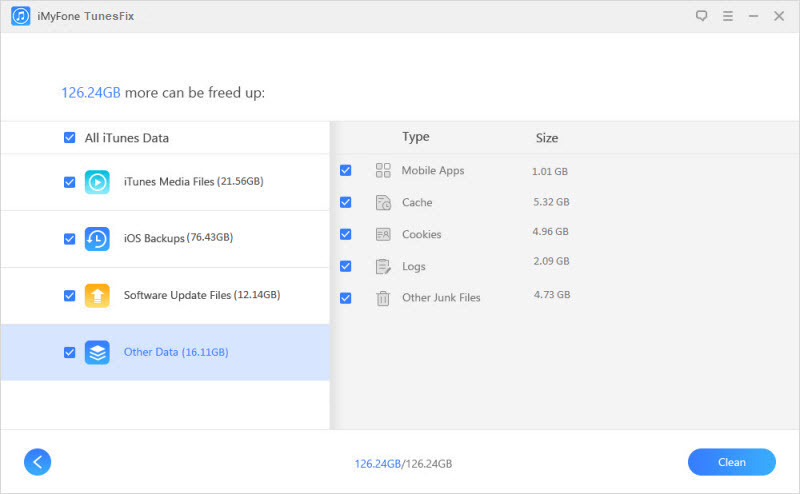
Way 3. Or you can also try the Fix iTunes Other Problems which also helps to fix the iTunes slow/crashing issue.
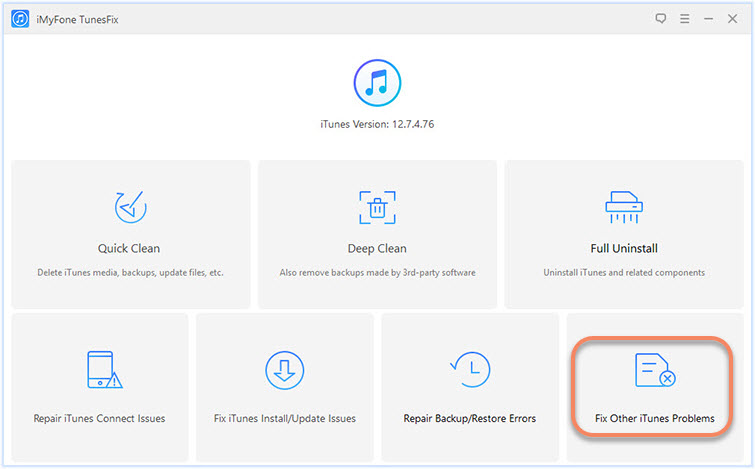
2. Disabling Auto-sync
When the iDevice is connected to a computer the device is set to automatic sync, would cause the iTunes running very slow. To prevent this, the device needs to be set disabled from automatically sync and set to manually sync music and video when required. The following process could be applied to disable Auto sync:
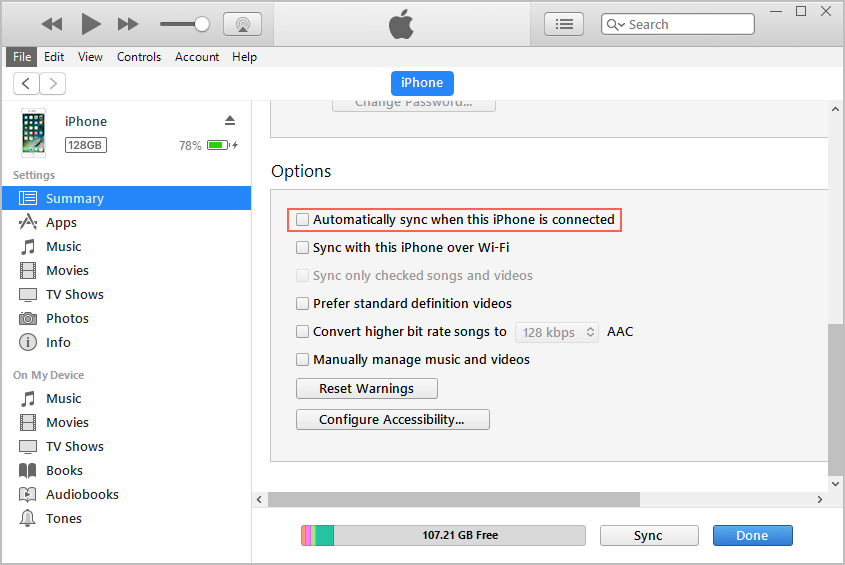
Step 1: Connect your device to the computer and select your device.
Step 2: Click the Automatic Sync to disable. For Your iPhone, the option to look out for is “Automatic Sync when the iPhone is connected”
3. Disabling Automatic Download
Automatic download on Apple, another word for automatic storage to iDevice. There is really no need to clog up your system with all your songs, videos and app since these records are automatically kept by apple. This would cause iTunes running slow. To resolve this,
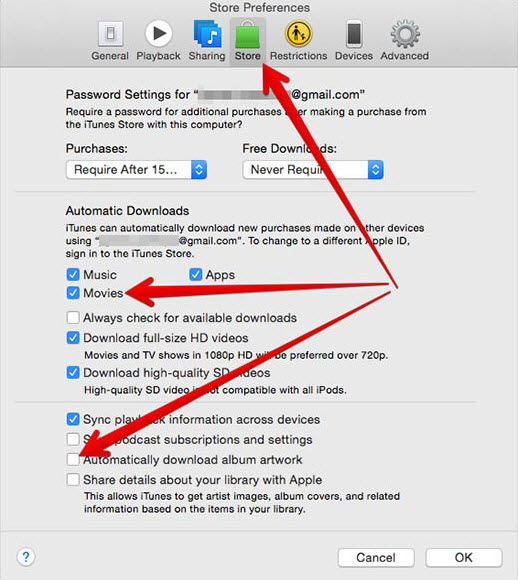
Step 1: Open the iTunes preference panel and select the Store Icon which is located at the top of the page.
Step 2: Deselect for files which you don’t make use of. If you prefer to listen to your own collections of music from your hard drive then leave that box unchecked.
4. Switching off Genius
Running in the background, the genius would frequently update info of your iTunes to apple. This app makes use of resources which could cause iTunes running very slow. The following step could be followed to disable the genius;
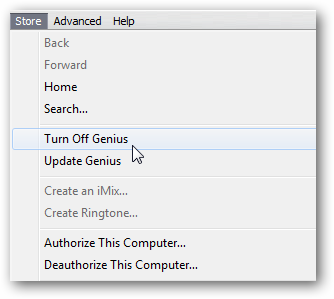
Step 1: From the iTunes, click on the menu bar, then “Store” next click on the Genius option.
Step 2: If you have turned it on Click “turn off Genius”.
5. Disabling Smart Playlist
You can always create a smart playlist on your iTunes to your preferred taste and specification. For example, you can have a smart playlist of Top R&B Songs in the world. This playlist is different from the casual playlist as it automatically updates itself and your iTunes library. These updates could be a source of worry as they tend to take memory space thus making iTunes loading slow. To remove a smart playlist all you have to do is:
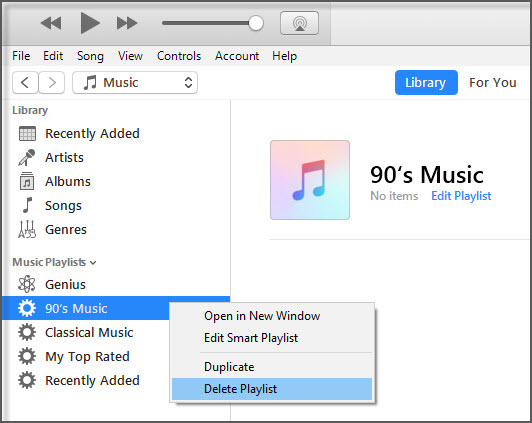
Step 1: Go to iTunes, find the smart playlist you created.
Step 2: Right-click on the playlist and then scroll down to delete it.
6. Stopping Unnecessary Services
There are usually some programs which are constantly running on your iTunes which you may not find useful. Such Services may include some playback options or podcast subscription you may not be interested in anymore. The programs often updating themselves in the background could eventually cause iTunes running slow. To stop them from syncing or updating, all you have to do is:
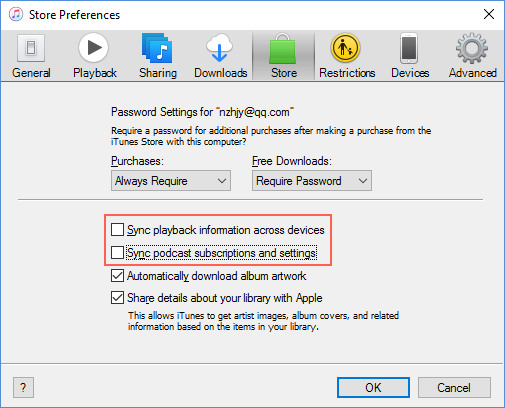
Step 1: Visit iTunes, then go to Edit/Preference.
Step 2: Then click on your store.
Step 3: Finally, unselect playback information and sync podcast subscription.



















 June 21, 2021
June 21, 2021