“Since upgrading to ios 12 on my iPhone X, I cannot sign in to imessage! I keep getting the following message: "imessage activation could not sign in please check your network connection and try again". I've done some searching here and followed links/instructions in other posts relating to imessage problems but nothing helps. What can I do?? ”
When you set up your iPhone for the first time you are asked to sign in with your Apple ID. The same process is important for all the applications that you are going to use on your device including iMessages, FaceTime and many more. Once you sign in with the ID you will not have to repeat the process again because the software will automatically manage it. However, sometimes you can’t sign into iMessage account. It is truly happenes in iOS 12. Here are some of the solutions that might help.
Way 1. Check the Apple ID
The first thing you have to do is to check your Apple ID. Make sure that the ID and password you are entering is correct. You should access the Apple ID account page and enter the ID and password you were using on the iMessage. In case that it sign incorrectly you have to follow the given instructions.
Select messages >Send & Receive and click on the iMessage account so you can sign out from the previous account. Now you can sign in again with the Apple ID you used for the Apple ID account page and the issue will be resolved.
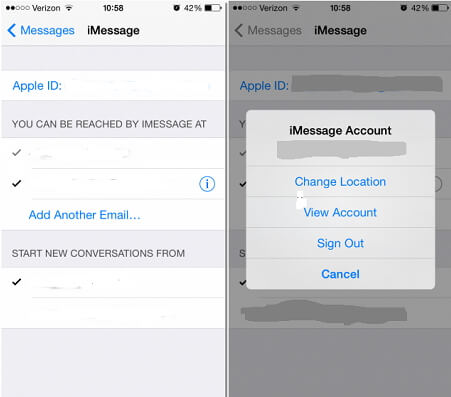
Way 2. Check 3rd-party App
Most of the individuals make the mistake of downloading the 3rd party software like VPN, firewall or security. They do not check the specifications of the software and it might have been blocking the network ports of iMessages to provide you the required security.
In this situation, you have to assure that the ports are not blocked or you can disable the application to sign in to your account.
Way 3. Reset Network Settings
There might be chances that your network settings are not proper. It is important you should reset all settings. Go to settings and select general, reset and reset all settings. It will help to clear all the issues that might have been causing the problem. Try to sign in to iMessage.
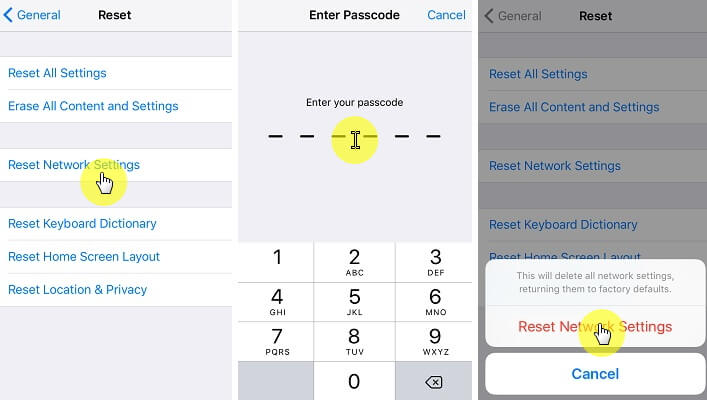
Way 4. Check Date & Time Settings
Your date and time might not be correct according to your location due to which the connectivity is not possible. Go to the Apple menu and select system preference. Select date and time. Assure that time zone, date and time have been correctly placed. You can set it to automatically adjust date so that whenever you connect your device to the WiFi your date will be corrected. Check on the Set date and time automatically and if your box has been dimmed you should enter your administration password after clicking the lock icon near it. in this way you will not have to deal with the cannot sign in issues.
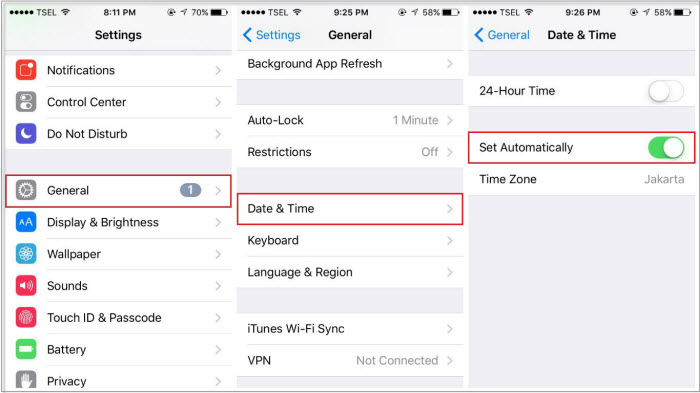
Way 5. Back Up & Restore iPhone with iTunes
Turn your device on and you will see the Hello screen. Follow the onscreen steps and sign in to your Apple account. Select the backup and enter the Apple ID and password when asked. Stay connected and wait until the data has been restored.
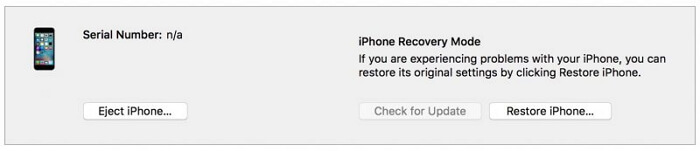
Additional Tip: iMessage is Not Working, How to Fix It
iMyFone D-Back is a iOS System & Data recovery tool that will allow you to fix iOS system and recover deleted data quickly. There are four recovery modes that increase the probability of data recovery. It will provide you the smart recovery services as well.
iMyFone D-Back iOS System Recovery
Key Features:
- With it, you can fix various iPhone issues, including iMessage not working, Message app crash, iPhone keeps rebooting, iPhone stuck in white apple, etc.
- There are 3 fix modes for you: Standard Mode, Exit Recovery mode and Advanced Mode.
- Retrieve deleted/lost data on iPhone/iPad/iPod touch, like contacts, messages, photos, WhatsApp messages, notes, voice memos, etc.
- We provides a 30-day Money Back Guarantee. We also offer a free trial version, so customers can 'test-drive' before deciding to purchase.
Step 1. Make sure that iMyFone D-Back is downloaded on your computer. Launch it and click “Fix iOS System” option. Here are 3 fix modes for you, choose “Standard Mode” and the program will prompt you to enter DFU or Recovery mode.
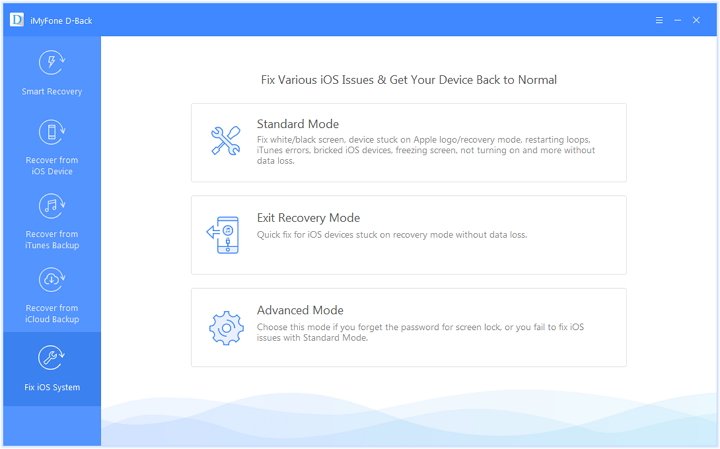
Step 2. DFU mode: Select start icon program will automatically start the countdown. Press and hold the home button and sleep/wake button simultaneously for 10 seconds. For another 5 seconds hold the home button.
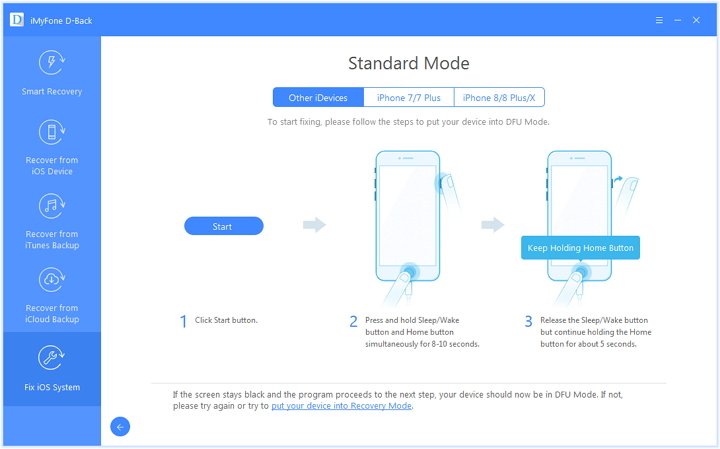
Recovery mode: Press and hold the home button and sleep/wake button simultaneously. Once you see the Apple logo do not release the button. You will see the icon connect to iTunes, you have to leave the buttons then.
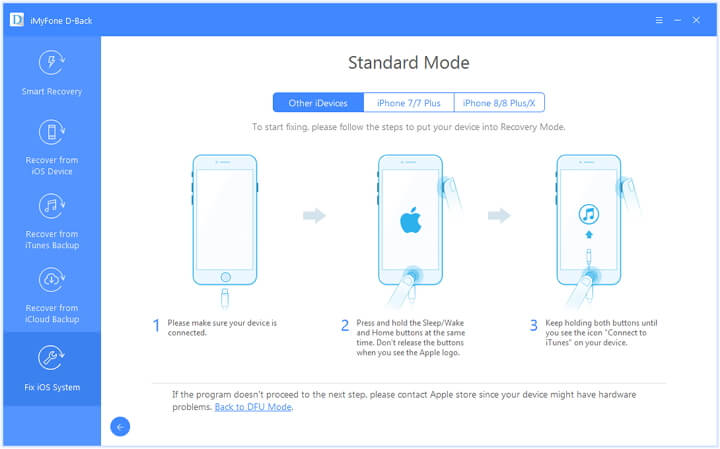
Step 3. Once you have reached the recovery or DFU mode you will have to download a new firmware for your device. iMyFone D-Back will analyze your device, it will allow you to automatically download the latest iOS version. Simple click on Download.
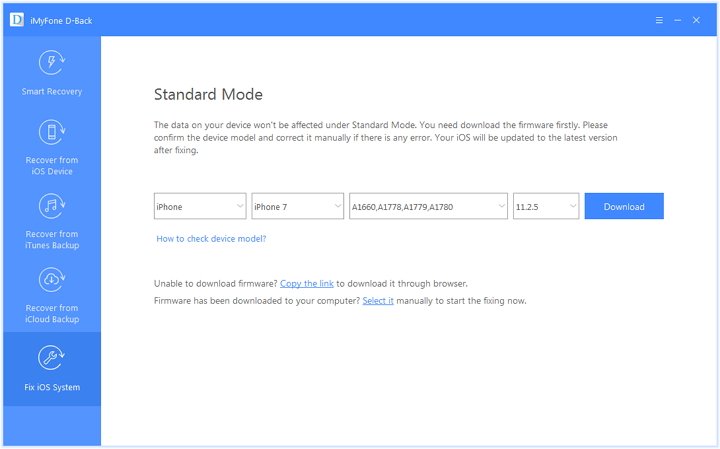
Step 4. Once the firmware has been downloaded you have to select start to fix. The program will verify your firmware and it will automatically start to fix the iOS. Once the process has finished you have to check if your device starts. If not you have to repeat the process.
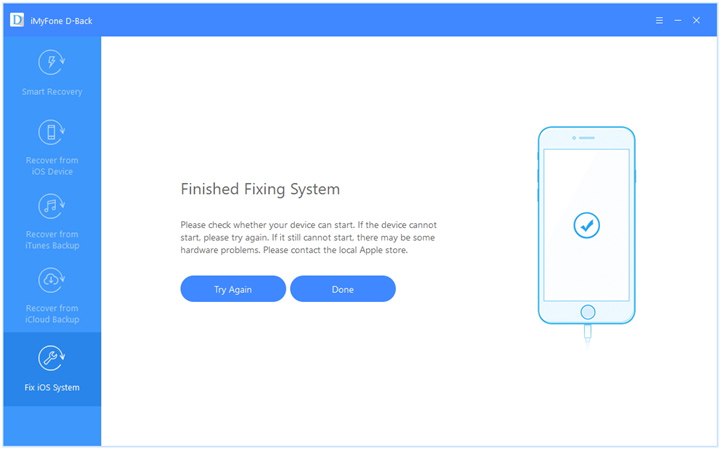
iMyFone D-Back is the perfect solution when you iMessage account is not working. you can resolve all your issues and prevent your data from being permanently deleted with the help of this software as well. It provides a secure platform when you can fix the issues you of your Apple ID.



















 January 12, 2023
January 12, 2023
