Is it possible to Export WhatsApp messages on iPhone? We send and receive messages on a daily basis on our iPhones, and we may need to export them to iTunes or iCloud. On the other hand, you may already sync your WhatsApp messages to these cloud storage services, and you want to export them. Therefore, this article shows you how you can export WhatsApp messages from iPhone using iMyFone D-Back software.
What is iMyFone D-Back
iMyFone D-Back iPhone data transfer for Win or iMyFone D-Back iPhone data transfer for Mac is an iOS data transfer software that allows you to export different file types from your iOS device. It is also built with Fix iOS System that lets you repair frozen iOS devices, kick your iOS device out of a black screen, blue screen, and Apple Logo. Its user interface is simple, and you can easily export data from your device and fix your device effortlessly.
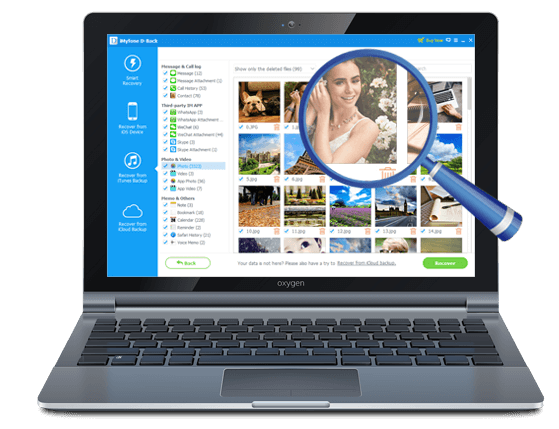
iMyFone D-Back iPhone Data Exporter
- It has four powerful transfer modes. Smart Recovery which is a wizard recovery option, Recover from iOS which allows you to recover data on your iOS device, Recover from iTunes backup and Recover from the iCloud backup.
- It supports exporting various file types such as photos, contacts, notes, voice memos, Viber messages, Kik messages and more.
- It allows you to preview images videos, photos and read through texts and messages before the actual recovery.
- It is also designed to supports all popular iPhones, iPads, and iPods.
- The supported operating systems are Windows and Mac.
Here, we will show you how you can use D-Back software to export WhatsApp messages from your iPhone/iTunes backup/iCloud backup.
1 How to Export WhatsApp Messages from iPhone directly
Step 1. Launch the Program and Select Recovery Mode
Hoping that you have installed the D-Back software on your computer, you can open it and click on “Recover from iOS” icon on the home window and click on “Start” button.

Step 2. Choose File Types and Scan
A window will appear with a list of data types. Mark on “WhatsApp” and any other file that you want to export. Next, you will be asked to connect your iOS device, which is your iPhone. Connect the iPhone with a USB cable and then click on “Next” button.
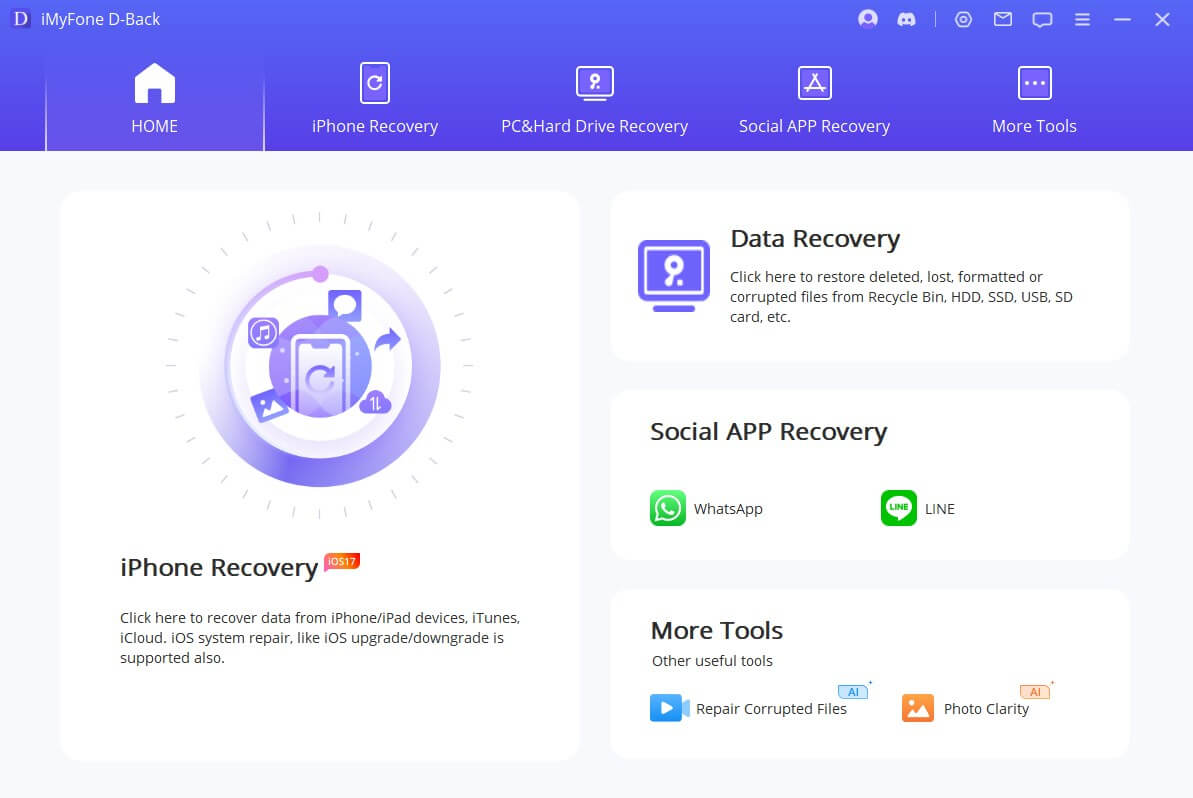
Step 3. Preview and Export WhatsApp Messages
When the progam completes the scanning, you will see all the retrieved WhatsApp content displayed on the screen. Click on it and check the exportable messages. Mark on all the messages you want to export and click on “Recover” button. The program will then allow you to choose a location to save the files and Boom! You have now exported the WhatsApp messages.
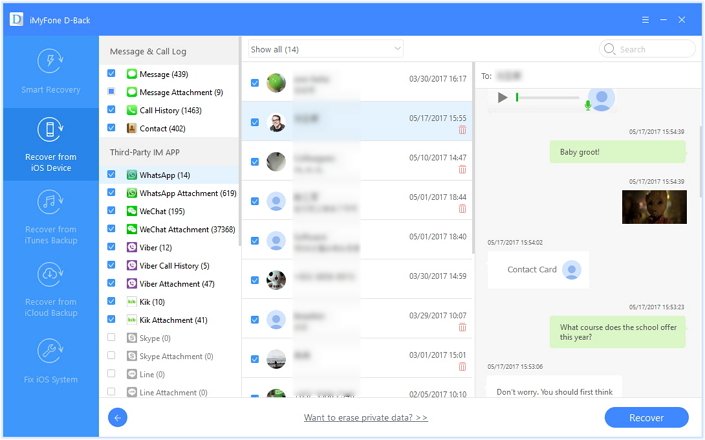
2 How to Export WhatsApp Messages from iTunes Backup
Step 1. Open and Click “Recover from iTunes Backup”
Open D-Back software on your computer and then choose “Recover from iTunes Backup” option. Next click on “Start” and a window will appear that allows you to select the file types you want to export. Mark on “WhatsApp” and any other data type you prefer and click on “Next” icon.
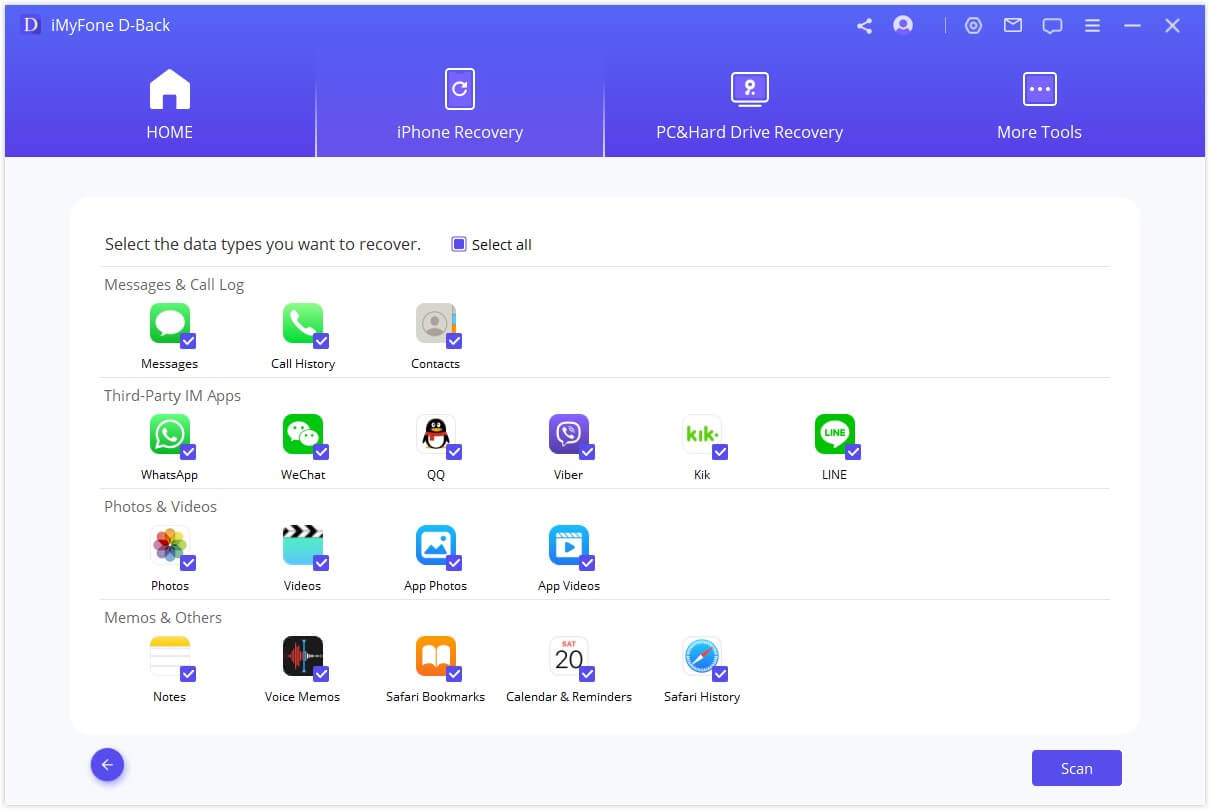
Step 2 Choose a Relevant iTunes Backup
You will then have to select the iTunes Backup. You can be able to trace according to date and the backup name and device serial number. After that, click on “Scan” button.
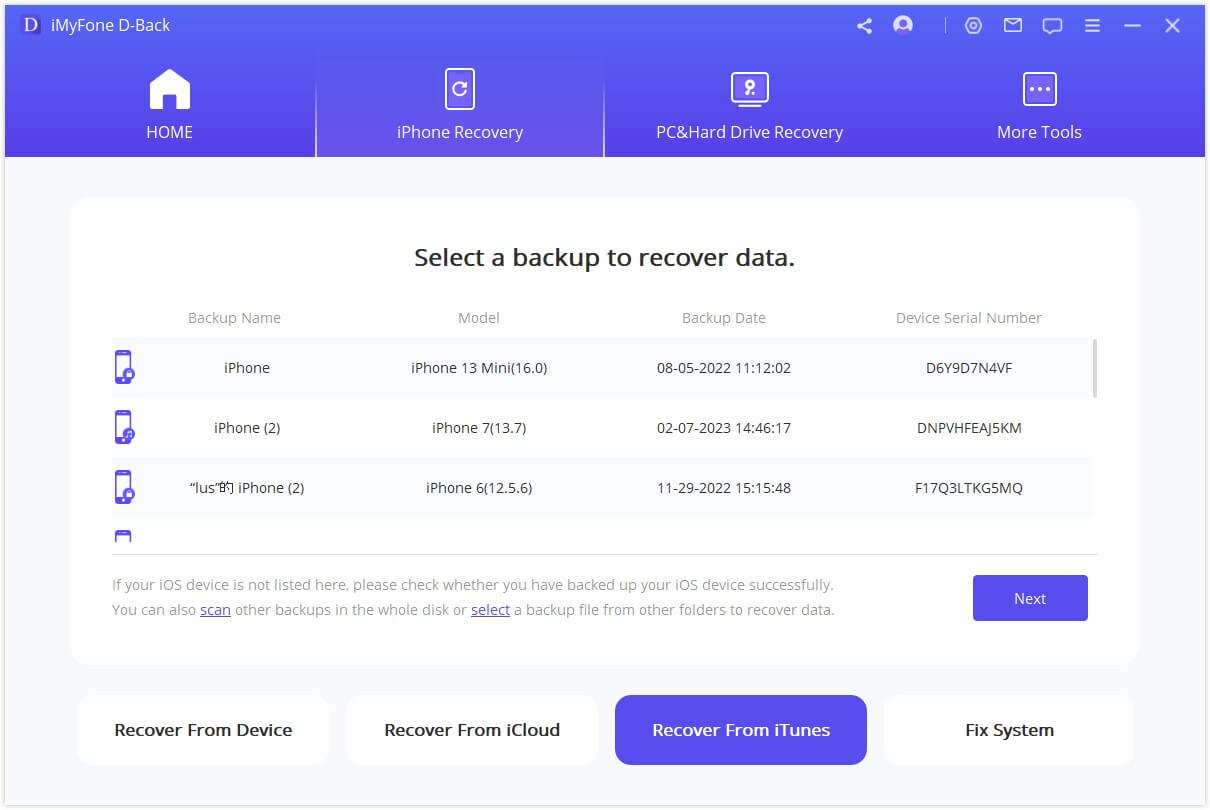
Step 3. Preview and Export WhatsApp Messages from iTunes Backup
The program will now display all the messages that have extracted from iTunes Backup. Preview or skim through the messages. After that, mark on the messages you want to export and click on “Recover” button.
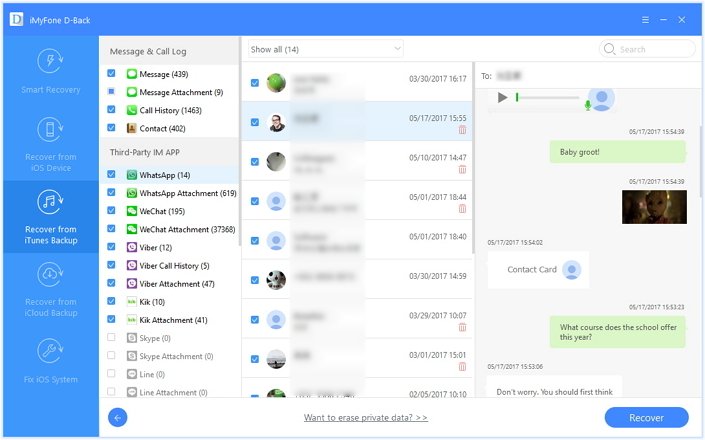
3 How to Export WhatsApp Messages from iCloud
Step 1. Choose Recover from iCloud Backup
On the home window, click on “Recover from iCloud Backup” and click on “Start” button. Next, mark “WhatsApp” icon on the screen that appears and then click “Next.
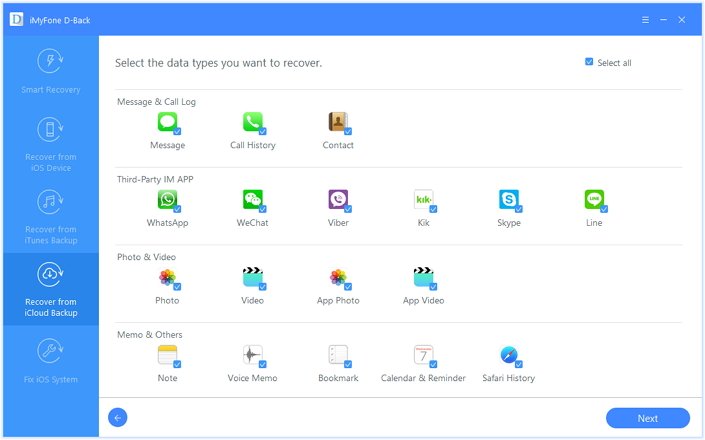
Step 2. Log in and Scan
A sign on the iCloud window will appear. Enter the details of your cloud account to be able to access the iCloud backup list. From there, you can then choose the backup and click “Next” to extract the file.
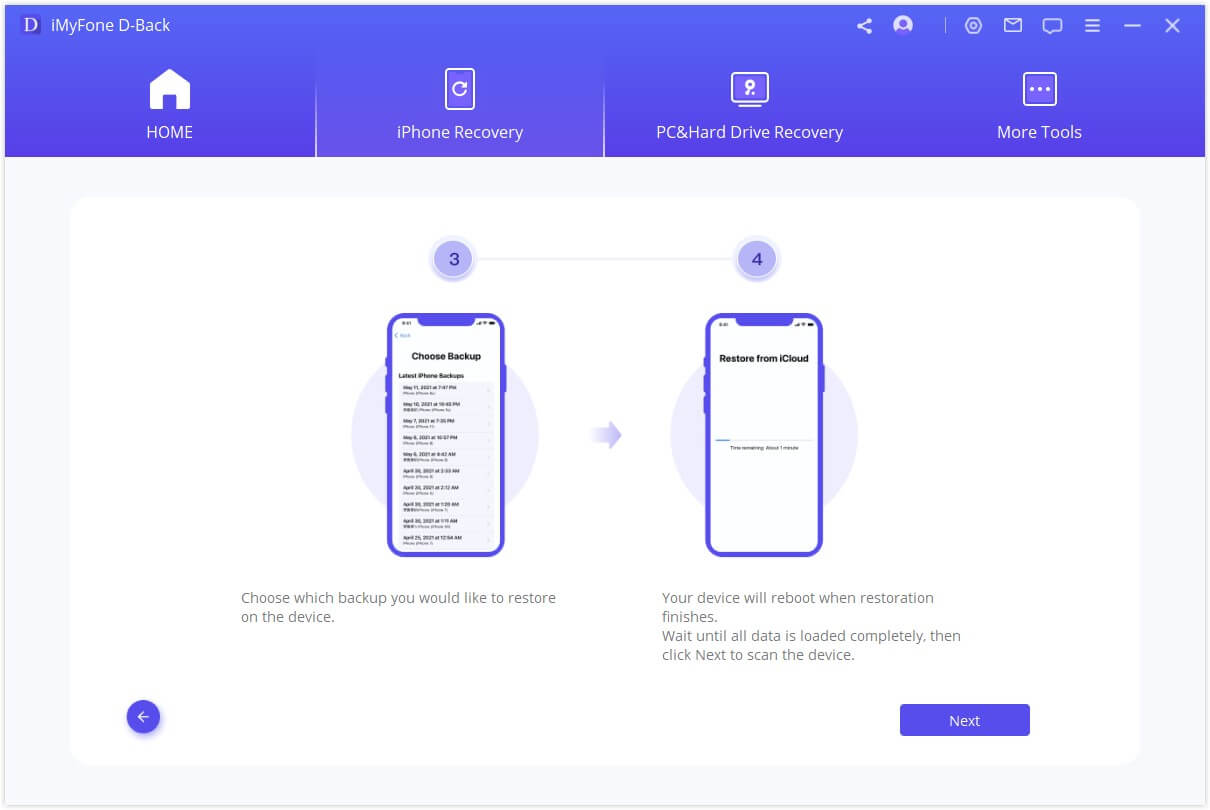
Step 3. Preview and Export WhatsApp Messages from iCloud Backup
Next, mark on the messages you wish to export and click on “Recover” button. You will then be able to save the messages on your computer.
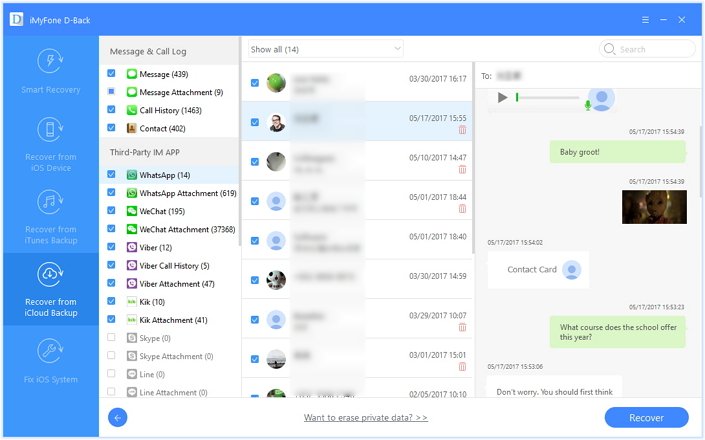
Download and try iMyFone D-Back now!



















 January 12, 2023
January 12, 2023