During the COVID-19 pandemic and even post-pandemic, Zoom remains one important video conferencing app people have installed and use on their devices. With it, many were able to and still can virtually remain in touch with loved ones. The app also plays a key role in learning, business, meetings, and other areas of our lives.
The Zoom app unfortunately can sometimes be buggy, giving rise to issues such as “audio not working” problems. People who are not familiar with the controls of the app can also find it hard to hear other participants or get their voices heard.
Regardless of why and on what device you’re experiencing no audio on Zoom, this blog explains why your Zoom gives no audio and what to do to solve the problem.
Ready to learn why Zoom audio not working as well as the solution? Keep on reading.
Part 1: Possible Reasons Why Zoom Audio is Not Working
Participants on the other end of a zoom meeting might not hear you for a number of reasons. Some of these factors are outlined below. Any of these could also explain why can’t hear those speaking over a Zoom meeting and why your Zoom keeps crashing.
- You did not connect to audio via WiFi or mobile data or through the Dial in feature.
- Incorrect audio settings or audio device used.
- Host muted everyone upon entry or a participant speaking has their mic muted.
- Access to your phone's built-in microphone has been disabled.
- Audio output on the computer or mobile device is muted.
All of these issues require different fixes. One common issue, however, which first-time zoom users, in particular, run into is disabling audio and muting their microphone. We’ll see how to fix any of these two problems in the section that follows.
Part 2: Enable Audio and Unmute Yourself
Zoom audio system lets you hear audio and sounds coming from other participants if you have your audio connected. And to be heard, you must stay unmute. If you don’t know how to enable audio or unmute your microphone, see how to below.
Setting 1: While in a meeting, tap your screen to display the meeting controls below your screen. From the controls, tap Join Audio (the first option to the left) and select Call via Device Audio.
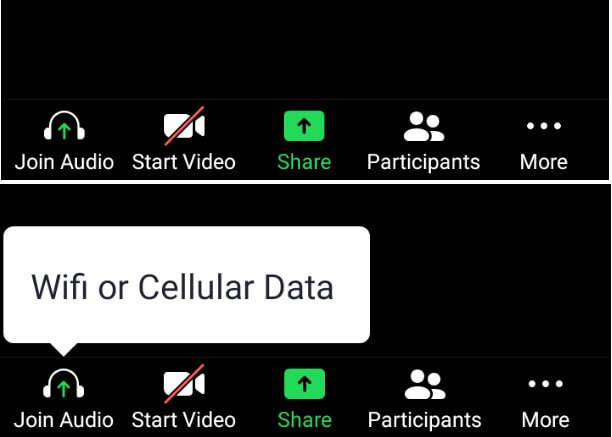
Setting 2: To be heard by other participants in a Zoom meeting, tap on the screen to show the call controls. Tap on the microphone icon if there is a red diagonal line across it.
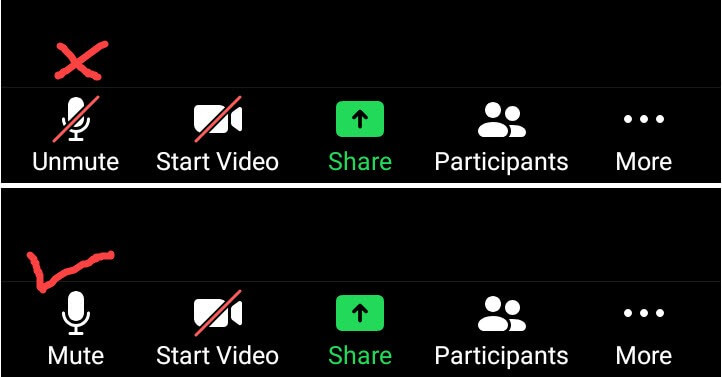
Part 3: Test Zoom Audio Settings
If you’re experiencing no audio on Zoom on PC and Zoom not connected issue, you can fix the issue by looking into your audio settings. See how you can do that below.Step 1: Open up the Zoom app on your computer.
Step 2: Click the Gear icon on the top-right screen.
Step 3: From the screen that opens up, select Audio from the left pane.
Step 4: If the problem is let say, you can’t hear other participants, click on the Input level bar next to Test Speaker and select the right audio. After your selection, Test the Speaker.
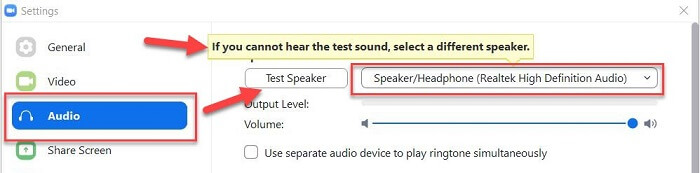
Step 5: To make sure your audio will be delivered to participants, look for Microphone also under the Audio tab and click the Input level bar next to Test Mic to pick the right mic. Click the Test Mic button afterward to confirm that the selected mic works. Otherwise, you may have to try another mic from the list.
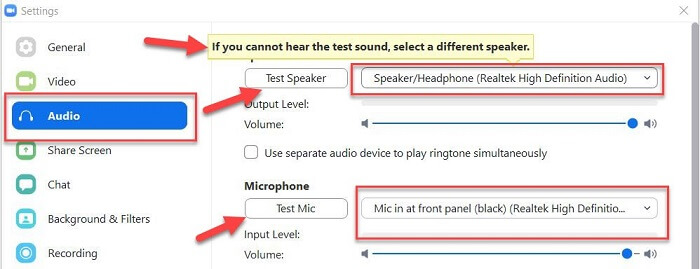
If you are, however, facing no Zoom audio on your mobile device, the solution provided in the following section will help you.
Part 4: Fix Zoom Audio Not Working on Android
Step1: First navigate Settings > Apps > Zoom on your Android.
Step 2: Click Permissions and make sure Microphone access is enabled.
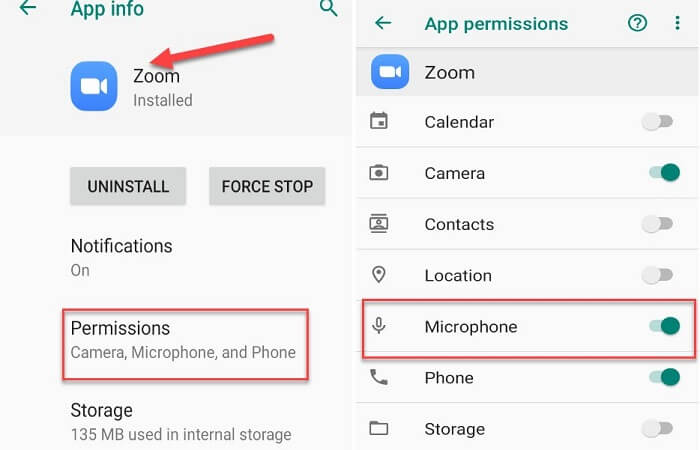
Step 3: Open Zoom and navigate to settings by clicking the gear button.
Step 4: Click Meeting. Tap Auto-Connect to Audio and choose Wifi or Cellular Data. Make sure also that Always Mute My Microphone is disabled.
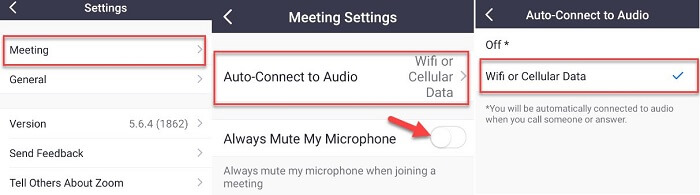
Now you should be able to get audio working on your Zoom mobile app.
Part 5: Fix Zoom Audio Not Working on iOS
Step 1: Open the Settings app on your iOS device, navigate Privacy > Microphone, and make sure the switch next to Zoom is turned on.
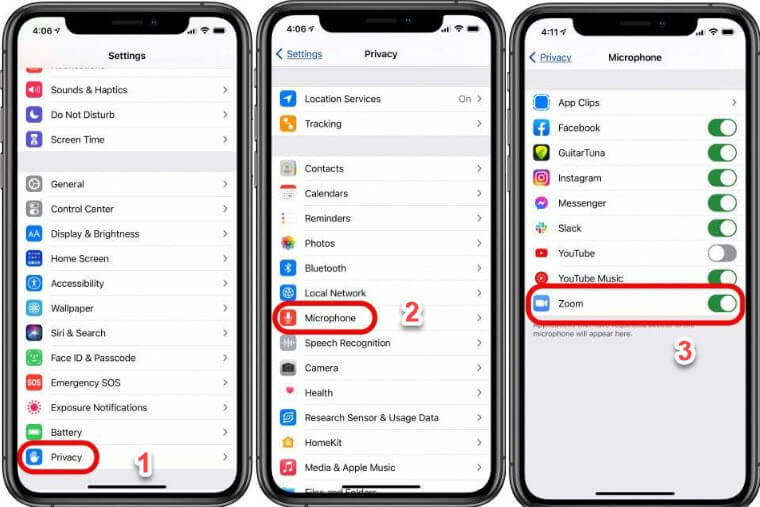
Step 2: Open Zoom and tap Settings at the bottom right screen. Find and tap Meetings, and make sure the switch next to Always Mute My Microphone is deactivated.
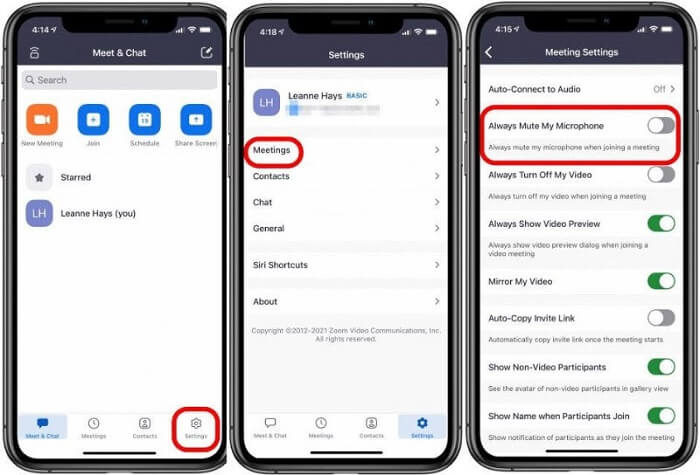
Bonus: Fix iOS Zoom Audio Not Working with Fixppo
In a situation where audio is not working on Zoom and you’ve made all settings related to the function both on and in the Zoom app, the real issue could be coming from the device software.
If you’re unable to get your Zoom audio to work on iOS, “fixing” your device could help. That said, the steps below show how iMyFone Fixppo – an iOS solution tool – may be used to fix Zoom audio connection in addition to other possible issues with an iOS device.
Step 1: Download Fixppo from iMyFone and install it on your PC.
Step 2: Open the app and select Standard Mode. This mode lets you fix common iOS/tvOS issues without data loss.

Step 3: Connect your device to your PC and click Next. Make sure your iOS device is unlocked before clicking Next. If your device can’t be recognized, the app will guide you on how to get your device into Recovery or DFU mode.

Step 4: Once your device has been recognized, you’ll be presented with a firmware download page. If there’s more than one firmware file available, choose the version you prefer and click Download.

Step 5: On the Start to Fix iOS page, click Start, and wait for the fixing process to complete. Ensure you don’t unplug or use your device during this process.

Once the process is complete, you should a screen like the one below.

Conclusion
If your zoom audio is not working, this post has explained to you ways to can fix the issue by making certain settings on your device and Zoom. If the Zoom no audio problem persists on your iOS device, you may want to consider fixing the problem with Fixppo.
If you enjoyed this post, be sure to share it with friends, and don’t forget to drop your comments or feedback in the comments.



















 April 22, 2024
April 22, 2024
