None of us thought we would experience a pandemic, the least of which was Zoom servers. We have been heavily relying on Zoom to work remotely, attend virtual conferences, or learn online. The constant use means zoom keeps freezing. We may not think of it until a crucial meeting abruptly disconnects.
What to do now?
How to Fix Zoom Keeps Crashing on Window
There is no single form of zoom that keeps freezing Windows 10 errors. You may experience audio disruptions or be unable to share a video. It may instantly crash as soon as you run it. The good thing is these issues are entirely solvable. Following the instructions below, so the zoom keeps crashing…does not crash anymore.
Tip 1. Close Unnecessary Programs
Task manager is an advanced tool to gain significant insight into the software running unattended in the background. Maybe your zoom keeps freezing is because the processors are overwhelmed with too many operations.
- 1. Right-click on the taskbar. It will launch the task manager.
- 2. Click ”ctrl+alt+ delete”. It will open the task manager using the keyboard shortcut.
- 3. Browse the program menu to discover which software is active in the background.
- 4. Match the name of the software to the name of the process in the process tab, and click on “End Task”.
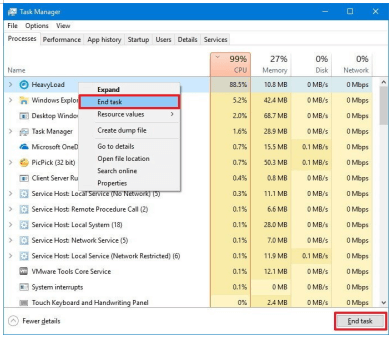
Tip 2. Clear Cache and Junk Files
Tackle the zoom not connected and keeps freezing Windows 10 challenge by eliminating cache using the following Tips:
- 1. Go to the Home screen in Windows 10 and type disk “clean up” in the search box on the home screen.
- 2. Click on the Disk Cleanup in the results that appear.
- 3. Choose the drive with the most junk files after studying its properties.
- 4. Select the files you wish to delete. You can study the files and their description by selecting the file.
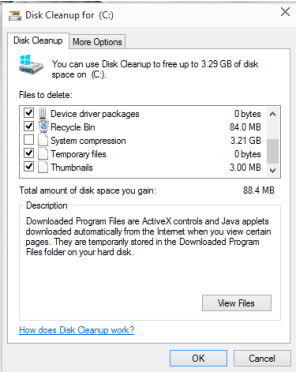
Tip 3. Adjust PC Settings
It is possible Zoom keeps crashing because the computer settings are incompatible with the application. Continue adjusting the settings, so it runs smoothly.
- 1. Begin by opening the start menu.
- 2. Click on the lower-left of the screen, so the start menu expands.
- 3. Select settings.
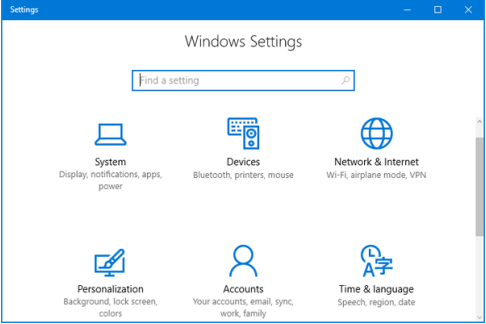
4. Now manage the settings accordingly. Browse the System or Personalization section to either fix the resolution or eliminate unwanted cache.
Tip 4. Adjust Zoom Settings
If nothing seems to work and your zoom keeps freezing, it is time to adjust its settings. The following methods may contribute to high-quality Zoom video call experience.
- 1. Open the zoom desktop application.
- 2. Click on the profile picture. Then click on settings.
- 3. Select the video tab. Adjust the video settings if your zoom keeps crashing. Fingers crossed, it won’t crash anymore.
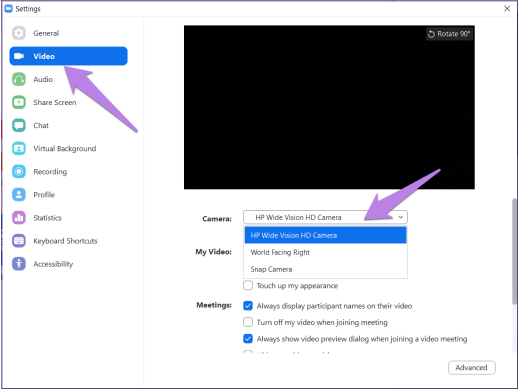
How to Fix Zoom Keeps Freezing on Mac
It must be very annoying when Zoom keeps crashing on your MacBook. You may be forcefully left out of a meeting or even a virtual conference. Some of us have personally encountered these issues, and it’s not a good look! You may want to run Zoom on a trial basis and work beforehand to eliminate these problems by following the options mentioned below, such as adjusting settings or updating Zoom. Let’s have a look at it.
Tip 1. Check CPU
It’s time to become an at-home tech engineer and identify the cause of zoom keeps crashing!
- 1. Click on CPU. The option is present in the taskbar, so you can monitor or observe the processor activity.
- 2. Analyze the User panel to identify which applications are running and consuming most of the power.
- 3. Analyze the systems tab for the internal capability of your MacBook.
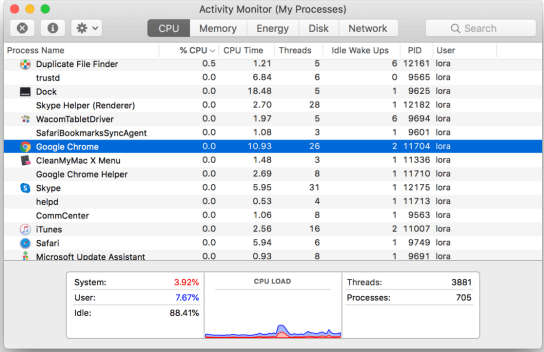
- 4. If you wish to observe current processor activity, go to CPU storage or if you wish to analyze any previous CPU activity at any interval, click on CPU History.
Tip 2. Disable Hardware Acceleration
In case you don’t know what hardware acceleration is, it’s when your computer decides to focus more on sound and graphic quality. The uneven distribution results in uneven performance where some software will perform better than others.
For a consistent performance:
- 1. Select settings and scroll down the settings menu until the Video settings appear. You will find it at the left of the screen.
- 2. Shift your focus on the right side of the screen and unselect the Hardware acceleration option if it has been enabled.
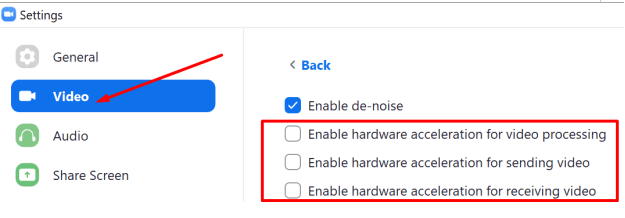
Tip 3. Update Zoom and MacOS
Alas, if nothing works, you can always try updating zoom. This is either the first or last option if zoom keeps crashing. It depends on how you approach the solution.
- 1. Same as always, sign into Zoom and open the desktop application.
- 2. Click on your profile picture.
- 3. Scroll down until the option “Check for Updates” appear.
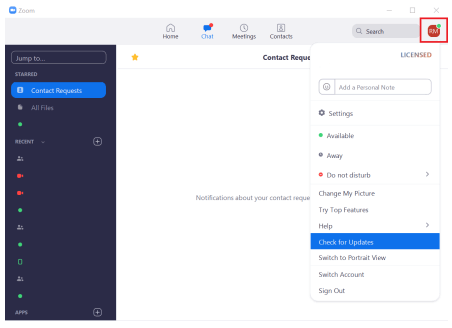
- 4. If a new version is available, the Zoom client will download and install it.
How to Fix Zoom Freezes on iPhone/iPad
This section is for the iPhone lovers out there. Continue reading to learn how to tackle zoom crashes on Apple devices.

Tip 1. Reset Network Settings
Zoom keeps freezing Mac or iPhone is sometimes caused by network intrusions. The connection may be experiencing congestion that a refresh will fix right away. Reset the settings with the Tip -by-Tip mentioned below:
- 1. Click on settings and select general.
- 2. Click on reset and select the reset network settings.
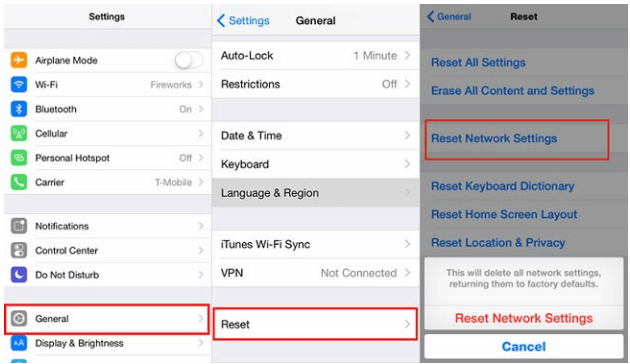
- 3. The menu resets networks, Wi-Fi passwords, and cellular connections. You can also manage VPN and APN settings.
Tip 2. Restart iPhone/iPad
If you have tried the network settings and Zoom is still crashing, consider restarting the iPhone/iPad. As the option suggests, it will restart the applications and firmware installed in your phone. Here is how you restart an iPhone. (iPhone X or 11, 12, 13)
- 1. Press and hold the volume button on the iPhone until the sliding option appears.
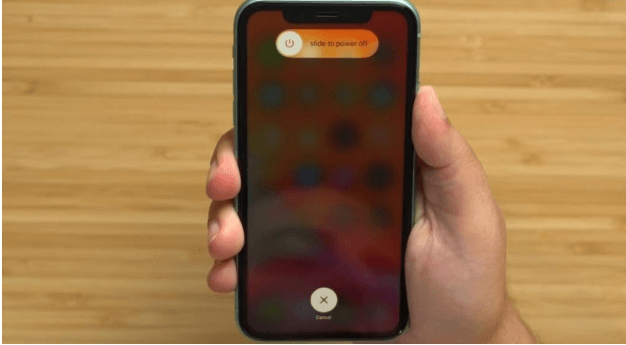
- 2. Now drag the slider and wait at least 30 seconds for the screen to go black. That’s when you know the device has turned off successfully.
- 3. Press and hold the same buttons again to turn on the device.
Note
Restart iPhone SE (2nd generation), 8, 7 or 6 please click here.Restart iPad please click here.
Tip 3. Fix Zoom Freezes on iPhone/iPad with Advanced Tool
If the above methods have no effect on your iPhone/iPad, iMyFone Fixppo may be a good choice. iMyFone Fixppo is a firmware application that helps resolve any internal issues the phone is experiencing. You can use it to fix the black screen, stuck iPhone logo, and zoom keeps freezing Mac or iPhone devices. Furthermore, it is cost-effective and saves multiple routes to service centers.
To use the Fixppo application:
- 1. Launch the Fixppo application. Then connect your phone to the computer.
- 2. The application will automatically identify the causes and suggest downloading firmware.
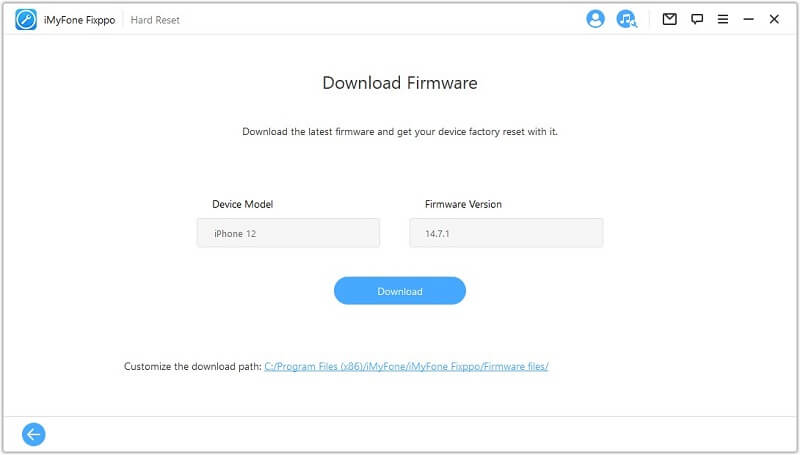
- 3. After download the firmware, you can start to fix your device. The iPhone will restart automatically when the repair process has been completed. Enjoy Zoom without any technological hiccups.
How to Fix Zoom Freezes on Android
We have something for the Android lovers out there too. Individuals have been using Zoom on Android for interviews, attending classes, and contributing to presentations. So let’s figure out how we can use Zoom effortlessly without having to want to throw our phones at the wall…
Tip 1. Restart Your Phone
When nothing works and your zoom keeps crashing, it is time to restart the phone. It is similar to turning off the phone and turning it on.
- 1. Press and hold the power button for more than two seconds until a menu appears.
- 2. The screen will go black and present you with three options. Click on restart.
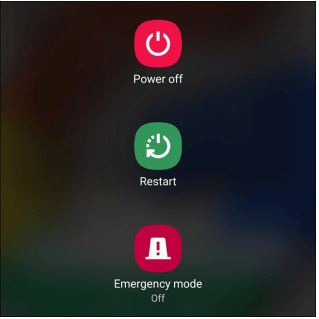
- 3. Once the screen has gone black, hold the power button to turn it on again.
It’s quick and easy!
Tip 2. Reset Zoom
Resetting the Zoom application is not the same as uninstalling it. It is a different route to remove the application's extra space in the phone’s internal storage.
- 1. Click on the Zoom icon from the phone menu until pop-up options appear. And select App info.
- 2. From the extensive menu, either click on “click cache” or “click data” to clean extra storage space.
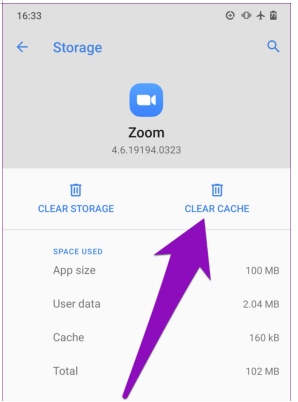
- 3. The option will reset the Zoom application, so you would need to log in again.
Tip 3. Reinstall Zoom
We feel your concern. Unfortunately, the Zoom-related situation has come to this. When zoom keeps crashing, the option is available to reinstall the application.
- 1. Click on the Zoom icon for a pop-up menu then click on Uninstall Icon.
- 2. Go to Google Play Store and search Zoom in the taskbar.
- 3. Click on the first option that appears. It will take you to the Zoom official page.
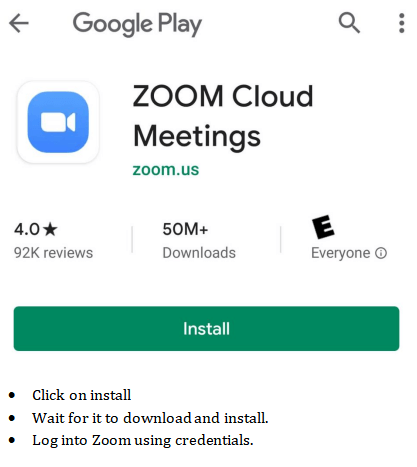
- 4. Wait for it to download and install, and you can log into Zoom using credentials.
Final Words
The sooner we realize technology is not super-reliant and perfect, the easier it will be for regular zoom users. Try uninstalling the application or updating it if Zoom keeps crashing. If the issues persist, contact a professional.



















 April 12, 2024
April 12, 2024