YouTube is one of the most used search engines and video streaming platform. Millions of videos get posted there daily, prompting the use of some features on it. But, a lot of things can go wrong with it. There can be issues of the fullscreen not working, streaming not working, and the search not working.
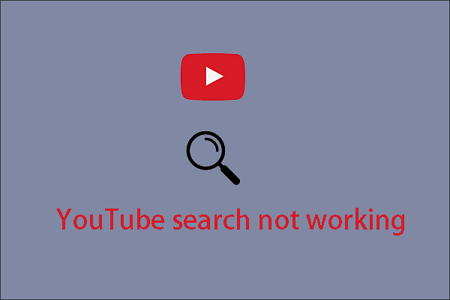
The search bar is there as a filter to help fetch the desired video from the millions of videos posted on it or to help in streamlining search results. But sometimes, this feature doesn't work appropriately or just stops working totally, which can be a nutcracker!
YouTube is available as downloadable software or can be accessed through the browser. Whichever the situation may be, this post is a step-by-step guide on how to fix YouTube searches not working. Read on to find out more!
Why Isn’t My YouTube Search Working?
There are so many reasons responsible for why the YouTube search is not working. It could be due to spelling errors, too-long keywords, deleted videos, or weak internet connection, which are minor reasons. The major reasons for the YouTube search bar not working can be due to either of the following reasons;
- Restrict Mode Enabled In YouTube: To use the mode to limit kids to view certain content on YouTube, it may cause search glitches.
- Search Blocked by Certain Program or Setting: A easy restart of your device will solve the incompatible among applications.
- Antivirus and Firewall: Sometimes, the Antivirus and Firewall may stop YouTube to search.
- JavaScript or Browser Problem: When using YouTube on a browser, the issue of JavaScript or browser will affect the use of YouTube search.
- YouTube Search Function Is Down
5 Ways to Fix YouTube Search Not Working [Browser]
If you met the issue when using YouTube to search via a browser, some of the below five methods will help you to get it solved.
1. Make Sure The JavaScript Plug-In Is Enabled
JavaScript is a programming language that allows the user to create interactive web pages. It allows users to add special effects to the webpage. To enable the JavaScript plug-in on Chrome;
- Click on the menu icon at the top right corner of your screen
- Click on “Settings”. From there, click on "Privacy and security" and select "site setting".
- Go down the options and click on “content”.
- Set the JavaScript option to “allow”.
- Go back to YouTube and use the search bar.
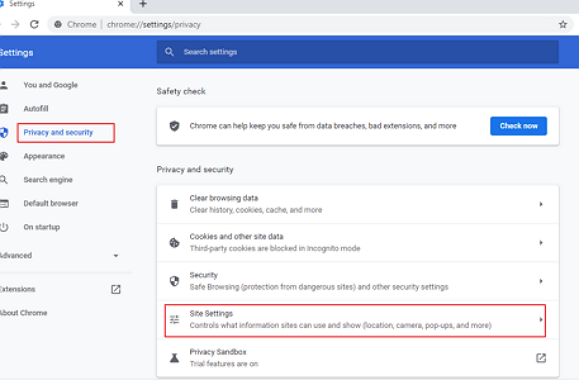
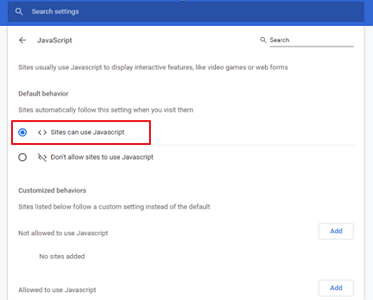
For Safari browser;
- Click on Safari from the menu bar.
- Scroll down and select preferences.
- Select "Security" from the preferences option.
- Tick the enable JavaScript checkbox to enable it and reload the page.
For Firefox browser;
- Search about: config in the URL bar.
- Click on “accept the risk” and search for JavaScript.
- Double-click “javascript. enabled” and restart your browser.
2. Clear Browsering Data Or Use Incognito Browsing
The steps for clearing cookies and cache are different for Chrome and other browsers. If you're using a Chrome browser;
- Click on the menu button at the upper right corner of your browser and hover the cursor on “more tool” to widen the open. Click on browsing data. Alternatively, press down ctrl+shift+del to open your browsing data.
- From there, switch to the "Advanced" tab and set the time range to "all-time".
- Mark the checkboxes for browsing history, cookie data, and cache data.
- Click on clear data to delete them.
- Return to the browser and check if the issue is fixed.
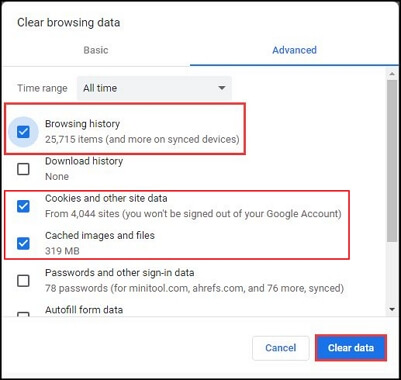
For Mozilla Firefox browser;
- Click on the “lock” icon close to the URL.
- Click on cookies and website data.
- Click on clear cookies.
For Safari browser;
- Select preference from the Safari option. Click Privacy and then Manage Website Data.
- Click Remove All to clear all cache and cookies.
- Select History > Clear History. Click the menu to clear all browsing history.
Incognito browsing is a private browsing mode that allows you to access the website without saving your browsing activity. You can also try incognito browsing;
- Press down ctrl+shift+N to access the mode.
- Access YouTube through it.
- Try the search bar if it works.
3. Turn off Hardware Acceleration
When certain applications offload some tasks to specific hardware in the device, Hardware acceleration is well equipped to carry out the tasks. It is enabled by default to improve the playback quality. But sometimes, it is responsible for the YouTube search broken issue. To disable it;
- Open your browser and click on Setting from the menu icon in the right corner.
- Scroll down and click on “advanced settings” , then select system from the page.
- Click “use hardware acceleration when available” button to turn off Hardware Acceleration.
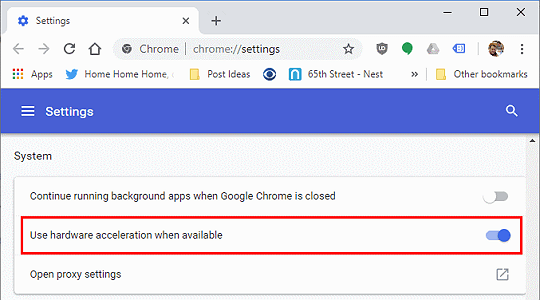
4. Update Your Browser
Before concluding, you should exhaust all options. The status of your browser should also be considered. An outdated browser is likely to be the cause of the YouTube search not working.
To update your Chrome,
- Click on the menu icon and scroll down to “help” and hover the cursor on it.
- Click on “About Google Chrome”.
- The browser will automatically update itself if it is outdated.
The steps of other browsers are similar to those for Chrome.
5. Try Another Browser
If the YouTube search bar is still not working after trying the previously mentioned options, the next thing to do is change your browser. There are different browser options to choose from Chrome, Microsoft Edge, Mozilla Firefox, or Safari . Open YouTube on another browser to see if the issue is from your browser.
3 Ways to YouTube Search Bar Not Working [App]
If YouTube search is not working on iPhone or PC when you search a video on the application, the below three ways will work for you.
1. Update Your YouTube App
Just like the browser, if your YouTube app is not up to date, it may malfunction. Go to the Apple store or Google play store to update the application on your phone. If you were using the lastest YouTube applicaiton on PC, you may try other ways below.
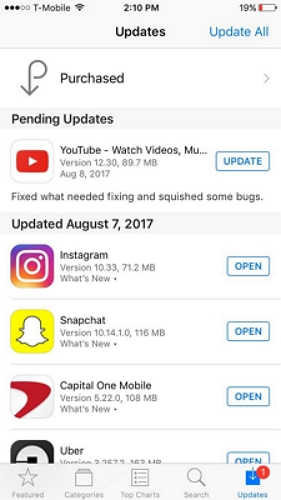
2. Clear Cache or Use Incognito Mode
If you were using YouTube application on Android phone, click data and cache of YouTue app will solve the issue. Here are the steps;
- Open Setting app and find Apps.
- Find YouTube app and click on it.
- Choose Storage and click on Clear cache.
Just like broswer, YouTube application also have the Incognito Mode. You can click on your profile image to turn on the Incognito Mode.
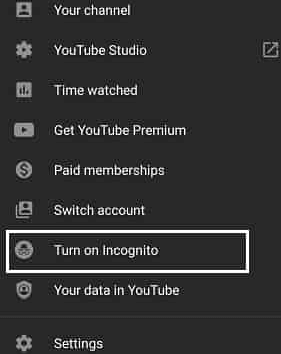
3. Reinstall The YouTube Application
There may be a fault in the current YouTube app you are using, causing the search function is not working. Uninstalling and reinstalling it may deal with the glitch.
To reinstall YouTube app from your device, you can long press the app on your phone, open Control Panel on Windows computer or drag the application to Trash on your Mac. When you have done uninstalling it, you can reinstall it from the play store or app store.
Bottom Line
There is more than one way to skin a cat – or is it to fix the YouTube search glitch. Whether you're accessing it through your browser or the app, the highlighted ways can help you fix the issue of your YouTube search not working. Feel free to try one or all of the ways!



















 November 9, 2021
November 9, 2021