Have you met the issue that YouTube Picture in Picture greyed out? You may ask why my picture in picture is not working? There are many reasons why YouTube Picture in Picture may not be working for you. Whether you have an Android or an iOS device, read on to find a solution to your issue!
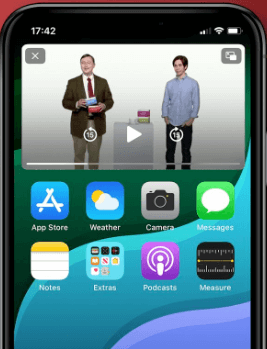
Before you try any of these fixes, make sure that you have YouTube Picture in Picture enabled on your device. For iPhone and iPad users, follow these steps instead:
- Open the Settings menu and tap Apps.
- Tap the More button, then press Configure Apps.
- Tap Special Access, then tap Picture in Picture.
- Then enable Picture in Picture for YouTube by toggling its switch to the on position.
- Open the YouTube application and tap your profile picture in the top right-hand corner.
- Tap Settings, then tap General.
- Turn on Picture in Picture.
If you are on an Android device, please open the Settings menu > tap Apps & Notifications > Advanced > Special App Access, and then Picture in Picture. Tap YouTube and tap Allow Picture in Picture.
7 Tips for Youtube Picture in Picture Not Working iPhone/iPad
If you are experiencing the issue of YouTube Picture in Picture not working on an iPhone or iPad, try the tips listed below to see if they will resolve your problem.
| Possibility of Success | Required Time | Support to Fix Other iOS Issues | Whether Free | Rocommend level | |
|---|---|---|---|---|---|
| 1.1 Clear the Cache | 30% | Short | Brower related issues | Yes |
|
| 1.2 Clear the Cache of the YouTube Application | 30% | Short | YouTube Application related issues | Yes | |
| 1.3 Using PiP Shortcut | 40% | Short | PiP not working | Yes |
|
| 1.4 Get The YouTube Premium Subscription | 50% | Short | YouTube Account related issues | No | |
| 1.5 Restart Your iPhone/iPad | 50% | Short | A few software issues | Yes |
|
| 1.6 Update the iOS/iPadOS | 70% | Long | Some software issues | Yes | |
| 1.7 Via iMyFone Fixppo | 100% | Short | All system/software issues | No |
1.1 Clear the Cache of Your iPhone/iPad
iPhones and iPads can slow down as they gradually get filled with files and apps. Clearing the cache should get your device to run faster and fix issues such as Picture in Picture YouTube not working. If you are using Chrome to play Youtube videos, here’s how to do it:
- Open Settings, and scroll down to Passwords & Accounts, then tap Safari.
- Tap Clear History and Website Data, and tap it once again in the pop-up to confirm.
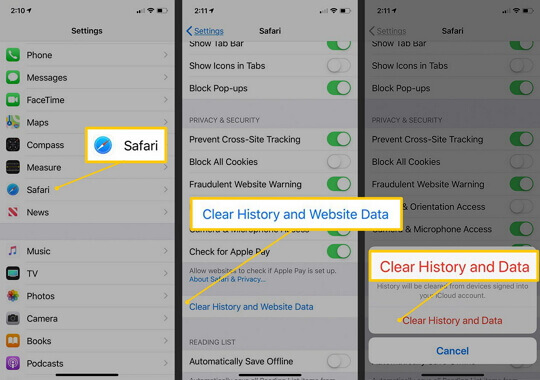
When there is no sound on YouTube during thed playback or before starting to play, cleaning the cache is also important.
1.2 Clear the Cache of the YouTube Application on iPhone/iPad
The next step to try is clearing the cache of the YouTube application on your iOS device. The YouTube application utilizes a cache to boost speed and ensure a smoother user experience, but this cache can become corrupt and lead to errors. As a result, clearing the cache of the YouTube application can help to solve this issue. You can do this as follows:
- Exit the YouTube application and enter the Settings menu on your device.
- Scroll until you see the YouTube application and tap it.
- Find the Clear Cache option. If the toggle next to it is green, tap it to clear the cache.
1.3 Using PiP Shortcut If Youtube Picture in Picture Mode Not Working
Here are the steps to enable PiP Shortcut:
- Download the Scriptable application from the App Store.
- Download the YouTube PiP shortcut from RoutineHub.
- Enter the Settings menu and tap Shortcuts.
- Toggle the Allow Untrusted Shortcuts option so that it is green.
- Enter the Shortcuts application and tap All Shortcuts.
- Tap the three dots on the right-hand corner of the YouTube PiP shortcut, then tap the three dots at the top next to the shortcut.
- Toggle the Show in Share Sheet option so that it is green.
- Open the YouTube application and play a video. Tap the Share icon and press More. Scroll down and tap the YouTube PiP option.
- Do not close the video but jump directly to the home screen to enable the Picture in Picture mode.
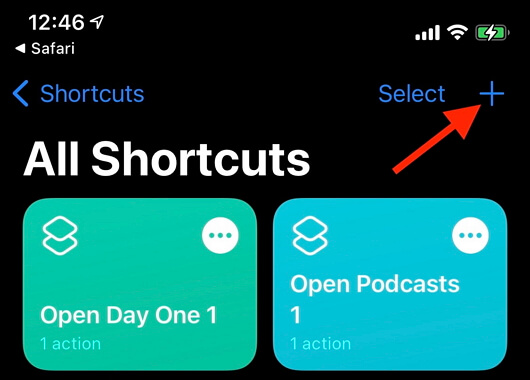
1.4 Get The YouTube Premium Subscription
The first method to try is to get the YouTube Premium subscription. While Picture in Picture should eventually be available to all iOS users in the United States, YouTube is first rolling out the service to all premium subscribers. With a paid subscription, you should be able to watch videos through Picture in Picture on iOS devices without any issues.
1.5 Restart Your iPhone/iPad
Restarting your device can be the solution to many technical issues, including when your iPhone stuck on Apple logo since storage is full. Here’s how to do it:
- Press and hold either one of the volume buttons and the side button until the power off slider appears.
- Drag the slider, then wait 30 seconds for your device to turn off.
- To turn your device back on, press and hold the right-side button until you see the Apple logo.
1.6 Update the iOS/iPadOS of Your iPhone/iPad
Updating the iOS or iPadOS on your device can also help to fix YouTube Picture in Picture issues. Just follow these steps:
- Enter the Settings menu and tap on General.
- Tap Software Update.
- If there is an update available, tap the Download and Install button.
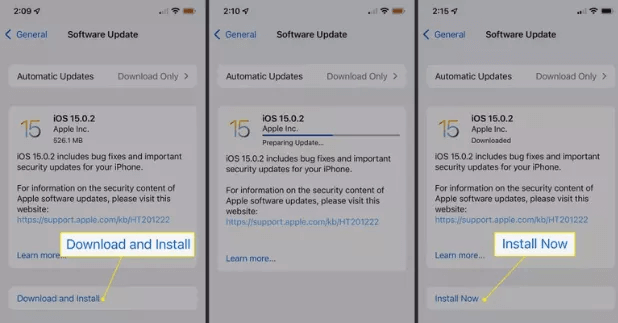
1.7 Fix System Bugs If Picture in Picture Youtube Not Working iOS 16/17/18
If you met the issue Picture in Picture Youtube not working on iOS 16/17/18, there maybe system issues on your iPhone. iMyFone Fixppo is a reliable tool to fix iOS issues.
- Powerful Repair Feature: You can fix iPhone problem such as iPhone not flashing, iPhone stuck in guided access, and so on.
- The Highest Success Rate: It offers a 100% success rate for repairing iOS system issues.
- Easy to Use: An easy-to-use interface is designed to help you repair iOS devices within minutes.
- 100% Trustworthy: It is developed by iMyFone, which has been highly recommended by Makeuseof, Macworld, 9to5mac, and so on.

6 Tips for Youtube Picture in Picture Android Not Working
If YouTube Picture in Picture is not working for you on an Android device, try the following tips and see if these will resolve the problem.
| Possibility of Success | Required Time | Support to Fix Other iOS Issues | Rocommend level | |
|---|---|---|---|---|
| 2.1 Clear the Cache | 30% | Short | Brower related issues |
|
| 2.2 Clear the Cache of the YouTube Application | 30% | Short | YouTube Application related issues | |
| 2.3 Enable 3 Button Navigation | 40% | Short | A few setting issues |
|
| 2.4 Use Your Stock Launcher | 40% | Short | A few setting issues | |
| 2.5 Restart Your Phone | 50% | Short | A few software issues | |
| 2.6 Update the Android System | 70% | Long | Some software issues |
2.1 Clear the Cache of Your Android Device
Android devices can slow down as they gradually get filled with files and apps. Clearing the cache should get your device to run faster and fix issues such as YouTube Picture in Picture not working. If you are using Chrome to play Youtube videos, here’s how to do it:
- Open the Settings menu and tap Storage.
- Tap Device Storage and then Internal Storage.
- Tap Cached Data, then tap OK when prompted.
- Next, open the Chrome app and tap the three dots in the top right-hand corner.
- Tap Setting > scroll down and open “Privacy” under the “Advanced” heading, then press Clear Browsing Data.
- Select Cached Images and Files, then tap the Clear Data button to clear the cache.
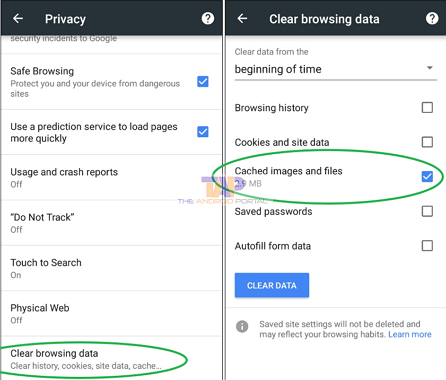
2.2 Clear the Cache of the YouTube Application on Android device
The next step to try is clearing the cache of the YouTube application on your Android device. The YouTube application utilizes a cache to boost speed and ensure a smoother user experience, but this cache can become corrupt and lead to errors. As a result, clearing the cache of the YouTube application can help to solve this issue. You can do this as follows:
- Exit the YouTube application and enter the Settings menu on your device.
- Open the Application Manager/Apps and tap the YouTube application.
- Tap the Force Stop button and then tap Confirm when prompted to force stop the YouTube application.
- Press Storage and then tap the Clear Cache button.
- Check if YouTube Picture in Picture is now working fine.
- If not, repeat steps 1-4, then tap the Clear Data button in the Storage section of the YouTube settings.
- Press confirm when prompted to clear the data. You may be asked to reenter your username and password at this stage.
- Once again, check if YouTube Picture in Picture is now working fine.
- If not, play a video and then tap on the Share icon. Without sharing the video, go back to the video itself and check if Picture in Picture is now working as expected.
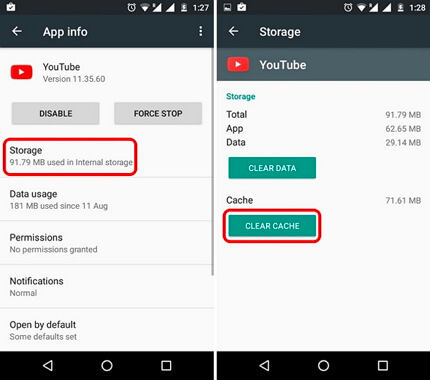
2.3 Enable 3 Button Navigation If Android Picture in Picture Not Working
Google introduced a new swipe gesture navigation system with Android 10 that can cause issues with YouTube Picture in Picture. Here’s how to revert to the old 3 Button Navigation on your Android device:
- Open the Settings menu and tap System.
- Tap Gestures and then tap System Navigation.
- Enable the 3-Button Navigation option and check if the YouTube Picture in Picture issue is fixed.
- If not, play a YouTube video and touch the bottom right of the screen to check if the Picture in Picture screen shows.
- If not, play the video and tap quickly 4-5 times on the back button to check if the button bar folds and the Picture in Picture screen shows up.
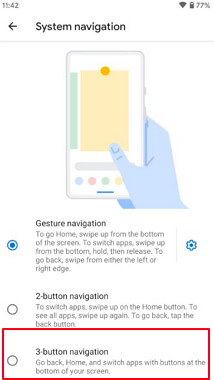
2.4 Use Your Stock Launcher
Using your device’s stock launcher can help to prevent YouTube Picture in Picture issues. To make sure you have this enabled, do the following:
- Open the Settings menu and tap on Apps.
- Tap the three dots in the top right of the screen and press Default Apps.
- Tap the Home option and ensure that the stock launcher is the one selected.
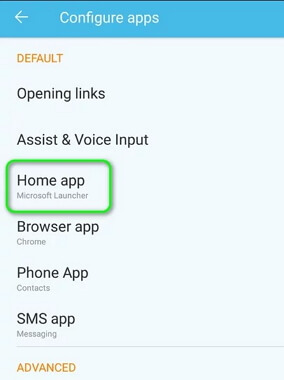
2.5 Restart Your Phone
Restarting your phone can be a universal fix for many problems, including YouTube Picture in Picture mode not working on your Android device. To do this, press and hold the Power button until the Restart option appears and tap it.
2.6 Update the Android System
Making sure that your device uses the latest version of Android, which can help you prevent issues of YouTube Picture in Picture not working. Here’s how to update your Android system:
- Open the Settings menu and tap About.
- Tap Check for Updates.
- If an update is available, an Update button will appear, which you can then tap.
- Tap the Install button and wait for your device to reboot.
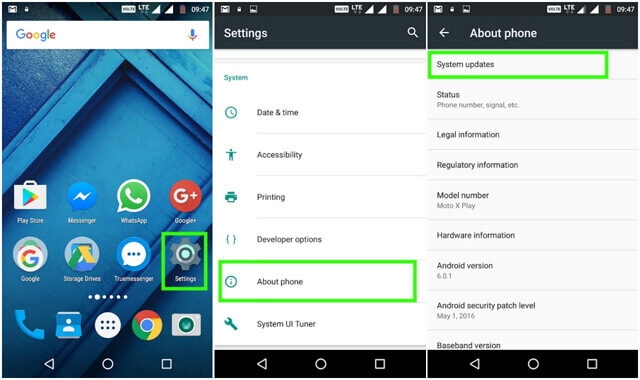
5 Universal Tips to Fix Youtube Picture in Picture Not Working
If none of the above tips have been helpful to you in resolving the issue of YouTube Picture in Picture not working, here are some general tips that users of all devices can try that may help with the problem.
3.1 Switch Between Youtube App and Browser
If YouTube Picture in Picture is not working on the YouTube application, it may help to try it using the YouTube site in your browser instead. Alternatively, if YouTube Picture in Picture is not working on your browser, try using it on the YouTube application.
3.2 Play the Video in Landscape Mode on YouTube
If YouTube Picture in Picture is not working in portrait mode, try playing the video in landscape mode instead to fix the issue.
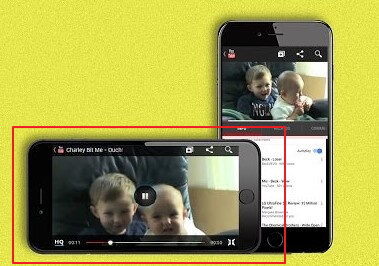
3.3 Use Another YouTube Account
It may be that your YouTube account is the cause for YouTube Picture in Picture not working on your device. You can try logging in to YouTube with a different YouTube account and see if that fixes the issue by doing the following:
- Open the YouTube application and tap on the user profile icon.
- Tap on Switch Account and then tap on another account. If you have not added another account on that device, you will need to do it now.
- Close the YouTube application and relaunch it and check if Picture in Picture is working.
3.4 Visit Youtube with a VPN When Youtube Picture in Picture Mode Not Working
YouTube Picture in Picture was first rolled out as a feature to users in the United States only. You can try changing your location to the US to fix the issue of YouTube Picture in Picture not working by following these steps:
- Launch the YouTube application and tap on the user profile icon.
- Tap Settings and then tap General.
- Tap location, and then in the list of countries, change it to the United States.
- Restart your phone and then check if YouTube Picture in Picture is working. If not, try to use a VPN and connect to a location in the US, then see if the issue is fixed.

3.5 Update or Reinstall the YouTube App or Browser
Navigate to the YouTube application in your device’s app store and check that the YouTube application is up to date. If not, update it. If YouTube Picture in Picture is still not working, try uninstalling the YouTube app and reinstall it.
Conclusion
Hopefully, one of these tips has helped you fix your issue of YouTube Picture in Picture not working. If nothing has worked for you, then you may have to try using the YouTube Picture in Picture feature on another device or wait until YouTube releases an update to fix the issue.



















 March 28, 2025
March 28, 2025
