YouTube is a video-sharing platform for streaming and downloading videos. These videos are according to categories. There are entertainment videos, DIY videos, and educative videos. It is supported by various browsers, like the chrome browser, Firefox, opera safari, etc.
The beautiful thing about YouTube is that it supports streaming on smartphones, PCs, and other streaming devices. For PC streaming, the videos can be viewed in a different mode. There is the full-screen mode, mini-player mode, and theater mode meeting different preferences.
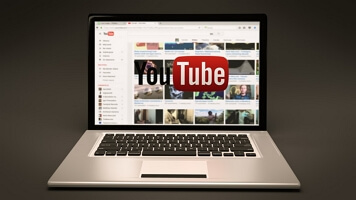
However, sometimes the full-screen mode is not easily accessed by many YouTube users. This guide contains a summary of how to fix YouTube fullscreen not working. Read on to find out more!
FAQs About YouTube Full-Screen Issue
Here we list two frequently asked questions when using YouTube full-screen.
Q1. How Do I Enable Embed Full Screen On YouTube?
If you are sure that the reason for the disabled full screen is not due to the browser's permission for the add-on, check the embed code for the video. If the iframe tag doesn't enable full screen, add "allow fullscreen" to it to enable the fullscreen.
Q2. Why Is My YouTube Not Full Screen?
If the iframe tag has full screen enabled, then there are other reasons for YouTube not giving full screen. These reasons may include;
- An outdated or expired browser
- Too many cache data
- Faulty browser extensions or add-ons
- Too many background programs running on the device
- Hardware acceleration enabled
- Not enough browser settings.
6 Universal Fixes For YouTube Full Screen
If YouTube is not going full screen when you watching a video, try to the following 6 ways to solve the issue.
1. Clear Browsing Data And Reload Page
Sometimes there may be a glitch in loading the YouTube page. Clearing Browsing Data and reloading the browser is a quick method to fix YouTube not going full screen.
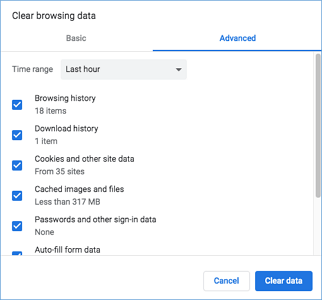
- To refresh the page, press the F5 key or click the refresh icon on the top left corner of the page.
- You can also try using the full-screen mode while the page browser is not maximized. Considering the browser may take up the whole screen of your device such that when full screen is enabled, a little amount of desktop may be seen.
- Use the full-screen mode after minimizing the screen. Then press F11 on Windows or command + shift + F on Mac.
2. Uninstall Themes Of The Browser
An installed theme may cause YouTube not to show full screen. You may fix the issue by uninstalling it.
- Open the browser and click on the menu option on the right side corner at the top of the browser.
- From the drop-down menu, click the settings option to open the settings page.
- Select "appearance" from the settings page and go to themes.
- Click on the icon at the right-hand corner in front of the theme to reset to default.
- Once this is done, open the YouTube video and enable the full-screen mode.
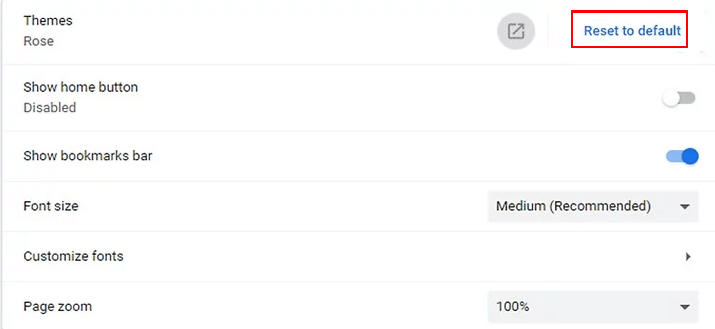
3. Disable Extensions
If you notice YouTube is not showing full screen or YouTube not working after installing an extension, there is a probability that the extension is responsible for that. Try disabling the extension to fix the issue.
- Click the menu icon from the top right corner of the browser home screen
- Click on "more tools" from the drop-down menu
- Hover your cursor over it and select "extensions" from the pop-up menu
- Click on the switch icon to disable the extension. If there is more than one extension, click on the switch icon in front of each to disable them individually.
- Return to YouTube and enable the full-screen mode.
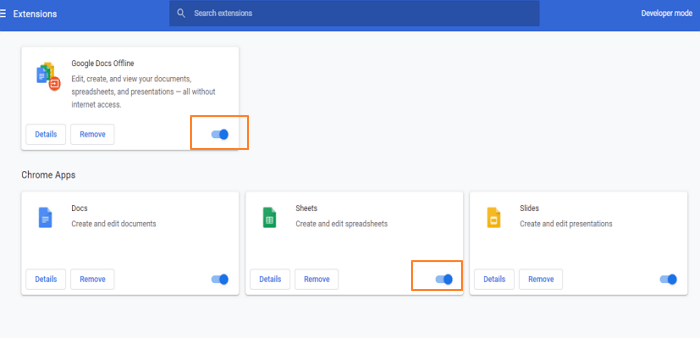
4. Disable Hardware Acceleration
Hardware acceleration is when certain applications offload some tasks to specific hardware in the device, well equipped to carry out the task. It is enabled by default to improve the playback quality. But sometimes, it is responsible for the full-screen glitch. To disable it;
- Open your browser and click on the menu icon in the right corner.
- Click on setting from the drop-down options.
- From the settings page, scroll down and click on "advanced settings" to widen the option fields.
- Scroll down a bit and select system from that page.
- You would find an option to "use hardware acceleration when available" click on the switch in front of it to disable it.
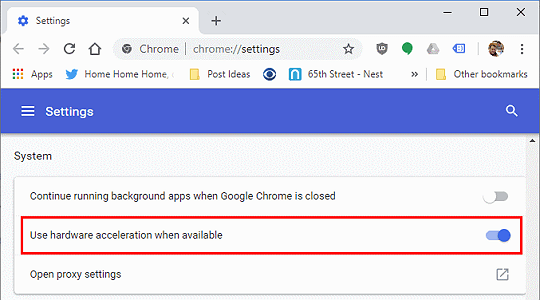
5. Update And Reset Browser
An outdated browser may not function as expected. It is often associated with compatibility issues, low performance, and instability. Updating or resetting the browser whichever the case may be restore it to its full capability and removes bugs.
- Click on the menu icon to access the drop-down options.
- Click on help to view the pop-up menu.
- Select "about Google chrome" from the pop-up.
- This you to the update status of the browser. If your browser is not up-to-date, click update. But if the browser is up-to-date, click on "Relaunch" to re-open the browser.
- Go to the video and activate the full screen. If it is still not going full screen, reset the browser back to default.
- From the drop-down menu, select "Settings"
- Click on advanced setting and select "restore settings to their original defaults".
- Click on "reset setting" to confirm.
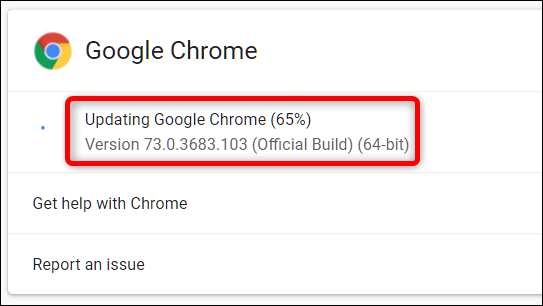
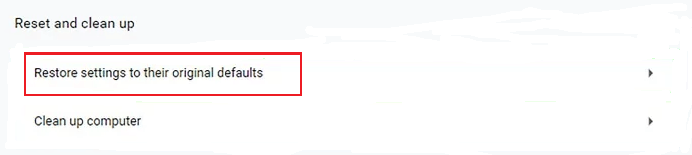
Although restoring the setting may fix the issue with the full screen, it will also remove any adjustment made to the Settings.
6. Restart Your Device And Reopen The Browser
If after exhausting the options, the full-screen mode is still not working, you should reopen the browser. Sometimes the glitch is caused when the browser fails to load properly.
- Click on the close icon on the top right corner of the screen, close to the maximize button
- Right-click on the Windows icon at the left side bottom of the screen
- Click on the power option to restart or shut down your device
- Alternatively, press the Windows button on your keyboard to directly access its options
- Reopen your browser and go to the YouTube video player
- Click on the full-screen icon to access the mode.
- If the fault is from the browser, restarting your device or reopening the browser will rectify it.
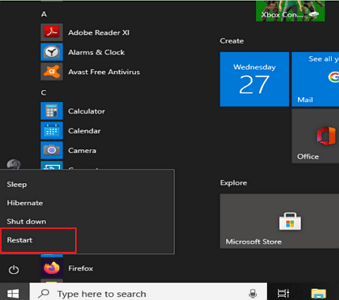
2 Special Fixes For YouTube Full Screen Not Working On Certain Browser
There are 2 tips which may not work for other broswers. If you are using Google Chrome or Firefox, you may try the below tips to fix YouTube full screen issue.
1. For Chrome: Check The Flash Player And Settings Of Content
Flash player is a kind of software that enables the display of videos and other graphics that is gradually phasing getting extinct from development. The issue happens if you install different Flash Player versions and gets incorporated inside Chrome(older version).
If you don't have correct content settings, you might also get stuck the issue. Please follow the below steps to check the content setting :
- Open the YouTube on your Google Chrome and click on the lock or information icon in the web address bar. Click on the lock or information icon in the web address bar.
- From the drop-down menu, click on site settings and scroll down to the Protected Content.
- You need to make sure both options are ticked. Then please close the settings page and reload the web address.
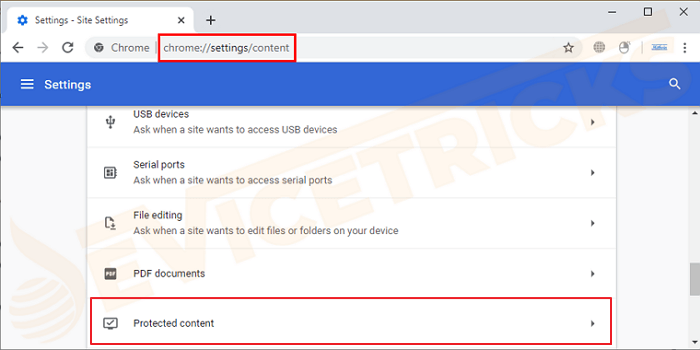
For the older version of Chrome, you also need to disable one of the players. Please open your plugins to check if you have different Flash Player versions. If you have, find the entry of the player including "pepflashplayer.dll" and Disable it.
2. For Firefox: Check The Full-Screen API
The full-screen API detects whether the full screen is turned on or off. To check the full-screen API.
- Using the webkitRequestFullScreen() method, you can convert a particular element to full-screen mode or cancel it.
- Define the element to be shown in full mode
- Define the style by expressing the full-screen status of the element
- Toggle between the normal mode and full-screen mode with the webkitRequestFullScreen() method.
Bonus Tip For iPhone and iPad: Fix System Glitches If YouTube Not Working
Could you watch YouTube videos in full screen now? I guess you can. In case YouTube stops working on your iPhone or iPad, you may refer to our guide to YouTube not working on iPhone or iPad. Whenever you met iOS or iPadOS issues, don't forget to use the professional tool iMyFone Fixppo to solve your issue from the comfortable at home.

Bottom Line
You are probably watching YouTube with full screen now. If you have any questions or other suggestion, feel free to leave your comment. We are always here to help you.



















 March 25, 2024
March 25, 2024
