Some of our users have reported that the weather app is not working on their iPhone. Although we understand that there are various causes for this problem, many of our users report the problem begins immediately after an iOS update.
Whether the problem began soon after an update or you just suddenly realized that the weather app is not working on your iPhone, the solutions on this article will be of great help.
The following are some of the solutions to fix the weather app not working on iPhone issue.
| Success Rate | Required Time | What Can Be Fixed | |
|---|---|---|---|
| 1. Refresh Weather App | 30% | Short | Only app issues |
| 2. Reset Location & Privacy | 30% | Short | Only setting issues |
| 3. Reset All Settings | 30% | Short | Only setting issues |
| 4. iMyFone Fixppo | 100% | Short | All system/software issues |
| 5. Force Restart | 50% | Short | A few software issues |
| 6. Update iPhone | 50% | Long | Some software issues |
| 7. Redownload Weather App | 50% | Short | Only app issues |
Way 1. Turn on Background Refresh for Weather App
Background refresh for the weather app allows the app to use Wi-Fi or cellular networks to refresh the content on the app. It is therefore possible that your weather app is not working because this feature has been turned off.
To turn on background refresh for the weather app go to Settings > General > Background App Refresh and set it to "WLAN & Cellular Data". Then find the weather app and enable it.
Way 2. Reset Location and Privacy
If the Location and Privacy settings, the weather app may fail to work properly. You may need to take the following simple steps to reset the Location and Privacy settings on your device.
Step 1: Open the Settings on your device and then tap on "General".
Step 2: Tap "Reset > Reset Location & Privacy and then confirm the action.
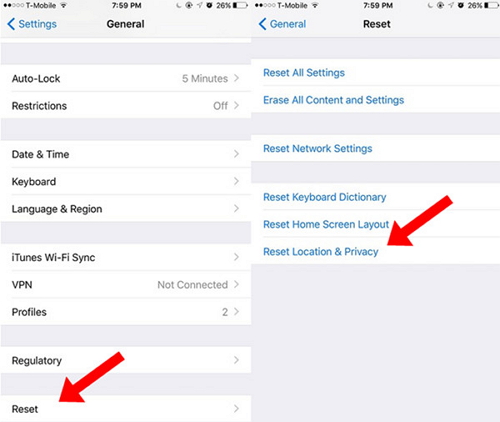
Way 3. Reset All Settings
Sometimes app problems like these ones are also caused by software bugs and glitches. Reset your iPhone to factory settings is one of the ways to eliminate these bugs. Follow these simple steps to reset all settings.
Step 1: Open the Settings on your device and tap "General".
Step 2: Tap on "Reset > Reset All Settings".
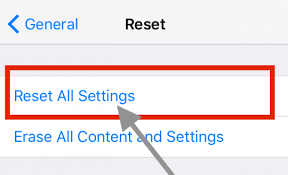
Once the device restarts, check if the weather app is working normally again.
Way 4. The Best Way to Fix Weather App Not Working on iPhone
If resetting the settings on your iPhone doesn't work, you may need a more advanced way to get rid of software glitches that could be interfering with your system. One of the best solutions, in this case, is the iMyFone Fixppo iOS system repair tool that will go into your device's iOS system and systematically remove any bugs, glitches and software problems that cause the device to malfunction.
Some of the features that make Fixppo the most ideal solution in this situation include the following:
- It can be used to repair all iOS system issues including health app not tracking with a 100% success rate.
- It is very easy to use, allowing users to fix the device in a few simple steps as we shall see shortly.
- It supports all iOS devices and all versions of the iOS software.
- It uses the most advanced technology to ensure the process is 100% safe.

Step 1: Download and install the program on to your computer and then open it. Select "Standard Mode" in the main window and then connect the iPhone to the computer using USB cables. Unlock the iPhone to allow the program to recognize the device.

If the device is unresponsive or damaged Fixppo may be unable to detect it and you may need to put it in DFU/recovery mode. Just follow the on-screen instructions to do that.

Step 2: Once the program detects the device's model it will present the necessary firmware for the device. Click on "Download" to download the firmware.

Step 3: Once the firmware is downloaded, click on "Start" to begin the repair process. Keep the device connected to the computer until the process is complete.

The device will restart and the weather app will be working normally again. You can download the free trial version of Fixppo now.

Way 5. Force Restart Your iPhone
A force restart is also another simple way to get remove some of the bugs in the system that could cause the weather app to malfunction.
We can't guarantee that a force restart will work, but it is worth a try. Follow the following procedures to force restart your particular iPhone model.
In case your iPhone screen is borken and can't be restarted, you can read on this article to see how to restart iPhone without screen.
iPhone 6 and earlier - Press and hold the power button and the home button and don't let go until the Apple logo appears.
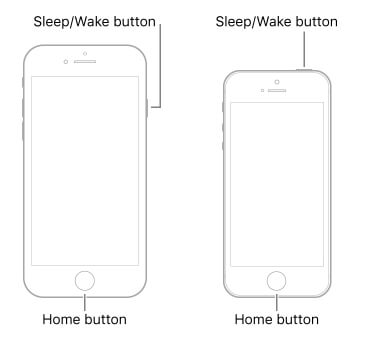
iPhone 7 or 7 Plus - Press and hold the power button and the volume down button. Let go when the Apple logo appears.

iPhone 8 or later - Press and then quickly release the Volume up button and press and quickly release the volume down button. Press and hold the Power button until the device restarts.

Way 6. Update Your iPhone
An iOS update is one of the best ways to fix problems with apps. This is especially applicable to you if the problem begins soon after an iOS update because a later update may have bug fixes for the original problem.
To update our device to Settings > General > Software Update and tap "Download and Install" if an update is available.
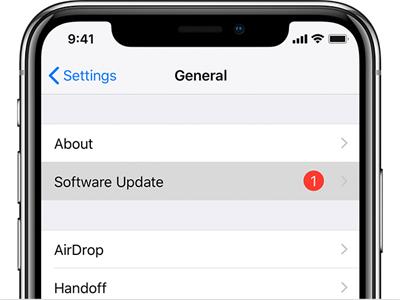
Way 7. Delete and Download Weather App
Finally, the weather app itself could be the problem. In this case, the best course of action would be to delete the app and re-download it.
To delete the weather app, touch and hold on to the app icon until it starts to wiggle and then tap on the "X" button that appears. Confirm you would like to delete the app. You can then reinstall it from the app store.
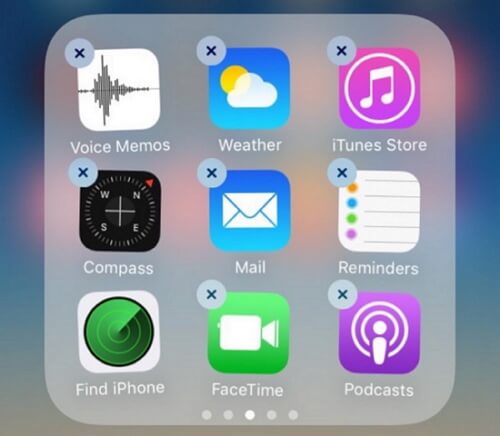
Conclusion
The solutions above can all be effective for a weather app that is not working correctly. Choose a solution that will work best for you and then let us know in the comments section below if you are able to get the weather app working again.



















 March 27, 2024
March 27, 2024