If you want to tweet something, you will open the Twitter app on your iPhone, but you notice that Twitter is not working. It can be very frustrating when this app is working inappropriately or crashing continuously. As Twitter is an online application, issues can occur without giving any notice.
The reason can be anything, but these problems can be easily rectified by following some simple steps. This post talks about the reasons why Twitter is not working on your iPhone and some top solutions to fix this issue.
Reasons Why Twitter Does Not Work on iPhone
Read on to discover why Twitter is not working on your iPhone. Then, in the next part, we will show you the top solutions to fix this issue.
- Twitter can keep working incorrectly if there is an issue with internet connectivity. If the cellular data or Wi-Fi network is not working properly, Twitter can behave inappropriately.
- This issue can also occur when the problem is with the Twitter app itself. If the app is not updated recently or the app package is corrupted, it will not load properly.
- Most of the time, there might be something wrong with the software on your iPhone.
- In some cases, the hardware problem can be the reason. If you have recently dropped your device, some parts may have been damaged.
You may read: How to fix YouTube not working on iPhone?
Tip. Back up Your iPhone First before Twitter Not Working on iPhone
Your iPhone data is very important and once you lose the data, it may be difficult to recover it. So, always back up your iPhone before proceeding with any of the solutions given for you.
- Before starting to fix this issue, you can make a full backup of your iPhone via official iTunes/iCloud.
Now, it is time to know the solutions to fix this issue. View them carefully as we have given step by step solutions to make Twitter work again.
Method 1. Quit Twitter App & Re-Launch It
To fix this problem, the first thing you should do is close the Twitter app.
Step 1: Exit the Twitter app on your iPhone.
Step 2: Double tap the Home button to bring out the app switcher. For models without Home button, slide your finger from the bottom and hold to bring app switcher.
Step 3: Now swipe up on Twitter to completely close the application.
Step 4: Re-launch twitter app after a few seconds.
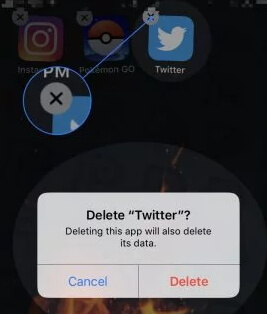
Method 2. Update All Apps on iPhone
When did you last update your apps? It is important to update the apps regularly so that unknown issues in the previous versions get fixed. Update all the apps on your device, not only the Twitter app.
Step 1: Open Apple App Store on your iPhone.
Step 2: Tap on "Updates" that will be at the bottom.
Step 3: All the installed apps will be listed. Tap on "Update All" to update all the apps.
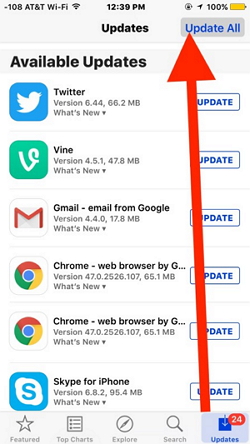
Method 3. Delete & Reinstall Twitter App
If updating the app did not solve Twitter not working on iPhone issue, you need to delete the Twitter app and reinstall it to see if it works.
Step 1: Long press the Twitter icon on the Home screen until it starts shaking.
Step 2: Now press the (x) button at the top of the icon to uninstall it.
Step 3: Tap on "Delete" and confirm.
Step 4: Now, go to App Store and install the Twitter app again
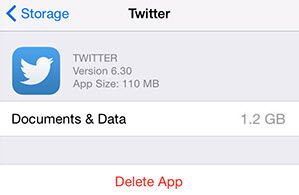
Method 4. Fix Twitter Not Working on iPhone without Data Loss
As we have mentioned, sometimes there might be something wrong with the software on your device. Now if you are worried that you will lose the iPhone data while fixing this issue, you can use iMyFone Fixppo.
This advanced software is developed to fix various types of iOS issues and it works on all the iPhone models and supports all iOS versions. Do not worry about its reliability, because many users have sent their feedback to us and here is one of them.

Use the standard mode of Fixppo to fix Twitter not working on iPhone issue.
Step 1. Open iMyFone Fixppo on your computer and click on "Standard mode". Connect your iPhone to the computer and click "Next". If the program fails to recognize, put the device in DFU or Recovery mode.

Step 2.After the device enters DFU or Recovery mode, the available firmware versions will be displayed. Select the relevant version and click on "Download".

Step 3.Next, you will see the device and firmware information on the computer screen. Check the information and click on the Start button. The fixing process will begin. After the process gets over, restart the device normally.

Method 5. Reset All Settings
You can also try to reset all the settings of your device to make the Twitter app work correctly.
Step 1: Open Settings -> General -> Reset.
Step 2: Tap on Reset All Settings". You will be asked to enter the passcode. Enter and confirm.
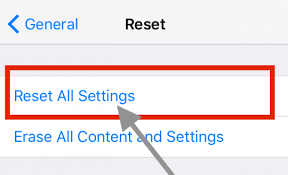
Method 6. Restart the iPhone
Restarting the iPhone solves various iOS issues as all the processes start afresh.
Step 1: For models without Home button - Press and hold the power button and any of the volume button until the slider appears.
For models with Home button - Press and hold the power button until the slider appears.
Step 2: Drag the slider and turn off the device.
Step 3: After a few minutes, turn on your iPhone.

Method 7. Check Wi-Fi Connection
If you are using the internet on your device through a Wi-Fi network, you need to make sure that the Wi-Fi connection is working correctly.
Step 1: Open Settings and tap on "Wi-Fi".
Step 2: Toggle on Wi-Fi if it is off.
Step 3: Now look for the Wi-Fi connection name that you want to connect to. Tap on it. You can choose Forget Network and then connect to that network back after a few minutes to make sure it is working correctly.
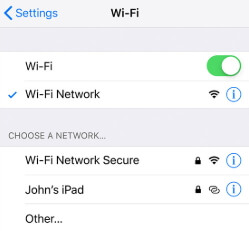
Method 8. Update iPhone OS
The iPhone may have bugs and software glitches. When you update your device, all the iOS issues in the previous versions get fixed automatically.
Step 1: Go to Settings -> General and tap on Software Update.
Step 2: The device will start checking for new iOS update. If an update is available, tap on "Download and install" for updating your iPhone to the latest version.

Method 9. Clear Cache and Data on Twitter
If Twitter is not working frequently, clear the cache and data to make it work correctly.
Step 1: Open the Twitter app and tap on the "Me" tab in it.
Step 2: From the menu, open Settings and then, Choose "Data Usage".
Step 3: Now, select "Media Storage" and clear the cache.
Step 4: Next, select "Web Storage" and clear the cache.
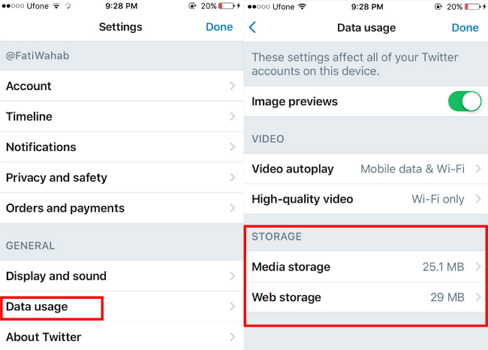
Method 10. Factory Reset the iPhone
Is Twitter not working on iPhone even after trying the above methods? This resort is to factory reset your iPhone. Please note that this will erase all your data.
Step 1: Open Settings -> General and then tap on Reset.
Step 2: Now, tap on "Erase All Content and Settings". A window will appear asking you to finish uploading the iPhone content to iCloud.
Step 3: If your device is backed up, tap on "Erase Now". Once you enter the passcode, the iPhone data will be erased completely.

Method 11. Check Hardware Issue in Apple Support Center
If the Twitter app does not work as expected after trying the above methods, you need to check your device for any hardware issue. Take your device to the nearest Apple Support Center and get it checked by a professional. They will find the issue and fix the problem.
Conclusion
These are all the possible and effective solutions you can use when Twitter is not working on your iPhone. If the basic methods do not work, you can use the advanced tool named iMyFone Fixppo to solve this issue. For any queries related to iOS issues, ask us through the comment section below.



















 March 28, 2025
March 28, 2025