Most Snapchat users simply expect this highly popular social messaging app to work. But like most other apps on your device, it can be prone to problems for one reason or another.
One of the most common and frankly the most annoying Snapchat problems is "Snapchat messages not ending on iPhone". You may see an error message on your screen when you try to send messages or the recipient simply tells you they didn't get the message.
In this article, we are going to be taking at this problem more closely and provide you with solutions to help you get Snapchat sending messages again.
Why Are My Snapchat Messages Not Sending on iPhone?
We will get to the solutions in a minute. But before then, we thought we'd share with you some of the main reasons why this problem could be happening.
- A glitch in Snapchat can cause the messages not to be sent even after several tries.
- Connectivity issues such as an unstable internet connection could also cause this problem.
- A problem with the device iOS system may also cause Snapchat messages not to be sent.
5 Common Ways to Fix Snapchat Messages Not Sending on iPhone
Regardless of the reasons why you can't send Snapchat messages, the following simple solutions can help you.
Way 1. Force Close and Reopen Snapchat App
App glitches that can cause this problem may be eliminated by force closing and then reopening the app. This method also works when Snapchat not letting you log in.
Step 1: Tap on the home button twice to open the recently used apps menu.
Step 2: Locate Snapchat and then swipe up to force close it.
Open the app again to see if the problem has been fixed.
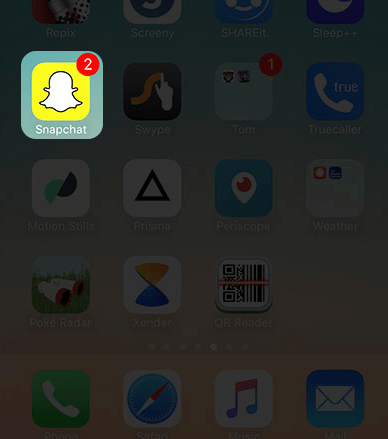
Way 2. Update Snapchat App
If a force close doesn't work, then the next best solution to remove any app glitches is to update the Snapchat app.
To update the app open the App Store on your device and then tap on the "Updates" tab. Find Snapchat and if an update is available, tap "Update" and wait for the process to be completed.
Way 3. Clear Snapchat cache
Clearing the Snapchat cache may be able to fix the problem since it is the easiest way to remove some of the corrupt data on the app. To clear the Snapchat app cache, follow these simple steps:
Step 1: Open Snapchat on your device.
Step 2: Tap on the Ghost icon and then select Settings > Clear Cache > Clear All.
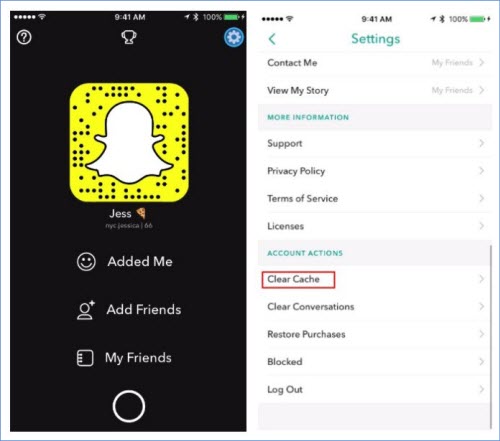
Way 4. Turn Airplane mode on/off
Toggling airplane mode on/off is one of the best ways to refresh your connections. This could, therefore, prove beneficial if you are unable to send Snapchat messages due to a poor internet connection.
To do it, swipe up from the home screen to access the Control Center. Tap on the Airplane mode icon to turn it on, wait a few seconds and then tap on the icon again to turn it off.

Way 5. Log out and back in Snapchat Account
You can also try to log in and out of your Snapchat account to see if this will help. To do that, follow these simple steps.
Step 1: Open Snapchat and the tap on the Ghost icon > Settings.
Step 2: Sign out of your account and close the app.
Step 3: Wait a few seconds and then sign back in to see if the problem works.
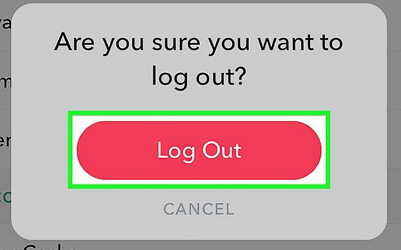
4 Advanced Ways to Fix Snapchat Messages Not Sending on iPhone
If the simple solutions above don't work to fix the problem, then it is time for more advanced solutions. Try the following.
| via iMyFone Fixppo | via Force Restart | via iPhone Update | via Snapchat Support | |
|---|---|---|---|---|
| Success Rate | 100% | 50% | 70% | 50% |
| Difficulty | Easy | Easy | Easy | Easy |
| Required Time | Short | Short | Long | Long |
| Data Loss after Fixing | No | No | No | Depends |
| What Issues Can Be Fixed | All system/software issues | A few software issues | Some software issues | Only app issues |
Way 1. The Best Way to Fix Snapchat Messages Not Sending on iPhone
One of the most common causes of these app problems is a failure in the iOS system itself. Therefore it is safe to say that simply repairing the iOS system will fix this issue. The best way to repair your iOS system is to use an iOS system repair tool like iMyFone Fixppo. Fixppo will fix even the most stubborn of iOS issues easily and very quickly.
- It supports all iPhone models and all versions of the iOS firmware including iOS 17/18.
- It is easy to use with a simple to navigate interface even if you have never used similar software before.
- It can be used to fix all issues with a 100% success rate.
- It offers two modes to fix the device: the standard mode that is ideal for fixing common issues without data loss and the advanced mode that is useful for more stubborn iPhone issues.
Step 1: Download and install the program on to your computer. After installation, open the program and then click on the "Standard Mode" on the home page. Connect the iPhone to the computer via USB cable.

Step 2: If the program is unable to detect the device at the first try, you may have to put the device in DFU/recovery mode. Just follow the on-screen instructions to do that.

Step 3: Once the device is in DFU/recovery mode, the program will detect the device model and display all the firmware versions for the device. Choose one and click "Download" to continue.

Step 4: After the firmware has been downloaded, click "Start" and the program will begin fixing the device automatically. Keep the device connected until the process is complete.

You can download the free trial version of Fixppo to test it out today. Before downloading, you can check other users' feedback first.

Way 2. Force Restart Your iPhone
A force restart will also very easily eliminate some of the iOS bugs that can cause Snapchat to malfunction like Snapchat not freashing. Here's how to force restart your iPhone.
For iPhone 8 or later - press and quickly release the Volume Up button and do the same with the volume down button. Then, press and hold the power button until the Apple logo appears on the screen.

For iPhone 7 and 7 Plus - press and hold down both the power and the volume down buttons until the Apple logo appears.

For iPhone 6s and earlier - press and hold both the home and the power buttons until you see the Apple logo on the screen.
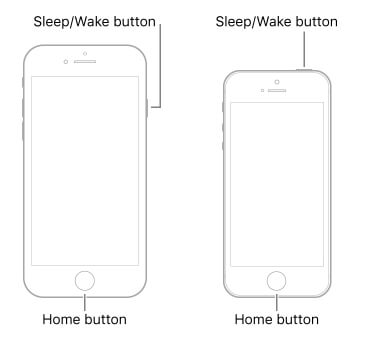
Way 3. Update Your iPhone OS
A software update will also come with bug fixes that can fix the device and any apps that may be malfunctioning.
To update the device go to Settings > General > Software Update and if an update is available, tap "Download and Install" to update the device.
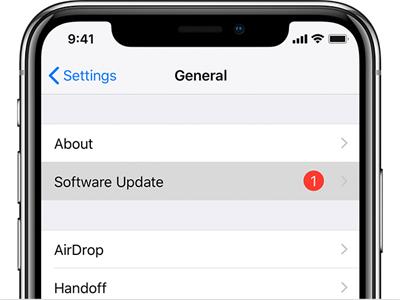
Way 4. Contact Snapchat
If all other solutions don't work, your only option would be to contact Snapchat Customer support. To find ways to contact them, visit the support page here.
Conclusion
The next time when you are unable to send messages on Snapchat, we hope that the solutions above will help you. Select a solution you think will work best for you and implement it. If you have any questions regarding Snapchat or any other iOS related problem, don't hesitate to let us know in the comments section below and we'll be glad to help.



















 March 28, 2025
March 28, 2025
