As one of the most popular social networking apps, Snapchat has numerous users around the world. Some of these users have recently reported that the app keeps crashing on iPhone.
If this keeps happening to you, you are in the right place because we will provide you with the best solutions for Snapchat that keeps crashing.
Why Snapchat Crashing on iPhone
There are a lot of reasons why Snapchat may be crashing on your iPhone. The following are some of the most common:
- There could be a low memory problem on the device.
- Rogue third-party apps could also be interfering with Snapchat.
- A software glitch or conflicting settings.
- Malware affecting the app.
- Connectivity issues.
Part 1. 4 Common Ways to Fix Snapchat Crashing on iPhone
The following are just some of the simple solutions you can try to fix the problem.
Way 1. Check Wi-Fi Connection
Snapchat requires a stable internet connection to work correctly. Therefore the first thing you need to do is check if the connection you are using is strong enough.
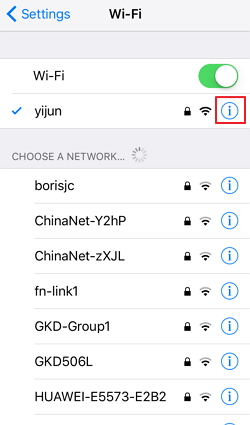
The easiest way to do that is to switch to another connection or try opening a web page.
Way 2. Delete and Reinstall Snapchat App
Deleting Snapchat and then reinstalling it will clear cache and data or the factor that may repair the crashing app. Follow these simple steps to do it:
Step 1: Tap and hold on the app on the home screen.
Step 2: The app icons will jiggle. Tap on the "X" next to "Snapchat" to delete it.
Step 3: Tap "Delete" and then go to the App Store to reinstall the app.
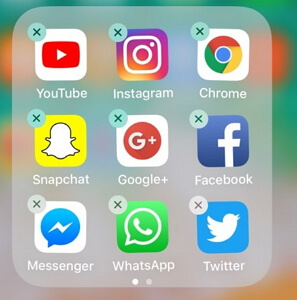
Way 3. Reset All Settings
Resetting all settings will also work to get the app working normally again. To reset all settings go to Settings > General > Reset > Reset All Settings and enter your passcode.
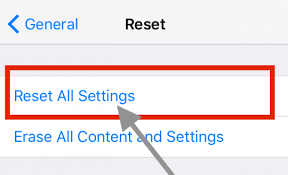
Way 4. Contact Snapchat Support Center
You can also get help from Snapchat support. Visit the Snapchat Help Center website to contact them. They will be able to tell you if there is something with your account and any errors that could be preventing the app from functioning correctly.
Part 2. Top 4 Ways to Fix Snapchat Crashing on iPhone
If the above solutions don't work, one of the more advanced solutions could be very helpful.
| via iMyFone Fixppo | via Force Restart | via iTunes Restore | Erase All Content and Settings | |
|---|---|---|---|---|
| Success Rate | 100% | 50% | 80% | 80% |
| Difficulty | Easy | Easy | Complex | Easy |
| Required Time | Short | Short | Long | Long |
| Data Loss after Fixing | No | No | Yes | Yes |
| What Issues Can Be Fixed | All system/software issues | A few software issues | Most software issues | Most software issues |
Way 1. Fix Snapchat Crashing on iPhone without Data Loss
The best solution for fixing a crashing Snapchat on your iPhone is to use an iOS system repair tool like iMyFone Fixppo. The issue is caused by a software glitch that may not be immediately apparent. Luckily, Fixppo is the best tool for the job with the following features.
- It supports all iPhone models and all versions of the iOS firmware including iOS 16.
- It is very easy to use with a simple to navigate interface even for beginner users.
- It can be used to fix all system issues on your iPhone with a 100% success rate.
- The standard mode is ideal for fixing common issues without data loss and the advanced mode is useful for more stubborn iOS issues.

To use Fixppo to fix Snapchat crashing on iPhone, download and install the program on to your computer and then follow these simple steps:
Step 1: Open the program and then click on the "Standard Mode" on the home page. Connect the iPhone to the computer using USB cables. You may need to unlock the iPhone if you are running iOS 12 or later.
Step 2: You may have to put the device in DFU/recovery mode if the program is unable to detect the device. Just follow the on-screen instructions to do that.
Step 3: Once the device is in DFU/recovery mode, the program will detect the device model and display all the firmware versions for the device. Choose one and click "Download" to continue.
Step 4: After the firmware has been downloaded, click "Start" and the program will begin fixing the device automatically. Keep the device connected until the process is complete.

This tool can do so much more than just fix a crashing app. Download the free trial version today to find out what more it can do.

Way 2. Force Restart Your iPhone
A force restart has also been a proven solution for malfunctioning apps. Here's how to force restart your device.
For iPhone 8 or later - press and quickly release the Volume Up button and do the same with the volume down button. Then, press and hold the power button until the Apple logo appears on the screen.

For iPhone 7 and 7 Plus - press and hold down both the power and the volume down buttons until the Apple logo appears.

For iPhone 6s and earlier - press and hold both the home and the power buttons until you see the Apple logo on the screen.
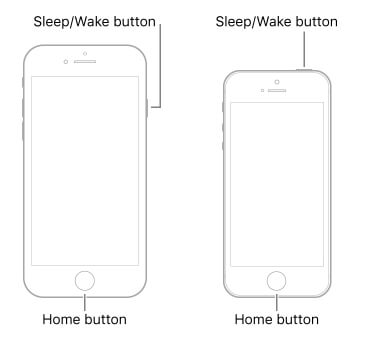
Way 3. Restore iPhone via iTunes in Recovery Mode
Restoring the device in iTunes in recovery mode will also remove some of the settings that may be causing the app to crash. This solution may cause data loss, so back up your device before attempting.
Step 1: Launch iTunes and then connect the device to the computer using USB cables.
Step 2: Put the device in recovery mode. Follow these steps to do that for your particular model.
For iPhone 6 or earlier - turn off the device and connect it to the computer while holding the Home button until the recovery mode screen appears on the screen.
For iPhone 7 and 7 Plus - turn off the iPhone and while connecting it to the computer, hold the volume down button until the recovery mode screen appears.
For iPhone 8 and earlier - turn off the device and then hold the Power (side) button while connecting it to the computer until you see the recovery mode screen.
Step 3: When iTunes asks, click on "Restore" and iTunes will restore the device to its factory settings.
If the process takes more than 15 minutes, the device will exit recovery mode and you'll have to start again.
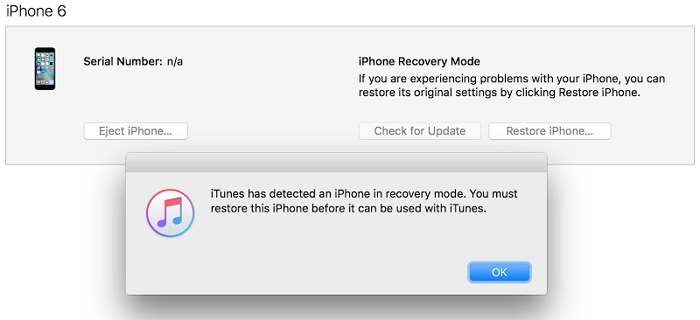
Way 4. Erase All Content and Settings
Another way to remove settings that can cause an app to malfunction is to factory reset the device in settings. To do that, go to Settings > General > Reset > Erase Contents and Settings. Enter your passcode when prompted to confirm the action.

Conclusion
When Snapchat crashes, you can choose one of the solutions above to fix the problem. Whatever solution you choose, follow the simple steps to implement it and then let us know if the solution works. Just post your comments or questions below and we'll be glad to help in any way we can.



















 February 8, 2023
February 8, 2023
