One of the most important privacy features of the Snapchat app also hinders users from retaining Snapchat videos for too long. A few seconds after you view a video on Snapchat, it is permanently deleted from the platform. Therefore the only way to view the videos as many times as you want is to save them to your iPhone’s camera roll.
The problem is, in April 2015, Snapchat announced that they will be banning third-party apps from accessing the platform. This is a measure that is meant to enhance the platform’s security. But it makes it much harder to save the videos to your camera roll. Yet, there are ways around this problem as we shall see in this article.
How to Save Other People's Snapchat Videos to iPhone?
Method 1: Screenshot or Screen Record Your iPhone
Fortunately, iOS 11 offers a screen recording option that can help with this problem. You can use to record the screen and thereby capture the video and save it on your device. If you don’t have the screen recording icon in Control Center, you first need to add it. You can do that in the settings, following these simple steps.
Step 1: Open the settings app on your iPhone.
Step 2: From the options listed, select “Control Center”.
Step 3: Select “Customize Controls” and then tap the “+” button next to the “Screen Recording” option.
Once the option is now in control center, you are ready to begin recording the screen. Follow these simple steps to do it.
Step 1: Open the Snapchat video you’d like to save to the camera roll, bring up the Control Center and then tap on the screen recording icon (two circles).
Step 2: After a three-second countdown, the screen recording will begin. A red bar will appear at the top of the screen to indicate that you are currently recording the screen.
Step 3: To end the recording, open the Control Center again and tap in the screen recording icon. You can also simply tap on the red bar at the top of the screen and confirm that you want to end the recording.
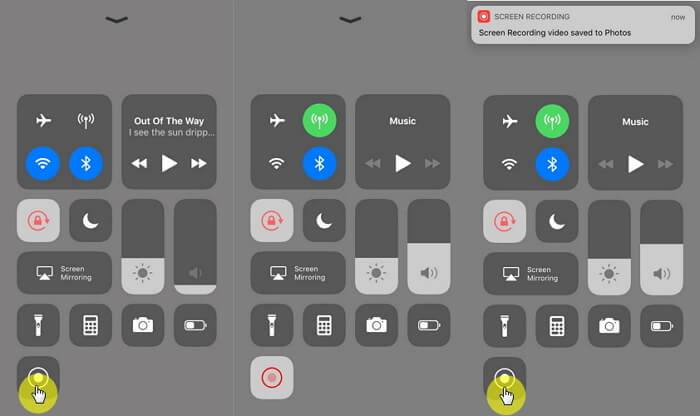
Method 2: Record A Video of the Video with Another Device
If for some reason you are not able to record the iPhone screen while the video is playing, the other option would be to use another device such as another iPhone, iPad or even Camcorder and record the Snapchat video as a separate video. The quality of the video may be compromised when you use this method, but if you have an additional device, this is a great way to save another person’s Snapchat videos.
Method 3: Use a Third Party Tool
Another way to save Snapchat videos to your Camera roll is to use a third-party tool. Despite the fact that Snapchat’s announced ban of third-party apps accessing the device, you can still find a lot of apps on the App Store that claims to help you record Snapchat videos. If you do decide to use a third-party app, it is important to be very cautious. Even Snapchat cautions against it. These apps could access your login information which could compromise the security of the device and the photos and apps on them. That said there are two third-party apps that you can use to save Snapchat videos to your iPhone.
Snapbox
Snapbox is one of the apps you can use to save Snapchat videos. But the app is no longer on the app store since the ban on third-party apps by Snapchat. If you are still willing to take the risk, click here to download the app to your device. Once Snapbox is installed on your device, follow these simple steps to use the app:
Step 1: Open Snapbox on your device and then enter your Snapchat log in information to log-in.
Step 2: Once logged in, the app is very easy to use. All you have to do is locate the video you would like to save and then tap “Save.”
With Snapbox, you can also choose to automatically save photo and videos. This option can be enabled in the app’s settings. Once the auto-save feature is enabled, all you have to do is open the photo or video in Snapchat and it will be saved to the camera roll.
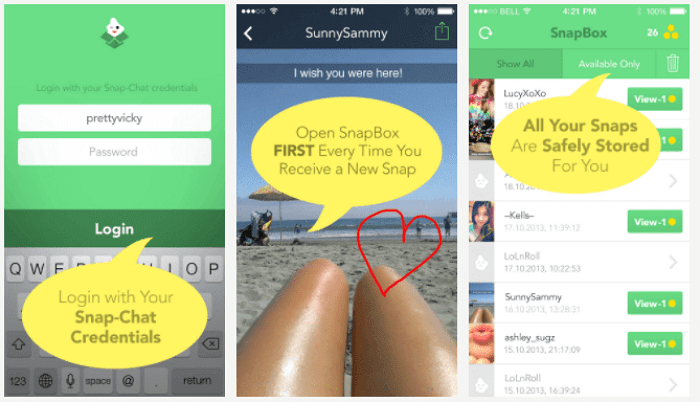
QuickTime on Mac
If you don’t want to install an app on your iPhone, you can use QuickTime on Mac to record the screen on your device, thereby capturing the Snapchat video. QuickTime is also owned by Apple and therefore relatively safer than an app on your device. If you don’t already have QuickTime on your Mac, click here to download and install it to your device and then follow these simple steps to use it:
Step 1: Launch QuickTime and then connect the iPhone to the Mac using a USB cable.
Step 2: Click on “File” and then choose “New Movie Recording” to begin the process.
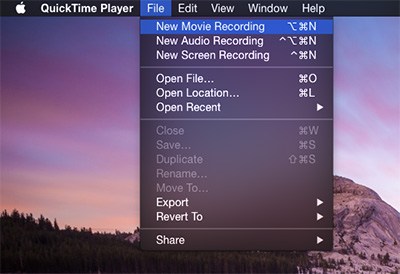
Step 3: In the window that appears, you will need to select the source for your recording. Click on the red drop-down arrow next to the recording icon and select the iPhone.
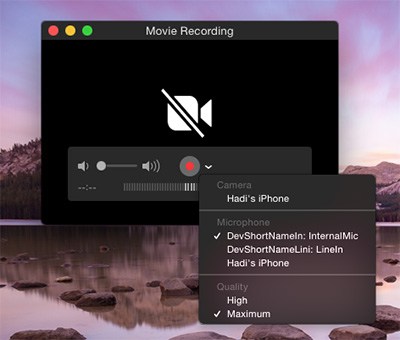
Step 4: QuickTime will mirror the iPhone’s screen. Open Snapchat on the iPhone but before tapping on the video you would like to record, click “Record” in QuickTime.
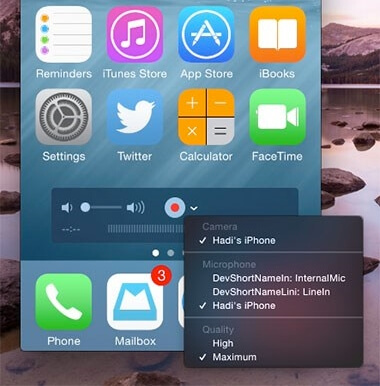
Step 5: When done, click on the stop button to save the video on your Mac. You can now simply transfer the video from the Mac to the iPhone.
As you can see, there are ways to save a video from Snapchat to your iPhone’s camera roll. Let us know in the comments section below which one works for you.
Best iTunes Alternative to Fix Snapchat Not Working on iPhone (iOS 12 Included)
If you are a smartphone or iPhone user, chances are that you are a heavy Snapchat user, and you will find Snapchat not working properly once in a while. Two of the most frequently happened issues are: Snapchat failed to send chats or snaps; Snapchat says "cannot refresh". If you are troubled by either or both of the issues, find a quick fix using the following iOS fixing tool - iMyFone iOS System Recovery.
This tool can be used as an iTunes alternative to fix your various iPhone, iPad and iPod issues, including iOS apps (Snapchat, Instagram, Facebook, etc.) are not functioning properly. With three different fixing modes (Standard Mode, Exit Recovery Mode, and Advanced Mode), it helps iOS users resolve iOS problems within a few clicks. Best of all, it offers the free trial to make sure this software works for your problem before you make the purchase.




















 February 8, 2023
February 8, 2023