We have received several complaints from our users that Photos or iPhoto is unable to recognize their iPhone as a camera. It, therefore, becomes very difficult for them to import images on to their computers. This article is designed to analyze this problem in more depth and provide you with the most effective solutions.
Why Does Photos Say No Photos on iPhone?
Before we get to the solutions, it is important to address some of the reasons why this problem can occur. It happens mostly after an iOS, macOS or OS X update which can be an indication that some of the update files may have damaged the firmware. But of course, sometimes the system can just malfunction, leading to problems such as this one and many others.
4 Ways to Fix Photos Says No Photos on iPhone Issue
The following are some of the most effective solutions to fix Photos says no photos on iPhone issues.
Way 1. Check the USB Connection
Avoid using third-party USB cables to connect the iPhone to the Computer. If you encounter this issue when using a third-party USB cable, try using the original lighting cable.
You should also check the cable for any kind of damage. Plug it into another device to see if it works. If it doesn't, consider using another cable.
Way 2. Restart Your Mac and iPhone
You may also need to restart both the Mac and the iPhone. This is a great way to fix most problems and may be able to do wonders for the connection between the devices. Follow these simple steps to do it:
Step 1: Disconnect the iPhone from the Mac and then press and hold the "Power" button until you see the "Slide to Power Off" slider. Swipe the slider to turn off the device, wait at least 20 seconds and then turn on the device again.
Step 2: On your Mac, open the Apple menu and then click "Restart". Click "Restart" again and wait for the Mac to reboot.
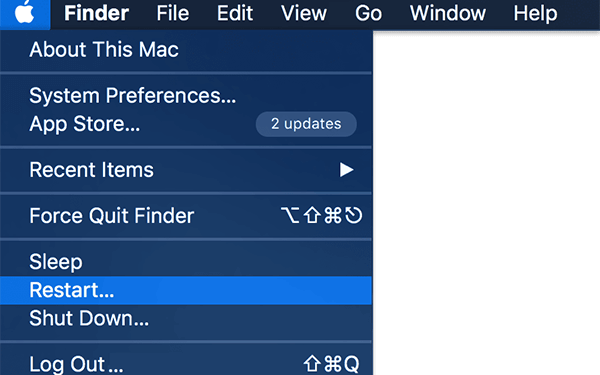
Now connect the iPhone to the Mac once again to see if the photos show up in Photos/iPhoto.
Way 3. Update Mac/iPhone/iPhoto
Updating your Mac, iPhone, and iPhoto will also remove some of the outdated software and settings that can be causing the problem. Here's how to update all three.
Update the Mac
Step 1: Ensure the Mac is connected to a Wi-Fi network and then open the Apple Menu and select "Software Update".
Step 2: If there is an update, tap "Agree" to begin the process.
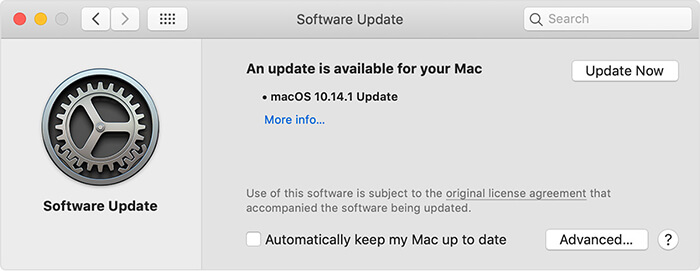
Update iPhoto
By default, iPhoto should be able to update automatically. But you can also choose to update it manually. To do that just open the Apple Menu on your Mac and click on the "App Store". Here, click on the "Update" tab to check for an update for iPhoto.
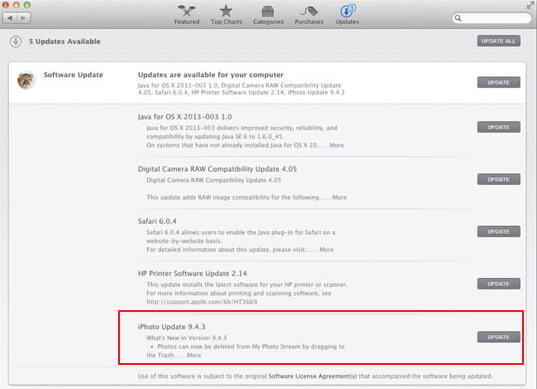
Update the iPhone
Step 1: Connect the iPhone to a Wi-Fi network and then go to Settings > General > Software Update.
Step 2: If an update is available, tap "Download and Install" and then follow the on-screen instructions to update the device.
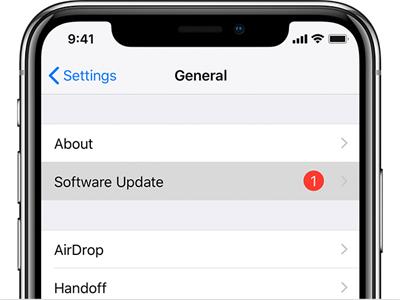
Way 4. Close the Conflicting Software to iPhoto
Certain third-party storage software like Dropbox may conflict with iPhoto causing all sorts of problems. The best thing to do in this case is to remove or disable the third-party programs until you have imported all your photos.
Tips on How to Solve System Issues on Your iPhone
If you think there is something wrong with your iPhone OS, the easiest solution is to repair the iOS system. This solution works when a feature on your device is malfunctioning or when software issues are causing the device itself to malfunction. One of the best ways to repair the iOS system is to use iMyFone Fixppo. This tool is one of the foremost iOS system repair tools thanks to the following useful features:
- Fixppo can be used to repair all system issues with the iPhone with a 100% success rate.
- It has a simple user interface, making it an easy choice even for the beginner.
- It can fix system issues without data loss.
- It supports all iPhone models and all versions of iOS including iOS 16/15/14.
Here's how to use Fixppo to repair the device:
Step 1: Download and install the program on to your computer and then open it. Select "Standard Mode" in the main window and then connect the iPhone to the computer using USB cables. Unlock the iPhone to allow the program to recognize the device.

Please note that if the program is unable to detect the device, you may have to put the device in DFU mode or recovery mode. If you need to, just follow the on-screen instructions to do it.

Step 2: The program will detect the device's model and present the necessary firmware for the device. Click on "Download" to download the firmware.

Step 3: Once the firmware is downloaded, click on "Start" to begin the repair process. Keep the device connected to the computer until the process is complete.

Fixppo is a must-have tool for all iOS users since these devices are prone to various problems and the program can help you fix the device easily. Download a free trial version to test it out today.

Conclusion
The solutions above are all useful when you are unable to export photos to your computer. We recommend trying each solution in turn until one of them works. Try to implement the steps laid out in each solution to the best of your ability.
As usual, we love to hear from you, so don't hesitate to leave a comment or question on this problem or any other iOS-related issues and we'll do our best to help.



















 February 8, 2023
February 8, 2023