As we all know, YouTube is an exceptionally useful app that can fulfill your needs of entertainment. In fact, most of the iPhone users spend considerable amount of time with YouTube app every day. Like many other apps, however, even YouTube tends to malfunction occasionally due to one reason or other. That being said, YouTube black screen with audio is one of the most common errors experienced by most of the iPhone users.
Every day, thousands of iPhone users across the globe perform internet searches asking the question “how to fix YouTube black screen on iPhone” and that indicates how common this issue is. In fact, YouTube app black screen is a really annoying experience for any iPhone user. Many iPhone users tend to frustrate after seeing YouTube black screen with audio. Well, you don’t have to worry anymore about YouTube black screen issue anymore. Here this article explains how to fix it!
Part 1: How to Fix YouTube App Black Screen on iPhone
From this point onwards, let’s take a look at the ways to fix iPhone YouTube black screen not working issue.
1 Force Quit YouTube & Restart Your iPhone/iPad
In most of the cases, YouTube black screen can be fixed simply by force quitting YouTube and restarting the iOS device that has the issue. Here’s how to do it.
Force Quit YouTube & Restart iPhone 8 or older versions
Force Quit
- Tap on the home button twice and the device will display the most recently used apps.
- Swipe the screen to find YouTube app.
- Close the app simply by swiping up the preview of the app.
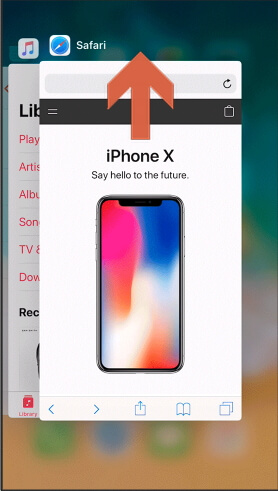
Force Restart
- Press the top (or side) button and hold it.
- After slider appears, drag it to turn the device off.
- Then, press and hold the same button (side or top) to restart the device followed by the Apple logo on the screen.
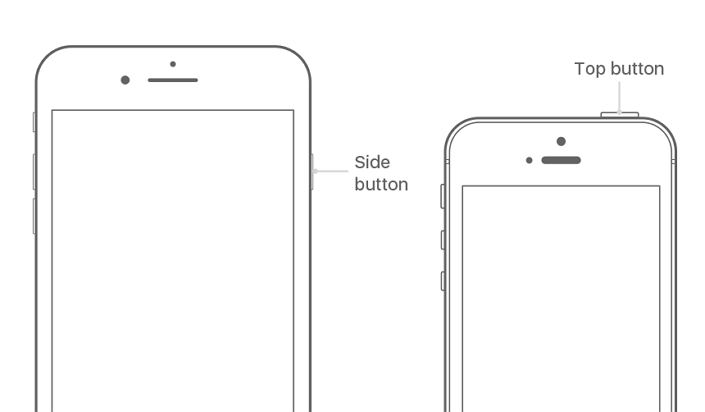
Force Quit YouTube & Restart iPhone X
Force Quit
- You should swipe up and pause from the home screen.
- Then, touch and hold firmly on the app you need to force quit.
- If not, you can simply swipe up the apps to close them.
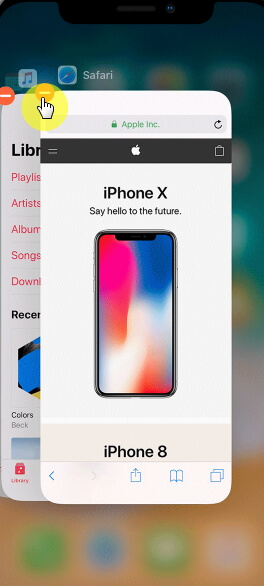
Force Restart
- Press side button and volume up or down button simultaneously hand hold them.
- Once the slider appears, drag it to turn off the device.
- Then, press the same button (side or top) button and hold it to restart the device followed by the apple logo on the screen.
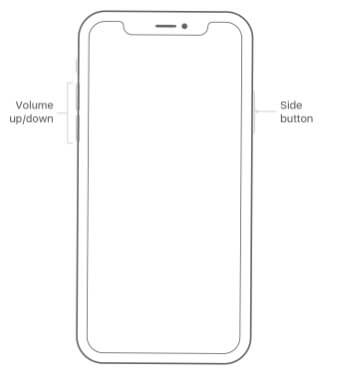
2Reinstall YouTube with The Latest Version
If the previous remedy didn’t work and you can't download YouTube videos or run the YouTube, you should then try to update YouTube app or uninstall the existing YouTube app and reinstall the latest version. Here’s how to do it.
To update YouTube
Go to the App Store and Tap the Updates. Then, you will be able to locate the YouTube option. If there is an update available for the app, it will be displayed.
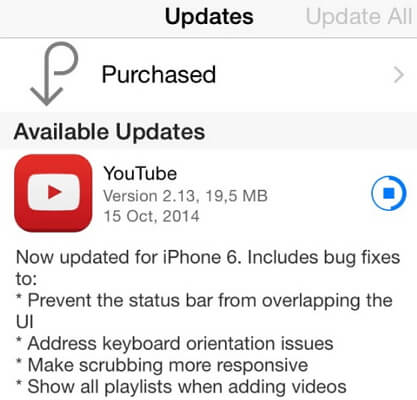
To Uninstall and Reinstall YouTube
If there is no update available for YouTube and iPhone YouTube black screen persists, you should try reinstalling the app. Once the app is reinstalled, you will be able to sign in back using your old credentials.
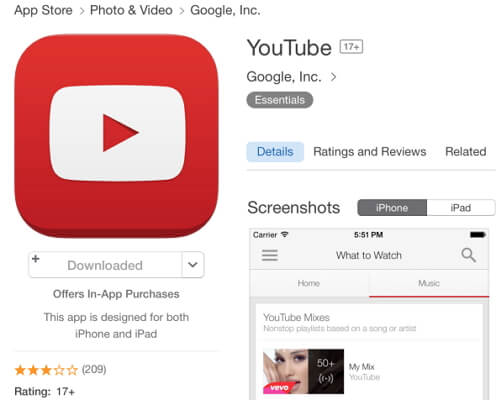
3Check Network Connection
You can try checking the network connection if the YouTube black screen continues to appear. No matter whether you use cellular data or Wi-Fi data, the connection must be strong if you use YouTube. After all, YouTube works seamlessly on strong networks and tend to give some trouble on slower networks. So, you should be sure if your network connection is strong enough to run video streaming. To get it verified, you should:
- Turn off both cellular and Wi-Fi data on the iPhone or iPad.
- On your device, you should reset the network settings related Wi-Fi or cellular network.
- After the resetting is done, you should connect the device on Wi-Fi or Cellular data network.
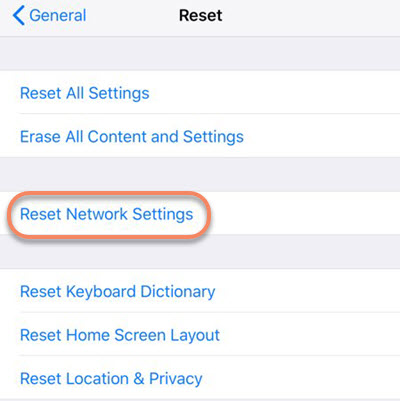
4Fix YouTube App Black Screen on iPhone/iPad via Third-Party Tool
For those who wonder how to fix YouTube black screen, here’s a very easy option to try. To do this, you will need the assistance of software tool called iMyFone iOS System Recovery. With this professional iOS repair tool, you will be able to rectify all the potential errors related to the OS of your iPad or iPhone. Here’s how to fix black screen on YouTube using iMyFone iOS system recovery.
Fixing iOS Issues Using Standard Mode
Step 1: Put your device into Recovery mode (Press and hold Sleep/Wake button and home button simultaneously until you see “Connect to iTunes” option that appears after Apple logo).

Step 2: iMyFone iOS System Recovery will detect your device model (if not, select the device manually). Then, click on “Download” button to get firmware installed.

Step 3: Click on “Start to Fix” option.

Part 2: Back up before Fixing YouTube App Black Screen
Before you fix YouTube black screen on Audio, you should backup your device in order to prevent potential data loss. You may lose your contacts, media files, messages and many other data types upon a rest. So, be sure to backup your device for later use.
Backup with iTunes
Backing up with iTunes is a default option for iOS users.

Pros of using iTunes:
- It is free.
- It is a part of Apple software package and it offers unlimited backup capacity.
Cons of using iTunes:
- No selective backup.
- New backup overwrites the older one.
- Occasional bugs in iTunes.
- Only can be restored fully without viewing.
Backup with iCloud
Backing up with iCloud is another default service associated with Apple.
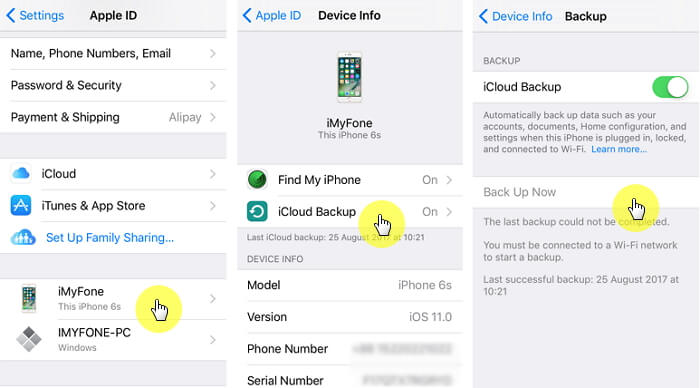
Pros of using iCloud
- It is free.
Cons of using iCloud
- Limited storage (up to 5GB).
- Requires internet connection.
- Takes time to transfer large files.
Disable Hardware Acceleration
- Chrome: Go to menu -> Settings -> Show advanced settings -> System and uncheck the option called “Use Hardware Acceleration When Available”.
- Firefox: Go to Menu -> Options -> Advanced and uncheck Use Hardware Acceleration When Available.
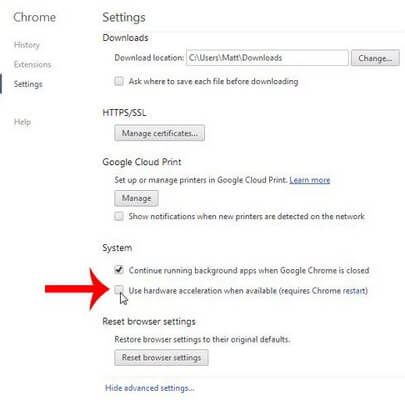
Conclusion
We expect this article helped you in resolving your iPhone YouTube black screen issue. Please let us know how it went with the third party software or the other methods we mentioned. Your experience will be precious for other readers to get their YouTube-related issues fixed.



















 April 18, 2024
April 18, 2024