If you are an iOS user, you may have noticed that at some point your iPhone WhatsApp won’t open. When iPhone WhatsApp won’t open, you might miss some very important messages. No one would like to miss any important messages. This is why we have decided to help you eliminate the iPhone WhatsApp won’t open problem. In this article, you will find top solutions you can use to solve this annoying iOS WhatsApp issue.
1: Top 8 Ways to Fix WhatsApp Won’t Open on iPhone/iPad
1Restart iPhone/iPad
WhatsApp may fail to open on your iOS device simply because of an iOS bug. From our experience, restarting the device can fix this bug. Restarting an iOS device is easy. Follow the steps below:
iPhone X
Step 1: Press both your iPhone Side button and either volume up or down buttons. Hold the two buttons until a slider appears. Drag this slider to turn your iPhone X off.
Step 2: Press the side button after the device is off and keep holding it until an Apple logo appears.
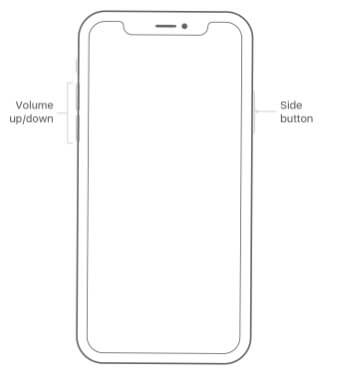
iPad, iPhone 8 and Below, or iPod Touch
Step 1: Press the side (or top) button until you see a slider. Drag that slider to turn your device off.
Step 2: Press and then keep holding the side (or top) button after your device is completely off until the Apple logo shows.
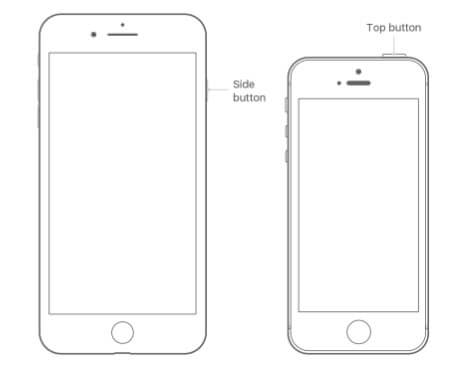
2Force Quit WhatsApp
Sometimes, your iOS WhatsApp may become unresponsive. To fix this issue, you need to force it to close. Here is how you can do it:
iPhone 8 and Earlier
Step 1: Double tap your Home button for you to see the apps you have used recently.
Step 2: Swipe either left or right until you locate WhatsApp. Swipe on WhatsApp’s preview to close it.
iPhone X
Step 1: From the device Home screen, swipe up and then pause.
Step 2: Swipe left or right to locate WhatsApp.
Step 3: Touch WhatsApp and then hold it. Tap the red minus sign (-) to close the app.
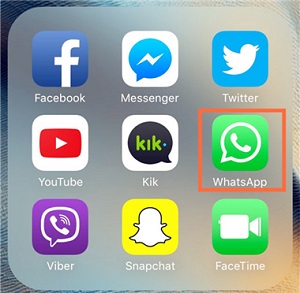
When your Whatsapp not restoring history, please try to force restart it.
3Change Network on iPhone/iPad
There are occasions when iPhone WhatsApp won’t open because of a poor network connection. In such cases, all you need to do is to switch between Wi-Fi and mobile internet. Here is how you do it:
Step 1: From your screen bottom, swipe up to get the control center.
Step 2: Tap the Wi-Fi icon to disable it and then enable the Cellular icon.
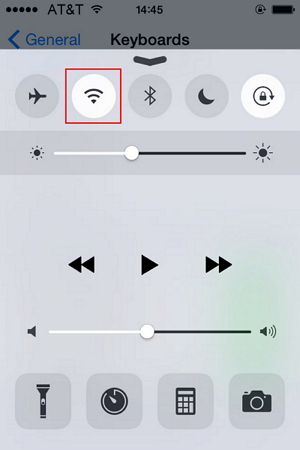
4Reset Network Settings
If you switch between Wi-Fi and mobile internet and still your WhatsApp won’t open, you may need to reset the network settings. Follow the steps below to reset the network settings:
Step 1: Go to Settings and then tap General.
Step 2: At the menu bottom, tap Reset and then Reset Network Settings.
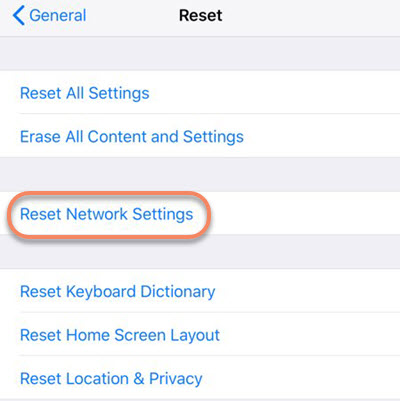
Resetting network may fix when WhatsApp not connecting to iPhone.
5Uninstall & Reinstall The Latest WhatsApp
WhatsApp itself may have a bug that is causing it not to open. To eliminate this bug, you will need to uninstall and reinstall WhatsApp by following the steps below:
Step 1: Tap and hold WhatsApp icon until the device vibrates. Your apps should begin to jiggle too.
Step 2: Tap the X icon and tap delete to Uninstall WhatsApp.
Step 3: Visit App store and locate the latest WhatsApp version. Download and install it.
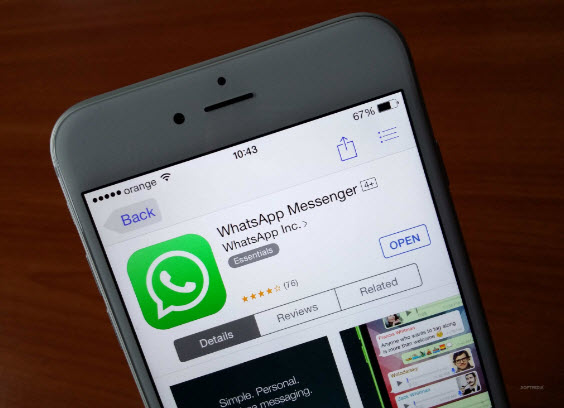
6Erase All Content and Settings
If the above methods won’t fix the iPhone WhatsApp won’t open issue, you can restore factory settings on your iOS device. This should be a last resort. Follow the steps below to use this fix:
Step 1: Visit Settings, select General, tap on Reset, and then click Erase All Content and Settings.
Step 2: Enter your device passcode. Click Erase iPhone to confirm you want to reset your device.

7Fix WhatsApp Won't Open on iPhone/iPad via Third-Party Tool
A much better way you can use to fix the iPhone WhatsApp won’t open problem without data loss is through a third-party tool known as the iMyFone iOS System Recovery. To use this tool, you have to install it on your computer, launch it and then connect your device.
Step 1: Set the Device to Recovery/DFU Mode
To set the iPhone to DFU mode, tap Start. A countdown should start. Press and then hold the Wake/Sleep button and the iPhone Home button for 8-10 seconds. Release Wake/Sleep button but hold the Home button for 5 extra seconds.

If the device fails to enter DFU mode, you can put it in Recovery mode. To do this, press and hold both the Home and Wake/Sleep buttons until a Connect to iTunes icon appears.

Step 2: Download Firmware. The iOS System Recovery tool should detect your device automatically and download the latest iOS version for it. Install it by clicking Download.

Step 3: Fix your WhatsApp issue by clicking Start to Fix. Wait until the process is finished.

8Contact the Developer of WhatsApp
If everything we have included above fails, you may need to contact the WhatsApp developer for further help. To do this visit www.whatsapp.com/contact/ and select contact us under WhatsApp Messenger Support.
2: What Should I Do When WhatsApp Won’t Open on iDevice
Before fixing iPhone WhatsApp won’t open problem, it is important to back up your iPhone to avoid data loss. In case you lose any data, you can easily restore it if a backup is available.
Check Your iTunes Backup
To check whether you have a recent iTunes backup, follow the steps below:
On Mac
Step 1: Click the search icon in your menu bar and paste this: ~/Library/Application Support/MobileSync/Backup/.
Step 2: Tap Enter button.
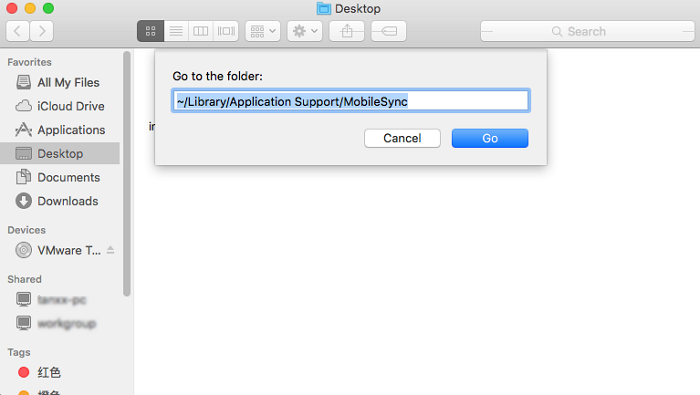
On Windows PC
Step 1: Locate the search bar. For Windows 7, click Start. For Windows 8, tap the magnifying glass in the top-right corner. For Windows 10, the search bar is available next to the Start button.
Step 2: Enter %appdata% or %USERPROFILE% in the search bar and press Enter.
Step 3: Double Click Apple Computer, then MobileSync, and then Backup folders.
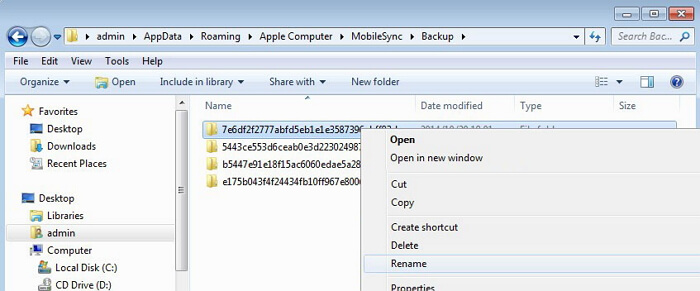
If you don’t have any backups, back up your iPhone on iTunes before continuing with the fixes.
Check Your iCloud Backup
You should check whether you have already stored the data you need on iCloud backup. Use the steps below to do this:
On iOS Device
For iOS 11: Visit Settings, tap [your name], then iCloud, Click Manage Storage, and then Backup.
For iOS 10.3: Open Settings, tap [your name], and then iCloud. Tap the iCloud usage graph and then click manage storage.
For iOS 10.2: Open Settings, tap iCloud, then Storage, and finally click Manage Storage.
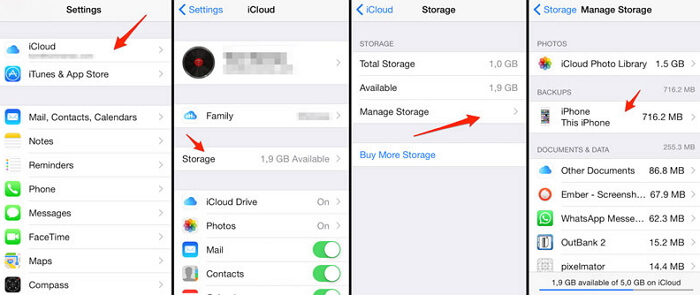
On Mac:
Step 1: Select Apple Menu and then click Preferences.
Step 2: Click iCloud and then Manage. Select Backups.
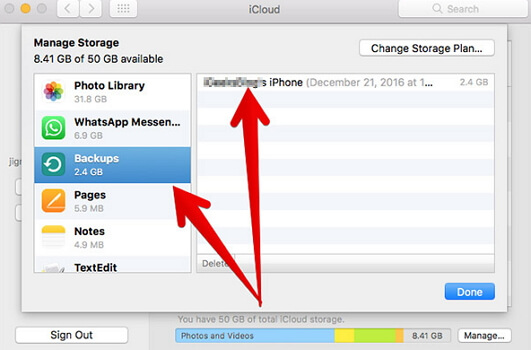
On PC:
Step 1: Open iCloud for Windows and Click Storage.
Step 2: Select Backup.
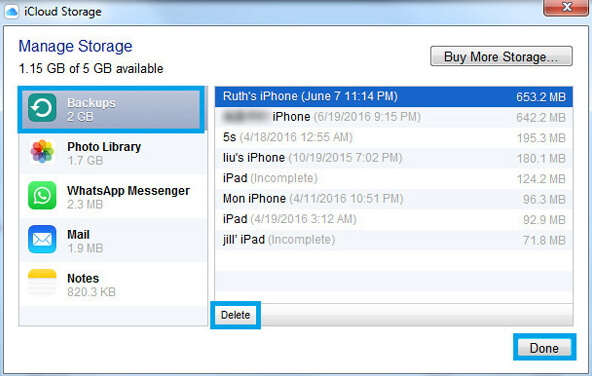
If the data you want is not available on iCloud, back up your device on iCloud immediately.
Conclusion
The methods listed in this article should help you fix the iPhone WhatsApp won’t open problem. The best way we recommend to you is iMyFone Fixppo. The issue can be solved in a few steps. If you have any comments, leave yours below.



















 April 16, 2024
April 16, 2024
