[9 Solutions] Fix App Store Disappeared from iPhone/iPad
Category: iPhone Issues

3 mins read
It's frustrating when you want to download certain apps from the App Store, only to find out that the App Store disappeared from iPhone/iPad. Why is my App Store gone? How can I get it back to download and update apps?
Don't worry, this article will introduce 7 effective solutions to fix App Store missing on iPhone/iPad. Keed reading for more!
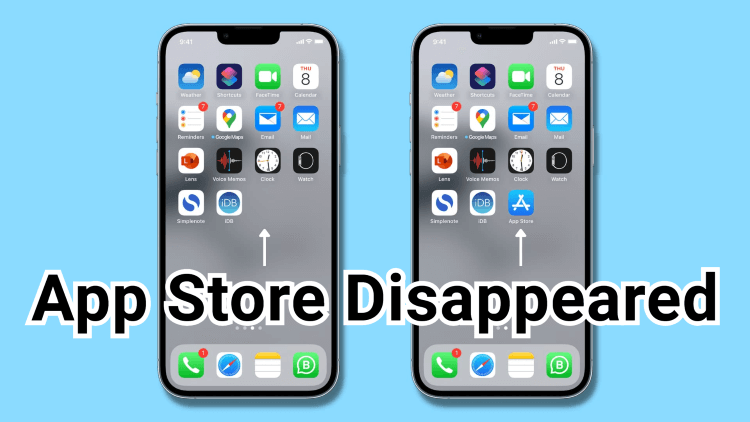
In this article:
Why App Store Disappeared from iPhone/iPad?
If the App Store gone from iPhone or iPad, it's probably because that the iPhone's settings is misconfigured or there is a temporary glitch with your iPhone/iPad. And the problem with settings mainly involves the Screen Time settings.
You can keep reading to learn how to get the App Store back on iPhone/iPad by adjusting the settings or fixing the iPhone glitches.
How to Fix App Store Missing on iPhone/iPad?
To get the App Store back on your iPhone/iPad, you can try the following solutions one by one.
1 Make Sure App Store is Really Gone
Where is my App Store? The first thing you need to make sure is that whether the App Store is really gone or not.
That's because sometimes it's not the app itself but the App Store icon may have been removed to a different Home screen or placed in a folder, which makes you think that the App Store icon is missing, which turns out not.
Therefore, you need to do a spolight search, follow here.
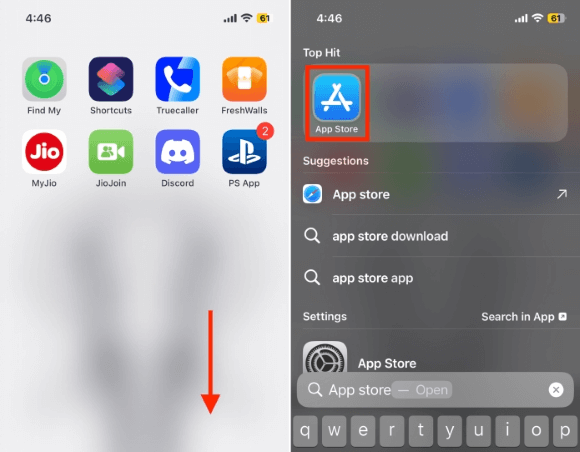
Step 1: Type App Store in the sear bar, which you can find from any Home screen page.
Step 2: If the App Store appears in the search result, you can find its location when it has been placed in a folder.
Step 3: If it's not stored in a folder, you can long-press the app and click to Add to Home Screen.
2 Allow Installing Apps
The "Allow Installing Apps" feature is a restriction feature that parents or administrators might use to prevent the device from downloading unwanted apps.
If it's turned off, the App Store icon may disappear from your device, making it end up not accessible. That's why you need to enable it to allow the App Store to be visible and functional for downloading apps.
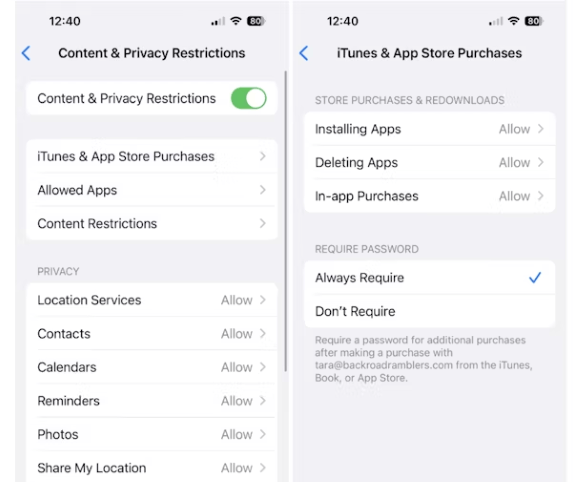
Step 1: Go to Settings > Screen Time > Content & Privacy Restrictions.
Step 2: Tap on iTunes & App Store Purchases.
Step 3: Tap on Installing Apps and select Allow to enable this feature.
If App Store keeps disappearing, move on with other practical methods.
3 Turn Off Restrictions
The "Restriction" feature is often used by Apple users to block inappropriate content from showing up.
However, this feature may have certain conflicts with apps on your iPhone, which may be the reason why your App Store disappeared from iPhone/iPad. To make sure of that, please follow our steps.
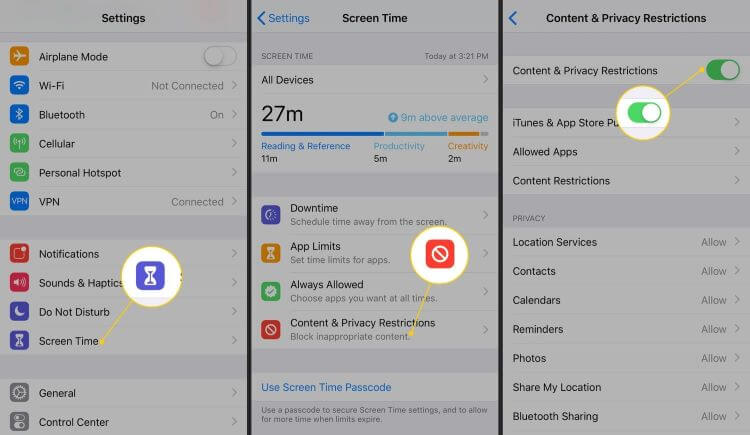
Step 1: Head to Settings > Screen Time > Content & Privacy Restrictions.
Step 2: Get inside and click the Content & Privacy Restrictions again to toggle off the button if it's on.
Step 3: Wait for a few minutes for iPhone to apply the changes.
4 Disable Screen Time Feature
Some parents complained that after setting up the screen time feature for their children, the App Store starts to acting weirdly, which means the App Store keeps disappearing.
If the Screen Time is the only changes you made to your iPhone or iPad, follow to turn it off when you can't find App Store missing on iPhone/iPad.
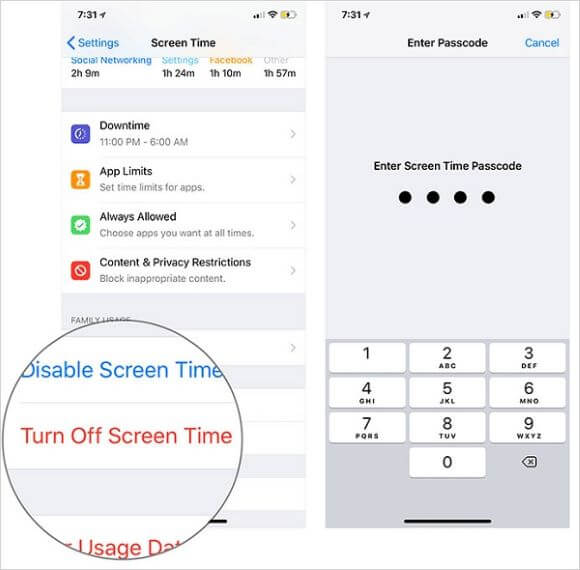
Step 1: Head to Settings > Screen Time.
Step 2: Scroll down and tap Turn Off Screen Time.
Step 3: Enter your Screen Time passcode if prompted, then confirm it by tapping Turn Off Screen Time again.
5 Disallow Share Across Devices
One of the users have shared online that disallowing the Share Across Devices feature may also help to fix when App Store not showing on iPhone nor iPad.
When the App Store is back, you can enable this feature later again.
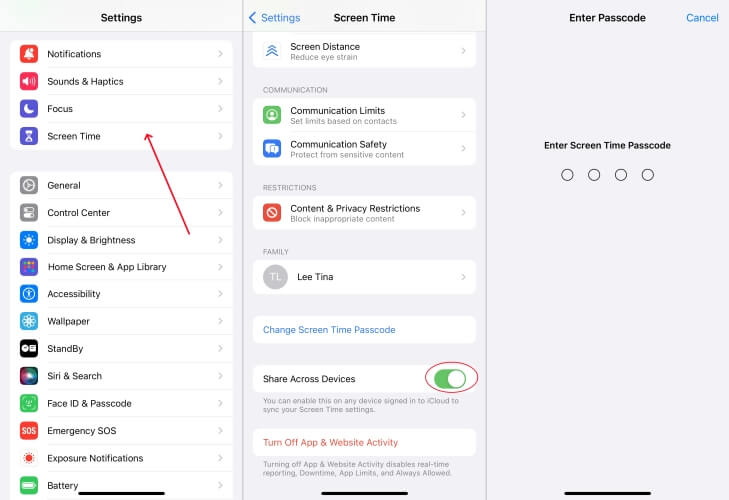
Step 1: Go to Settings > Screen Time.
Step 2: Scroll down and tap Share Across Devices.
Step 3: Toggle off the Share Across Devices button. Enter the passcode to confirm the action.
6 Force Restart iPhone
If you're still wondering "Why is my App Store gone", a simple force-restart with your iPhone may help to resolve the puzzle. This is a basic fix for any issue on the iOS device, not just the App Store missing from iPhone/iPad issue.

- To force restart iPhone 6 or older models:
- To force restart iPhone 7/7 plus models:
- To force restart iPhone 8/X/11/12/13/14/15/16 models:
Press and hold the Home + Power buttons together for your iPhone to show the Apple logo and restart.
Press and hold the Volume Down + Power buttons at the same time, release the buttons when your iPhone restarts itself.
Press the Volume Up, then the Volume Down button, and finally press and hold the Power button. Release it when you see the Apple logo screen.
7 Reset Home Screen Layout
If force restarting your iPhone won't help for the issue of App Store disappeared from iPhone/iPad, and you've ruled out the possibility of App Store hidden in other places, the next fix for you is to reset the home screen layout.
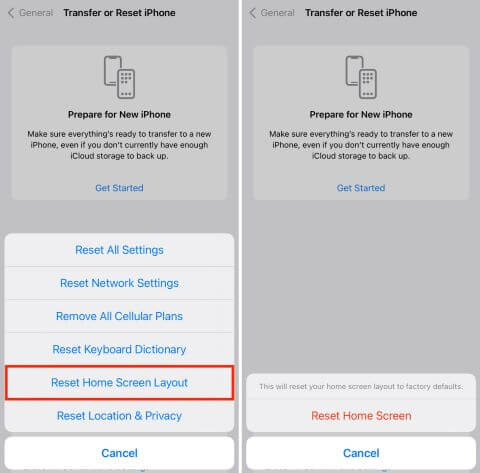
Step 1: From the Home screen, go to Settings > General.
Step 2: Scroll down and tap on Transfer or Reset iPhone.
Step 3: Tap Reset > Reset Home Screen Layout > Reset Home Screen, this will return all app icons to their original settings, including the App Store icon.
8 Fix App Store Disappeared Without Losing Data
iPhone system glitches can also be the reason why the App Store disappeared from iPhone/iPad. To rule out this possibility, you can try the iMyFone Fixppo - system repair software, an easy-to-use tool that has helped many users to get their App Store back.
What Makes iMyFone Fixppo Stands Out:
- Support fixing iPhone apps not updating, iPhone App Store not showing up, etc, without losing data.
- Fully compatible with all iPhone and iPad models, easily get App Store back to the Home screen.
- 100% secure and easy to use, no techinical skills required.
- No need to alter or reset any iPhone settings.
Free download iMyFone Fixppo to restore the App Store on your iPhone/iPad.
Step 1: Use a USB cable to make a connection between your iPhone and the computer. Then open Fixppo to choose Standard Mode, which is shown under the Apple system Repair tab.

Step 2: Once the iPhone is detected, you can click the Download button to download the firmware file for fixing the device.

Step 3: Click on the Start Standard Repair button, the software will begin to detect and fix the bugs that make the App Store missing on your iPhone.

Your iPhone will restart soon once done. When you enter the home screen, you can find that the App Store has returned to its original place.

9 Erase All Content and Settings
Using the "Erase All Content and Settings" method can be the last solution if other methods fail to resolve the problem of App Store missing on your iPhone/iPad.
It basically can fix various iPhone problems by resetting your device to factory settings, which means it has a high success rate but at the cost of all your device data.
If you have tried other troubleshooting methods without success, follow to use this feature.
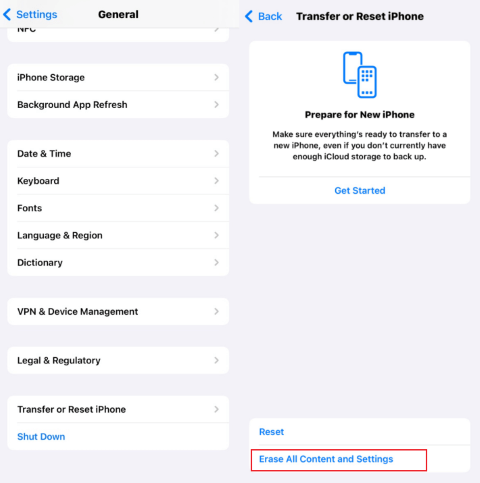
Step 1: Find the iPhone Settings > General.
Step 2: Scroll down to the bottom and choose the Transfer or Reset iPhone.
Step 3: Select Erase All Content and Settings and confirm your choice by proceeding to enter the passcode.
Step 4: Wait for the iPhone to erase all data and restart, then set it up as new or restore from a backup.
Conclusion
App Store disappeared from iPhone/iPad can be frustrating, but there are solutions. Make sure you've followed the above tested methods for fixing this problem.
If your App Store keeps disappearing and adjust the settings doesn't help, feel free to try iMyFone Fixppo, which can get your App Store back to iPhone/iPad with ease.



















