Encountering Zoom connection issues, huh? Zoom has become a lifeline because of the remote communication resulting from a pandemic. We won’t tell you to calm down! It’s fair you are spiraling because zoom not connected can become very annoying very fast.
The Zoom application is very helpful since you can carry meetings online, attend conferences, or present your ideas to clients. So, when it refuses to cooperate, internal panic is justified. Take a few deep breaths because Zoom users face different errors all the time. It happens! However, we have your back. Continue reading to discover these Zoom-related issues and how to fix them.
Part 1: How to Fix Zoom Connection Issues on PC
Zoom unable to connect comes in many cases. It can be your camera not working, video lagging, or poor quality of audio. These are very common issues, so do not feel personally attacked. We have gathered a few fixes that are quite effective. Hopefully, they can help you too so you can return to attending videos and conferences:
1.1 Restart Computer
Let's work on the most basic approach to fixing to resolve zoom not connected or Zoom freezing issues:
- Press Alt+F4, which will open the shutdown menu.
- Select either restart or shut down.
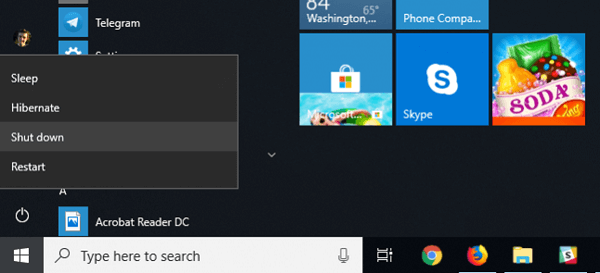
Now sign in with the new credentials to experience Apple features and services, including Apple music to play your favorite song or album that has just been released.
1.2 Uncheck Audio and Video Settings
You may want to consider using the following options unchecked on the pop up that appears before you join a zoom meeting:
- Do not Connect to Audio.
- Turn off My Video.
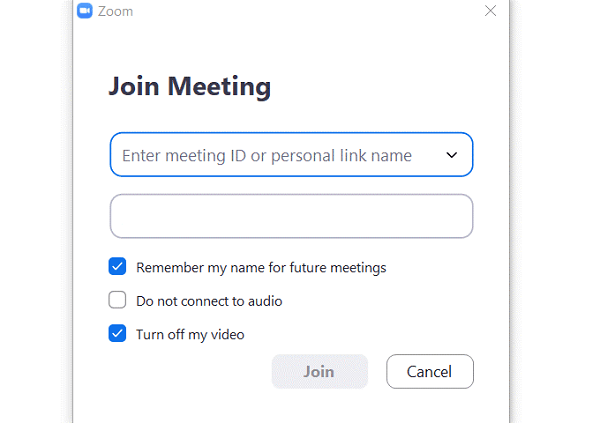
Now I know what you are thinking; these options are completely opposite to Zoom, not connected issues. However, by unchecking these options, you will enable the camera and microphone to connect automatically.
1.3 Restart Router
If you are still facing zoom not connected issues and it has nothing to do with audio and video settings, it is time to restart your router.
- Turn off the router or Wi-Fi device present at home or office.
- Disconnect the modem from the power source. We wish to restart it completely.
- Leave the modem and router off for a few minutes. Give them a very tiny vacation.
- Now connect all devices and models to power. Click on the power button to turn them back on.
- Check to see if your Zoom issues have been resolved now.
1.4 Revise DNS Settings
Now let’s move onto some complicated stuff. If you have tried all the basics and nothing seems to work, you may need to revise the DNS settings:
- Click on Win+R on your laptop or desktop keyboard.
- On the pop window that appears, type in ncpa.cpl.
- Now click on the network settings, select whether you are on Ethernet or Wi-Fi, and go to Properties.
- Double click on the TCP/IPv4 option from the menu.
- On the menu that appears upon selection, select the Obtain an IP address automatically and Obtain DNS server address automatically.
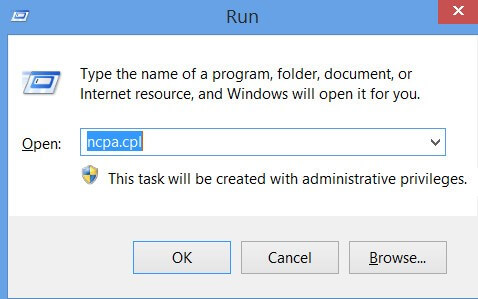
If these options are unchecked, check them.
Zoom stuck on connecting still? Continue with the procedure mentioned below:
- Select Use the following DNS server addresses.
- Scroll down and the default Google Public DNS server addresses: 8.8.8.8, 8.8.4.4.
Part 2: How to Fix Zoom Unable to Connect Issues on Android
The whole concept of communications revolves around the concept to communicate. And that is simply not possible with a malfunctioning Zoom app. Applications sometimes encounter issues on android phones. It is nothing new, and we are prepared for it. Here are some of the reasons zoom not connected is becoming a problem.
2.1 Restart the Phone
If your zoom connection issues have been persistent on your phone, consider restarting the device.
- Hold the power button for more than two settings.
- Select Turn off Device from the menu.
- Once the screen has gone completely black, turn it on by pressing the same power button for a few seconds.
- You fixed the zoom connection issues in just a few seconds.
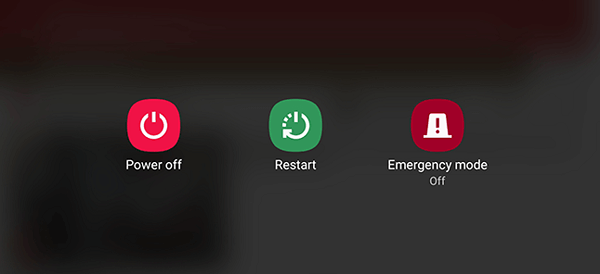
2.2 Update Zoom
Sometimes applications malfunction by experiencing connectivity issues. It may be the reason for zoom connection issues, or it may not be working properly. Here is how to update it.
- Launch Google Play Store from the menu.
- Tap on the search bar and type in Zoom.
- Open the first option that will lead you to the official Zoom page.
- Click on Update. The Play Store will signal if the application has become outdated.
- Once installed, exit the Play Store.
- Launch the new version of Zoom and join in the meetings.
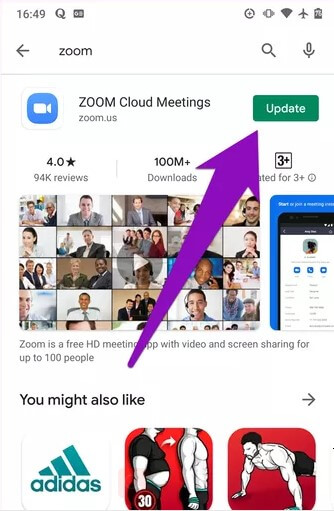
2.3 Force Stop Zoom
When you face issues such as audio or video log, it is evidence your Zoom applications is malfunctioning. Before you face zoom stuck on connecting or serious zoom connection issues, we propose force starting the application. It will jolt it to normalcy.
- Open the Settings menu. You can click on the icon on the screen to go through the menu.
- Go to applications and notifications.
- Click on All Apps if Zoom does not appear on the initial list.
- Click on Zoom.
- Click on the Force Stop action.
- Go to the phone menu.
- Click on the Zoom icon to re-launch it.
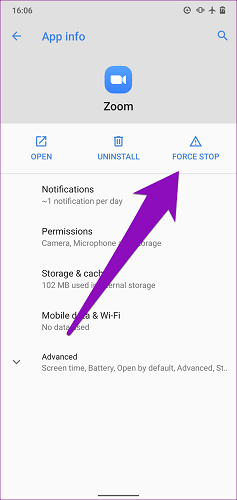
These settings are based on preferences, so choosing either or will not affect the access to the camera via Snapchat.
2.4 Clear Cache
You have been probably using Zoom every single day since you have been asked to attend or learn from home. The more you use an application, the more data it stores. As it takes in more memory, it may lag and results in zoom connection issues. Consider clearing the cache by following the steps below:
- Click on the wheel settings icon on your android phone present on the top right corner.
- Scroll down and select Apps and Notifications.
- A shortlist of recent applications will appear.
- Select all Apps and click on Zoom.
- After the menu appears, select Storage and Cache.
- Click on Clear Cache to start anew.
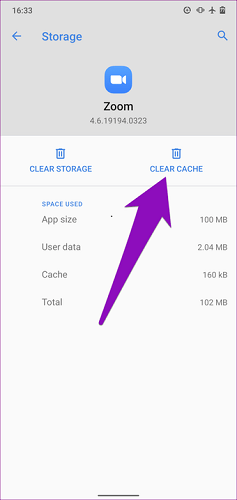
Part 3: Fix Zoom Not Connected Problem on iPhone
Fixppo works so wonderfully by reading the features and specifications of your phone against the mechanical issues you might be facing. It is perfect for solving infinite loading screen, problematic Zoom audio, and unlocking Apple devices, among other issues.
Fix Zoom Unable to Connect with Fixppo
It’s unfortunate your zoom connection issues have been persistent. We want you to get out of this rut. Therefore, we propose the following steps to help your application move on from zoom stuck on connecting. Let’s get to it!
Step 1: Begin the simple process by downloading Fixppo. The platform is available on PC and Mac so that you can install it.
Step 2: Now grab your USB cable and connect your iPhone to your personal computer.Step 3: Run the Fixppo software. From the first menu that appears, choose the Standard Mode. Later on, you can use the Advanced menu if the Standard Mode does not cooperate.
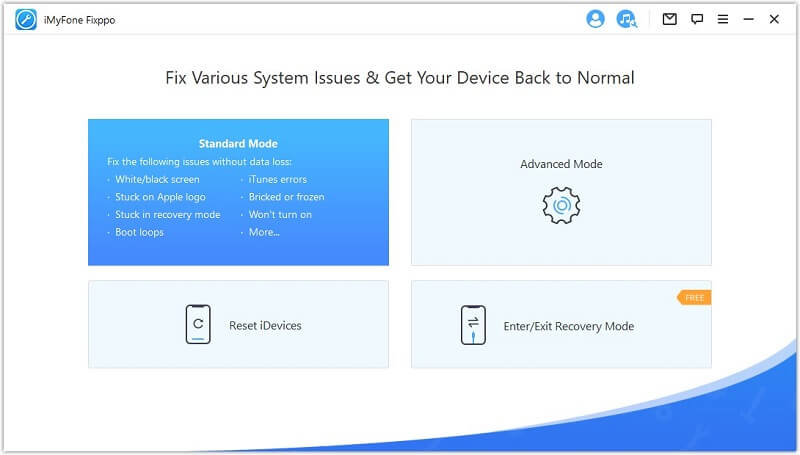
Step 4: Now switch the DFU mode on your decision. Make sure that the iPhone is connected and that you are following the instruction appearing on the screen.
Step 5: A menu will appear on the screen. Once the iPhone has gone into the Recovery Mode, click on the “Download” to proceed. This step is regarding authenticating the information provided to the software.

Step 6: Fix the information; it does not match. Fixppo will convey it to you.
Step 7: Click on the Start button to download firmware.

Step 8: The connection issues have now been fixed with the updated iOS firmware.
Just a friendly reminder, you can use the advanced mode if the Standard Mode does not fix the issue. However, the advanced mode will cause data loss, so maintain a backup before embarking on the Fixppo journey.
Conclusion
Zoom not connected is not a problem anymore. We have listed a few options that will help you resolve Zoom connection issues with no professional assistance. However, we still suggest before you get into the complicated stuff, to check your internet connection. It might be an external problem. Good Luck!



















 May 11, 2024
May 11, 2024