YouTube is one of the most popular platforms on the internet. With more than 2 billion users, YouTube has seen quite a few people use the platform. As such, more than a few people have had issues using YouTube.
Whether it's in the form of Safari not loading, the app not connecting, or Chrome not letting you watch a video, YouTube has had and continues to have quite a few issues.
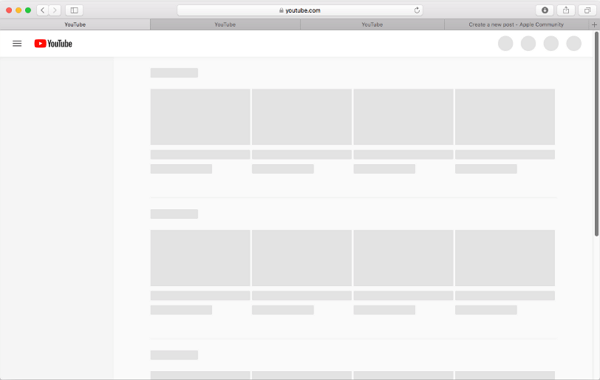
If you've ever tried to use YouTube on Safari but YouTube doesn't work, then welcome! Unfortunately, these issues can be hard to fix without the right help or understanding of YouTube or Safari, meaning that you can be left YouTube-less without a guide. So, we're here to help!
Why is YouTube Not Working on Safari?
As an incredibly complicated service, many things can go wrong with YouTube. Include the complexity of iPhones, iPads, and Macs, and things that are ripe for disaster. Malicious plugins, incompatible extensions, network outages, service failures-they're all common issues.
However, there are a few things that you'll need to check before learning what your particular issue may be.
Website Problems
Try visiting other video sites such as Amazon's Twitch, Dailymotion, or places with incorporated videos. If only YouTube isn't working, the issue might be with the website itself, not Safari. You may try to play the video on YouTube App or wait for a few minutes to try again.
Browser Issues
However, if other websites don't work, then try another browser. Some popular alternatives would be Brave, Google Chrome, Microsoft Edge, or even the YouTube app. If YouTube manages to work on another browser, then your issue is likely related to Safari itself.
Device Problems
If YouTube shows black screen on another browser, the problem might be device-related. Yours could be incompatible, too old, or might not support YouTube.
4 Ways to Fix Safari Not Playing YouTube Videos (Safari-Related)
If you do not have or want another browser to play the YouTube videos, you may follow the below three methods to fix the Safari not playing YouTube videos.
1. Make Sure YouTube Has Website Permissions
Sometimes, you may have blocked the YouTube websites by mistake. To make sure you haven't diabled any permission, open Safari and visit YouTube website. Then go to its main menu and click on > Safari > Settings for this website. You can enbled the permissions for YouTube from the pop-up option.
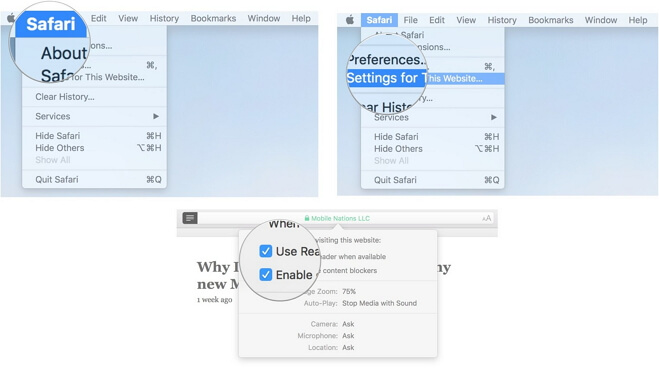
2. Check If JavaScript IS Enabled
While this is generally an uncommon problem, the website may doesn't have JavaScript enabled. To ensure YouTube has permissions, open Safari's preferences tab. Look for security, and make sure Enable JavaScript is blue and active.
For iPhones and iPads,
- Open Settings.
- Scroll to Safari.
- Click Safari and move to Advanced.
- Make sure JavaScript is on and green.
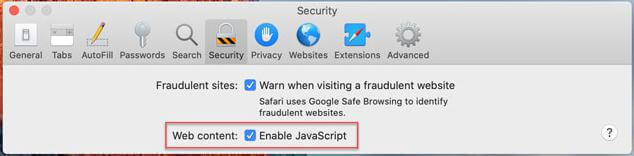
3. Clear Safari Cache and Cookies
Clearing your Safari cache and cookies is the most common and easy step to ensure that YouTube works. After all, most YouTube-related issues have some connection back to cache or cookies.
For Macs:
- Click Safari.
- Press Preferences.
- Move to the Privacy tab.
- Click Remove all Website Data and hit confirm or remove now.
- Close and reopen Safari afterward.
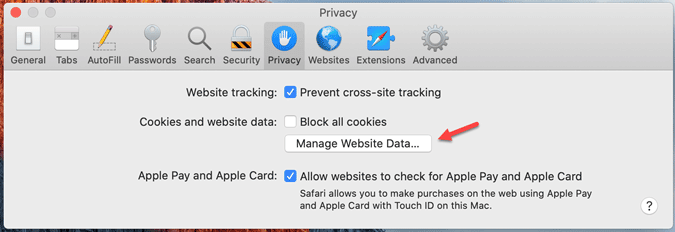
For iPhones or iPads:
- Open Settings.
- Scroll to Safari and open the option.
- Find Clear History and Website Data.
- Press the button, then click Clear History and Data.
- Opening Safari.
- Click the Safari button at the top.
- Press Reset Safari
- Use Reset.
- Open your VPN app and turn it off using its likely power button-like icon.
- Open Settings and then press the VPN toggle (only if blue).
- if green, then RAM isn't your issue;
- if yellow, RAM might be a problem;
- if red, you're using too much RAM.
- Click the Apple menu (the Apple logo).
- Press System Preferences.
- Click Software Update.
- Press Update or Upgrade Now.
- Wait and reset your computer when needed.
- Open Settings.
- Scroll to (and open) General.
- Press Software Update.
- Let your device scan for an update, then press Download.
- After the update downloads, press Install Now and follow the instructions.
- It supports all iOS versions and iOS devices including iPhone 16/15/14/13/12 and iOS 16/17/18.
- You can fix your iPhone/iPad/iPod touch without any data loss with a 100% success rate for repairing.
- It is quite easy to use, you can totally fix various iPhone issue such as Safari crashing on iPhone, YouTube not responding on your own at hom within a couple of clicks.
- It has been recommended by many professional websites, like Makeuseof, Macworld, 9to5mac , Payetteforward and so on.
- Clear your cache and cookies often
- Keep your apps and device update
- Clear your apps every once in a while
- Make sure you have a good and stable network
- Try different video browsers
- Check to make sure your firewall or settings aren't blocking it
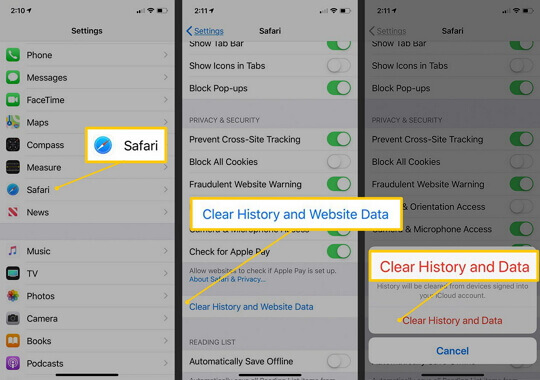
4. Restart/Reset/Update Safari
Sometimes all you need to do is close and refresh Safari. The simplest option is to exit, clear it from your section (tapping the home button twice or swiping up from the bottom), and restart your phone.
If that doesn't work, though, you may need to update or reset Safari incase it's the Safari not responding. Make sure that you've already tried clearing your history, cache, and cookies in advance. For MacBooks, please follow the bolow steps:
5 Ways to Fix YouTube Not Working on Safari iPhone/iPad/Mac
If there is no issue on YouTube website and Safari, there is probably something wrong with the network, setting or system.
1. Check the Network Connection
While this may seem pretty simple upfront, it can sometimes be difficult to remember whether or not you're giving YouTube a proper connection. After all, YouTube does rely on an internet connection for anything that hasn't been buffered.
You may follow the step-by-step to check the Wi-Fi and turn Wi-Fi back on to reconnect to YouTube.
For Macs: Please click the Wi-Fi icon in your menu > if the Wi-Fi is off, choose “Turn Wi-Fi on” and select a nearby Wi-Fi network from the list
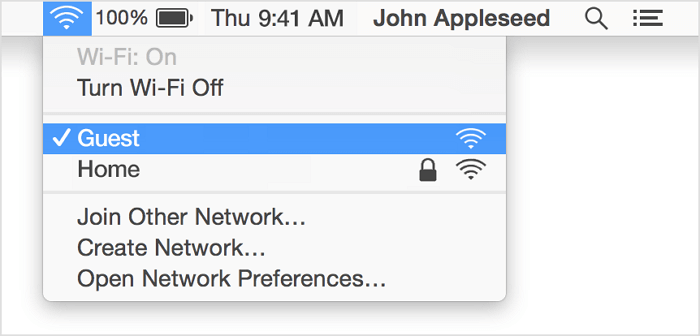
For iPhones and iPads: Please go to Setting > Wi-Fi , check if your device has been connected to Wi-Fi correctly. You may also disconnect it and reconnect the Wi-Fi to check if the issue was fixed.
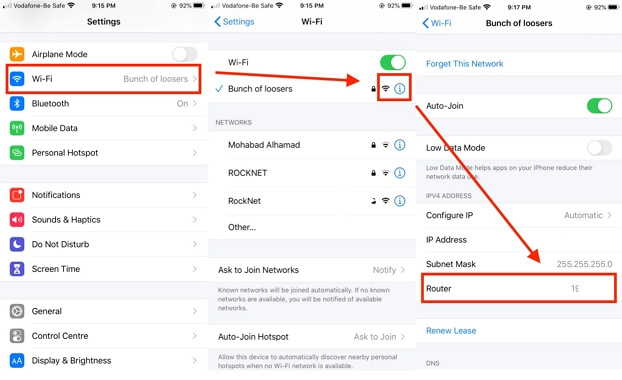
However, your Wi-Fi isn't the only potential connection issue. For example, if you're using a VPN (Virtual Private Network), you could potentially block off any YouTube signal. In this situation:
For Macs, please open your VPN app and turn it off, then try YouTube again.
For iPhones and iPads, there are two options:
Afterward, try to reconnect to YouTube to check if the issue has been solved.
2. Make Sure You Have Enough RAM on Mac
Frequently, YouTube uses quite a bit of RAM, your computer's memory. When it uses too much or can't access enough, it may not work at all.
To check your MacBooks RAM usage, please open Finder (the little blue and white face) > click Applications to your left > open the Utility folder > click on Activity Monitor > press Memory at the top once opened > look at Memory Pressure" at the bottom:
To solve this, all you need to do is close a few apps. That's it!
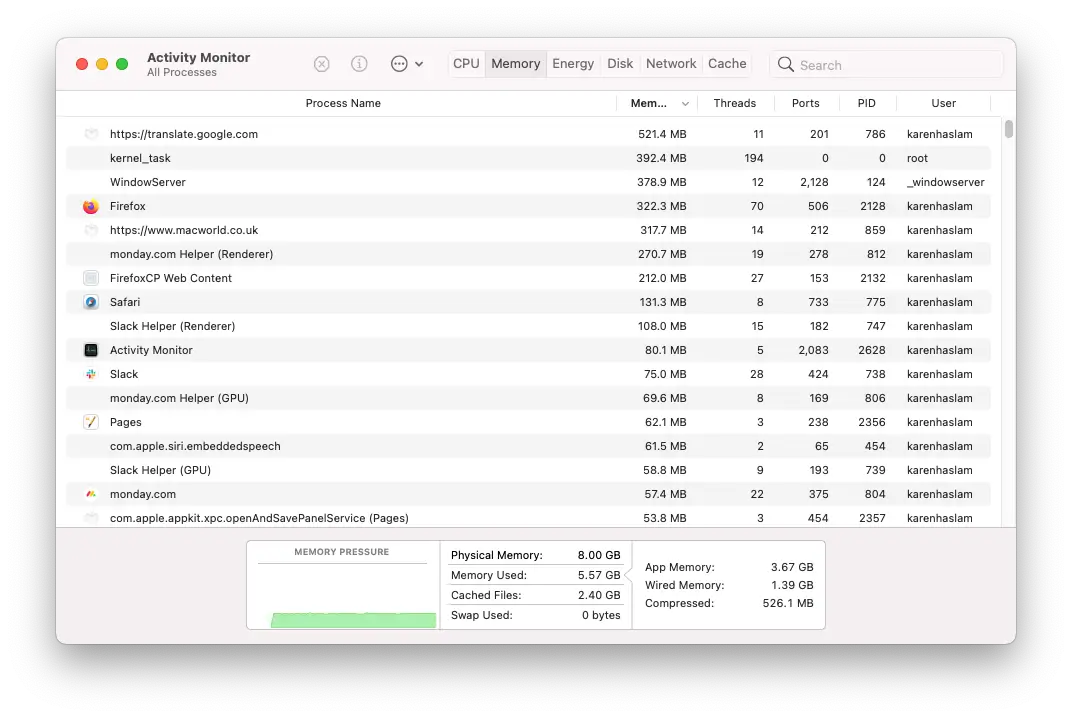
3. Restart Your iPhone/iPad/Mac
The easiest way to restart your iPhone and iPad is to hold the power button, then slide it off. First, you press and keep in the power button, then once a menu appears, hold the home button for a few seconds until your lock screen appears.
This step helps close tasks using too much memory and will help YouTube get the resources it needs. The same methods theoretically apply to Macs, although it's more straightforward with you needing to hold the power button and turn off your Mac.
Afterward, recheck YouTube to see if it's working.
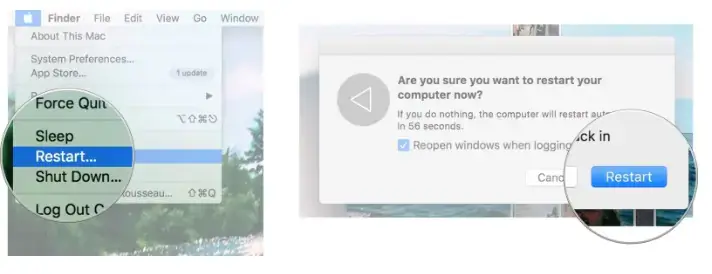
4. Update oprerate system to iOS/iPadOS 16/17/18
Occasionally, updates can fix issues caused by your device being out of date. Unfortunately for older devices, YouTube doesn't even work on some versions, meaning that you may be required to update to use the software.
This process is pretty straightforward.
To update a Mac,
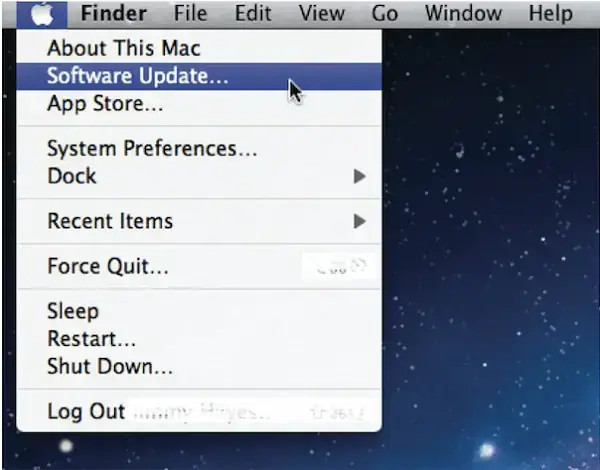
For iPhones and iPads:
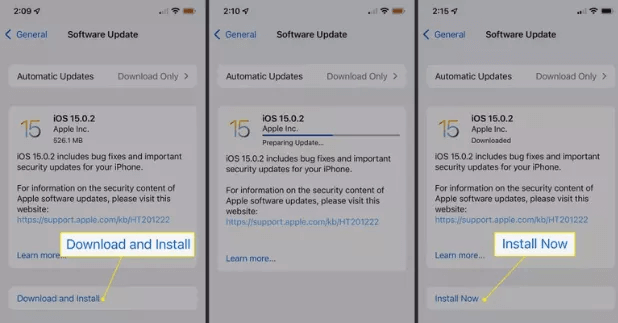
5. Fix iOS Bugs with a Professional Tool if YouTube Not Working on Safari iPhone
However, even with all these tips and tricks, sometimes you'll need professional help. With that in mind, we recommend you use iMyFone Fixppo. It is designed to help your system recover and get back to working conditions.

Tips to Prevent the Issue of Safari Not Playing YouTube Videos
There are a few tips to help prevent YouTube from not working again:
Conclusion
If you're facing issues with YouTube on your iPhone, iPad, iPod, or Mac, there are dozens of solutions and ways to fix your problems. But, of course, it can be pretty challenging to take care of this problem independently, so we hope that this guide helps you solve these issues by yourself.



















 September 26, 2024
September 26, 2024
