The Google Maps Timeline allows you to ascertain the places you visited and, therefore, the routes you took to get there. It is private, and only you will see it.
However, for a few unknown reasons, some of the situation data is not exposed on the Timeline, leaving gaps on the graph. Some report that each information on the Timeline dating back before early May 2021 has disappeared, while others see months to years of knowledge go missing.
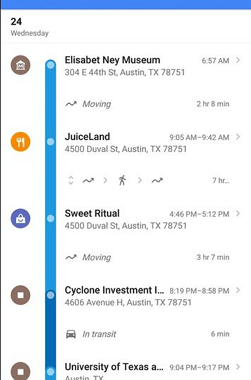
The info could be missing from the Timeline, but it still is connected with your Google account. Google has confirmed this to Android Police; the matter is that for a few reasons, it is not visible for you to ascertain on your Timeline.
So, what are the Google Maps Timeline bugs, and how will we solve them on iPhone and Android?
Tips before Fixing Google Maps Timeline Not Working
Before fixing the issue of Google Maps Timeline not working, it is necessary to mention some tips for using the function:
- Enable all settings for Google Maps Timeline.
- Allow background activity of Google Maps.
- A stable network connection.
If the account is using by multiple devices, make sure you have enabled Location History for the device you are using(Settings > Google Location History > your primary account). You can also remove all other devices from this account or sign out from other devices.
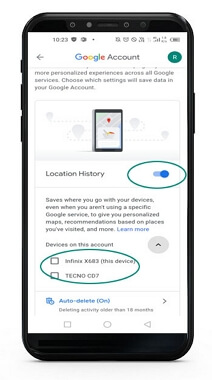
3 Methods to Repair Google Timeline Not Working on iPhone
If you use Google Timeline correctly on your iPhone but your google timeline not working, please try the below three method to solve the issue.
1. Enter Commute Details
If you didn't fill in the commute details before, the method may work for you. Here are the steps: Open Google Maps > tap your profile picture or initial > Settings > Commute > enter some commute details > enabled get more accurate commute info.
2. Update Google Maps from Apple Store
If you haven’t updated your Google Maps for a long time, it may cause the Google Maps Timeline not to work or the Google Map voice no response on your iPhone. Here is how to update Google Maps from Apple Store:
- Go into the App Store.
- Tap Updates(located within the bottom-right corner of the screen).
- Find Google Maps and tap Get Updates.
- Enter your password to continue and press Okay to verify your choice.
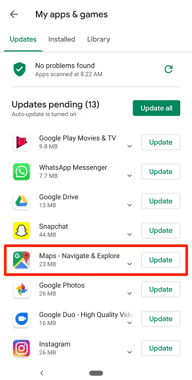
If you don’t mind losing data in Google Maps, reinstall Google Maps is also a good choice.
3.Restart Your iPhone
Sometimes, there are some glitches on your iPhone, and a simple restart will solve the issue. If you are using a newer Model like iPhone 16/15/14/13/12/11/X, here are the steps:
- Press and hold a volume button and the side button until the power off slider appears.
- Drag the slider and wait a half minute.
- Press and hold the side button until you see the Apple logo. Your iPhone will restart after that.
You can follow the steps to restart other iPhone models.
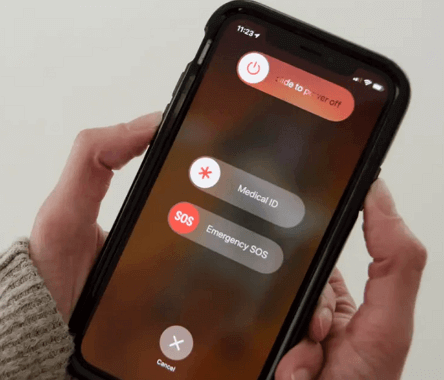
Bonus Tip: Fix System Bug If Google Maps Keep Crashing on iPhone
If Google Maps keep crashing on iPhone, there are probably hardware issues on your iPhone. We suggest that you use professional software like iMyFone Fixppo to fix it. It is the world's favorite tool to recover iOS devices from any error.

- Anytime you need to repair Google Maps keep crashing on your iPhone, it will open an entirely new world of saving for you.
- With just a couple of clicks, you will fix many iOS related issues like iPhone won't update to latest ios, the iPad software server cannot be contacted, and more.
- It makes it bound to secure your data during the recovery process.
- Because it can resolve all iOS-related issues with a 100% success rate, it has been recommended by many professional websites, like Makeuseof, Macworld, 9to5mac, and so on.

4 Methods to Repair Google Location History Not Working on Android
Sometimes, even you has followed the guide to use Google Maps timeline on your android phone, Google Maps is not showing your timeline. One or some of the the below four ways may help you solve the issue.
1. Delete and Re-add Your Google Account
If you have adopted the tips but the Google Timeline is still not working, you may need to delete your Google account and re-add it. Here are the steps:
- Open your phone's Settings app.
- Tap Accounts. If you do not see Accounts, tap Users & accounts.
- Tap the account you would like to get rid of, and then remove the account.
- At the bottom, tap Add account and tap Google.
- Follow the on-screen instructions.
- If you add accounts, you will get to enter your phone's pattern, PIN, or password for security.
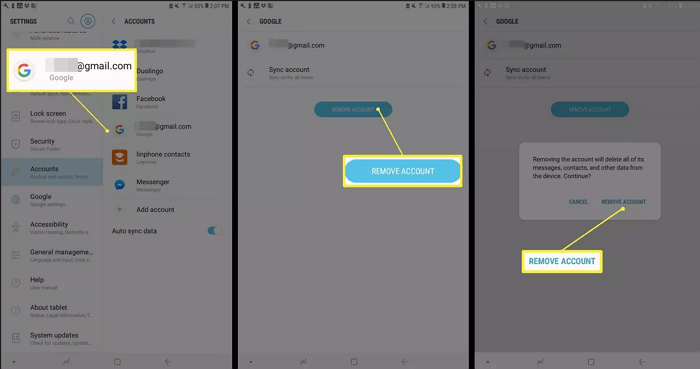
2. Clear Cache on Google Maps app
Android apps usually cache some data to make them run efficiently. However, the stored cache can sometimes bring glitches to the app. If Google Timeline stopped working, follow the below steps:
- On your Android phone or tablet, open the Settings app.
- Tap Apps & notifications.
- Follow the steps on your device to seek out the Maps app.
- After you decide on the app, storage & cache options should be available.
- Clear cache: Deletes temporary data.
Note: Clear data storage will delete all app data, so don’t tap unless it is necessary.
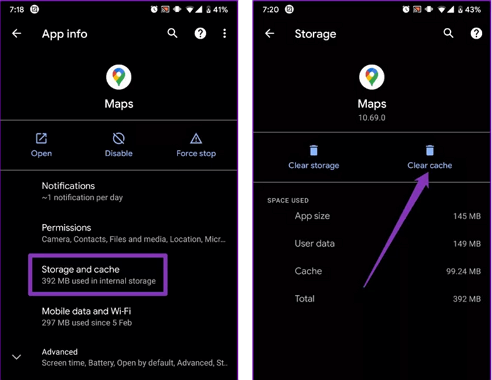
3. Update or Reinstall Google Maps
If clearing your Maps cache data doesn't fix the Google maps Timeline not working, you may need to update or reinstall the whole Google Maps. If you are signed in to your Google Account, update or reinstall the Google Maps app directly from the Play Store.
If you are not signed in to your Google Account, here are the steps to update Google Maps:
- On your Android phone or tablet, attend the Maps app within the Play store.
- Tap Open live store app.
- Avoid tapping install otherwise; you will be redirected to a sign-in screen that does not allow skipping.
- You will be asked to check in.
- At the highest right, tap More and then Updates.
- Find Map: Navigate & Explore, and then tap Update.
Should you care about the data in Google Maps, you could uninstall the app and reinstall it from the Google store.
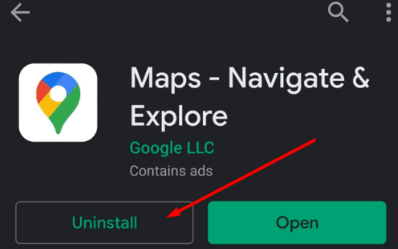
4. Restart Your Phone
This trick is simple and sometimes can help you with the problem. Please follow the below steps to restart your android phone:
- Press and hold the Power button until you see the Options menu.
- Choose either Restart or Power off. If you choose Power off, you can turn your device back on again by pressing and holding the Power button.
Conclusion
I hope this text will assist you in navigating through the matter of Google Maps Timeline and provides you with a far better solution without having to spend tons of cash on technicians. Our app iMyFone Fixppo will assist you in this regard and many other problems too.



















 March 27, 2025
March 27, 2025
