Google Maps is a web mapping platform and consumer application offered by Google. It is popular, but there are always users encountering issues when using Google Maps on iPhone. Nowadays, my friend Jenny also complained that Google Maps was not working on her iPhone 15/16.
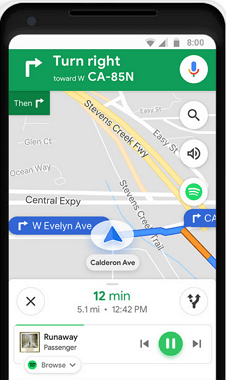
This article will take you through the issue and what you can do to fix Google Maps not working on the iPhone.
Why is Google Maps Not Working on iPhone iPhone 16/15/14/13/12/11?
Although Google Maps on iOS has changed and improved over the years, for instance, Siri now has excellent integration with Google Maps, it still doesn't function as reliably as Apple's native applications like Apple Maps.
You may also met issues like Google Maps location sharing not updating, Google Maps voice not working, Google Maps location wrong, Google Maps not showing route, and so on.
There are many reasons include the problem with your network connection, issues with the location services settings on your device, or troubles with the Google Maps application itself. Read on to find out how to fix these common issues.
Check 4 Related Settings before Fixing Google Maps Not Working on iPhone
Before fixing Google Maps not working issues on your iPhone, please make sure that all the related permissions for the Google Maps application are enabled.
1. Check Location Services on iPhone
Google Maps needs to know your location to provide you with accurate navigation. So, you need to enable Location Services on your device. Please open > Settings > tap Privacy > Tap Location Services, and move the toggle to the green position.
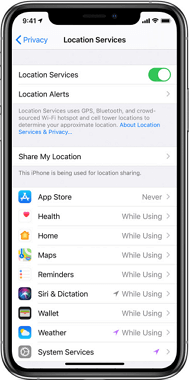
2. Check Location Services Setting for Google Maps
Location Services setting for the Google Maps application also need to been enabled. Please go through the following steps to set the service:
Go to Settings > tap Google Maps > Tap Location > Tap Always or While Using the App.
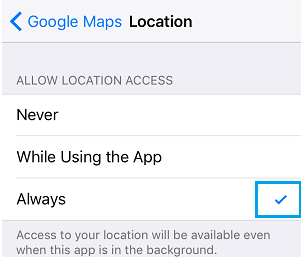
3. Check Background App Refresh for Google Maps on iPhone
Another thing for Google Maps working on iPhone is to enable background app refresh. Allowing Google Maps to refresh its data in the background can help to solve many issues. You can do this by following these steps:
- Open > Settings > tap General > tap Background App Refresh.
- If Background App Refresh is grey, your device is in Low Power Mode, and you will need to turn that off first.
- Make sure that the toggle next to Google Maps is in the green position.
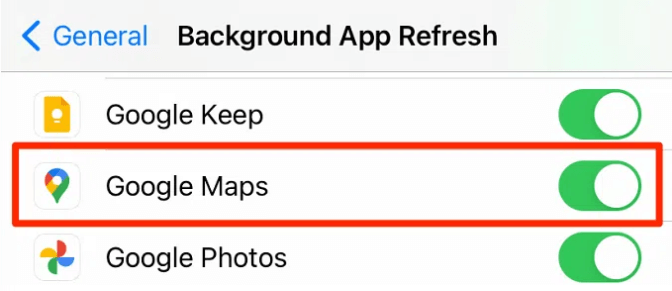
4. Check Use This iPhone As My Location
Google Maps may also not be working on your iPhone because the Google Maps application may be linked to another iOS device that you own. To fix this, follow these steps:
Open Settings > tap your Apple ID > Tap Find My > Tap Use This iPhone as My Location.
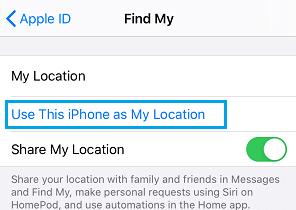
5 Solutions to Fix iPhone Google Maps Not Working on iPhone
If Google Maps is not working for you on iPhone, you may restart Google Maps first. Try the following solutions if the issue is still there.
Solution 1. Check Your Network
Google Maps needs a stable internet connection to work well. If you have a weak cellular signal, try to switch to Wi-Fi or reset your network. In case of this happen, you’d better download Google Maps offline according to your needs.
A poor network connection can be a problem when you try to rescue your iPhone from stucking on Apple logo or other problems.
Solution 2. Reset Location and Privacy
Your location and privacy settings may also prevent Google Maps from working on your iPhone and may need to be reset. Please go through the steps to reset Location & Privacy on your iPhone.
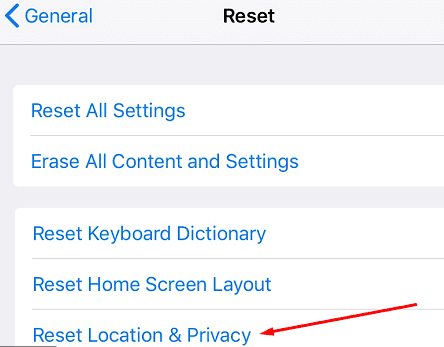
When this method is not working, try to restart your iPhone from computer or manually, both of the methods work well.
Solution 3. Update Your Google Maps Application
Using the latest version of the Google Maps application may help fix Google Maps not working on your iPhone. Follow these steps to update Google Maps on your device:
- Open the App Store on your device.
- Tap on the Profile icon located at the top right corner of your screen.
- If an update for Google Maps is available, you will see Google Maps under the Available Updates section.
- If an update is available, tap on the Update option next to Google Maps to download and install the Update.
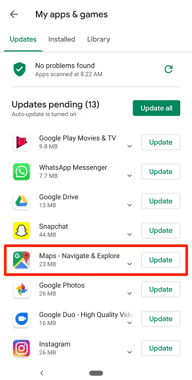
Solution 4. Reinstall The Google Maps Application
If the above options have not fixed the issue, you can try reinstalling the entire Google Maps application afresh. You can do this by following these steps:
- Open the App Store and navigate to the Google Maps page.
- Tap Uninstall.
- Search Google Maps on Search Bar to reinstall the Google Maps application.
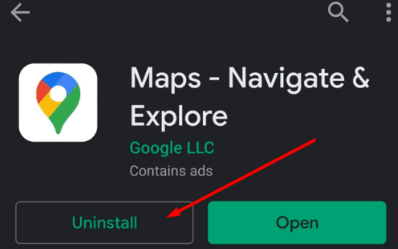
Solution 5. Fix System Glitches If Google Maps Is Not Working on iPhone
If nothing else has worked to fix your Google Maps app not working on iPhone, there may be system glitches on your iPhone. You can restart your iPhone to check if it is solved. A more advanced way to fix system bugs is using a professional Apple recovery tool, such as iMyFone Fixppo.

- This method has a high success rate, and it’s easy to use.
- All you need to do is connect your iPhone and make just a couple of clicks, without any risk of losing data on your device.
- It supports most of the iOS versions and iOS devices including the latest iOS 17/18 and iPhone 15/16.
- It can also fix other iOS issues like iPhone stuck in boot loop, iPhone stuck in guided access etc.
- It has been recommended by Makeuseof, Macworld, 9to5mac, and so on.

Conclusion
Hopefully, one of the above tips has helped you to fix your issue of Google Maps not working on iPhone. If nothing has worked for you, you may check whether Google Maps Service Status is all online and working properly and try contacting Google support for help which will hopefully resolve the issue.



















 September 12, 2024
September 12, 2024
