Have you ever seen a popup on your iPhone that says, "Disconnecting Nearby Wi-Fi Networks Until Tomorrow" or "Disconnecting Bluetooth Accessories Until Tomorrow". This new iOS 11 feature has left a lot of people wondering what is going on with their devices. Before you think that the device is damaged and requires to be fixed, you need read this article first. Here, we will explain this new iOS 11 notification on what it means and why it is necessary. Read on to find out everything about it.
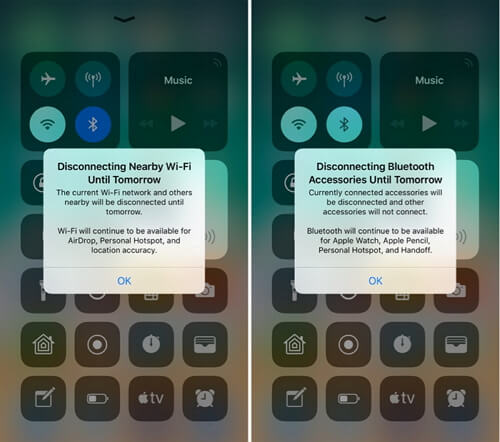
All You Need to Know About "Disconnecting Bluetooth Accessories/Nearby Wi-Fi Until Tomorrow"
1. What Do the Prompts Mean?
The informational popup first appears with iOS 11.2 and it explains that Bluetooth and Wi-Fi will be temporarily disabled rather than permanently. Yet, this is a feature that Apple introduced with iOS 11, when it changed the way Bluetooth and Wi-Fi toggle in the Control Center.
With iOS 11, Bluetooth and Wi-Fi in the Control Center are no-longer standard off/on switches. Instead Bluetooth and Wi-Fi are disabled for a set period of time. This popup is just there to notify you when they are to be disabled.
2. When Will You Be Able to Connect to Wi-Fi or Bluetooth?
You will see this message popup the first time the Control center toggles are used. Sometimes Wi-Fi or Bluetooth could be turned back on sooner than one day. Wi-Fi or Bluetooth will remain disabled and your Bluetooth will keep disconnecting until one of the following happens;
- Wi-Fi or Bluetooth is reactivated using Control Center
- You connect to W-Fi by going to Settings > Wi-Fi
- You connect to a Bluetooth device in Settings > Bluetooth
- It is 5:00 am local time
- You walk or drive to a new location
- You restart the iPhone

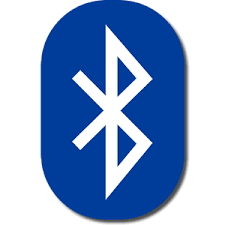
3. When Do We Need These Features?
If you are wondering why you might need this feature, why you might want to leave Wi-Fi on and then disconnect from nearby Wi-Fi networks for a period of time? You should know that by disconnecting from Wi-Fi networks you can still use AirDrop, Location services and Personal Hotspot.
This feature is also quite useful when you are in an area where the Wi-Fi connection is not that reliable. It saves your device the effort of having to spend a lot of power searching or trying to connect to poor networks all day which can do wonders for the iPhone's battery life and performance.
Also, by not searching for and connecting to nearby Bluetooth devices, the iPhone will not pair with Bluetooth devices when you don't want it to. There are some Bluetooth deices that may pair with the iPhone automatically without your knowledge. Besides, maintaining the connection for longer time may drain the iPhone's battery.
4. What to Do If You Can't Connect to Wi-Fi or Bluetooth Later
So what can you do when your iPhone not stay connecting to Wi-Fi or Bluetooth later? There are two things you can do; force restart the iPhone and reset the network settings. Here's how to do both;
Tip 1 Force Restart the iPhone
A force restart can help fix the device if a software issue is causing it to fail to connect to Wi-Fi and Bluetooth. Here's how to do it for difference iPhone models;
For iPhone 6/6 plus and Older Models
Press and hold the Sleep/Wake button and the home button together for a few seconds. When the Apple Logo appears on the device, release the buttons.

For the iPhone 7 and 7 plus
Press and hold the "Volume Down" button as well as the Sleep/Wake button. Keep pressing the buttons together until you see the Apple Logo appear on the screen.

For iPhone 8/8 plus and iPhone X
For the newer iPhone models, you need to press the "Volume Up" button, release it quickly and then press the 'Volume Down" button and release it quickly. Then press and hold the Side button until the Apple Logo appears on the screen.
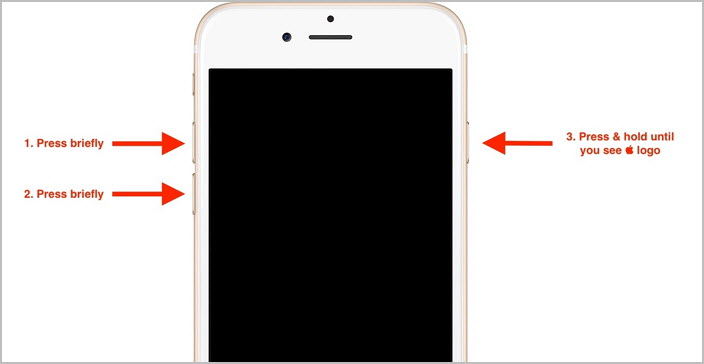
Tip 2 Reset Network Settings
Resetting network settings is another way to fix the connectivity issue if the force restart fails to work. Follow these simple steps to do it;
Step 1: Go to Settings > General > Reset
Step 2: From the options presented, tap on "Reset Network Settings"
Step 3: When prompted, enter your passcode and then tap on "Reset Network Settings."
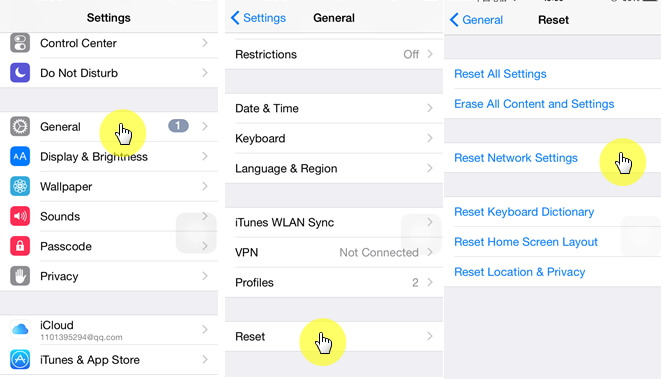
You may need to re-join your Wi-Fi networks after resetting network settings but your device should connect to Wi-Fi and Bluetooth without any problems.



















 April 17, 2024
April 17, 2024