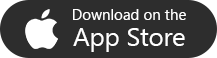At some point as an iPhone user, you may notice that you have contacts on your device which don’t have a name. This can be an annoying scenario since you may not know which contact number belongs to whom. The first thing that comes to your mind when you see the no name contacts is how you can delete empty contacts on iPhone. In this article, we will be showing you exactly how this can be done. However, before you opt to delete no name contacts on iPhone, you can try fixing them. But, how can you fix these contacts? Let’s answer this question for you.
Try Fixing the No Name Contacts on iPhone Before Deletion
There are various solutions you can use to try and fix the No Name contacts issue on iPhone. In this section, we will outline all these solutions. Not all of them will work for you. Therefore, try the first solution and then move on to the next if the first one fails to work.
Solution #1: Toggle the Contacts Off and then On
Step #1: Visit your iPhone Settings and then tap on iCloud.
Step #2: Turn off the contacts and then turn them on again. Check your contact list to see if the problem is fixed.
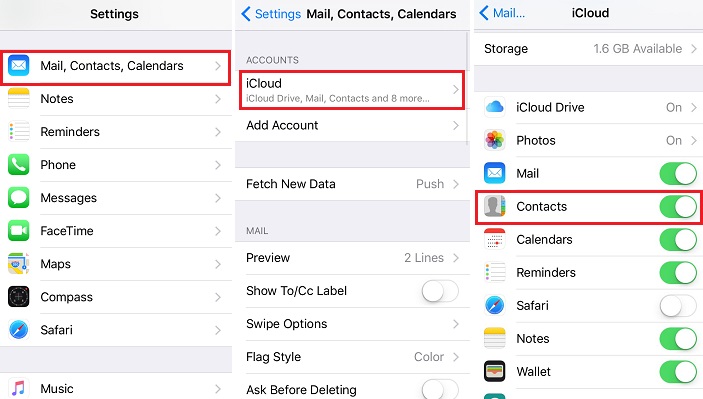
Solution #2: Turn All Your iPhone Apps On
One thing to note before applying this fix is that you should avoid connecting your device to iTunes. This is because you may end up losing the applications that you had downloaded recently and hadn’t backed up. To apply this fix, follow the steps below:
Step #1: Visit Settings and then tap iCloud.
Step #2: Turn everything on.
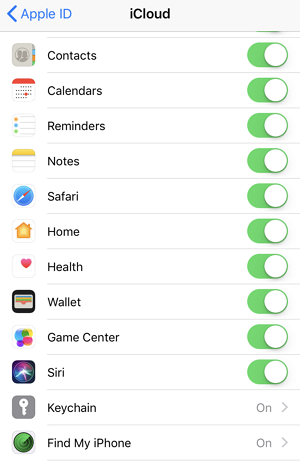
Solution #3: Use Siri
The iOS virtual assistant can help you fix your No Name contacts. To use this fix, you just need to ask Siri to restore these contacts.
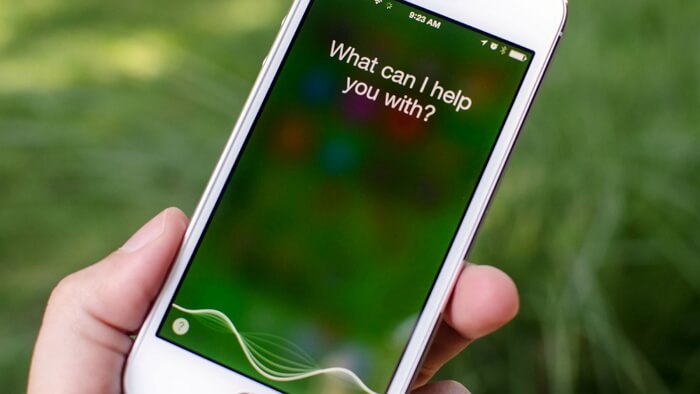
Solution #4: Re-Add Your Exchange Email Account
The contacts associated with your Exchange Email account will disappear when you delete it. If this is the reason you have No Name contacts on your iPhone, you will need to re-add the Exchange email account to fix the problem. To re-add the Exchange Email account, follow the steps below:
Step #1: Open settings and then tap Mail, Contacts, Calendars.
Step #2: Tap on Add Account.
Step #3: Click Exchange and then use your account details to add the account back to your iPhone.
Note: if your iPhone is running on the latest iOS, namely, iOS 11 or later, then go to Accounts & Passwords under settings to proceed.
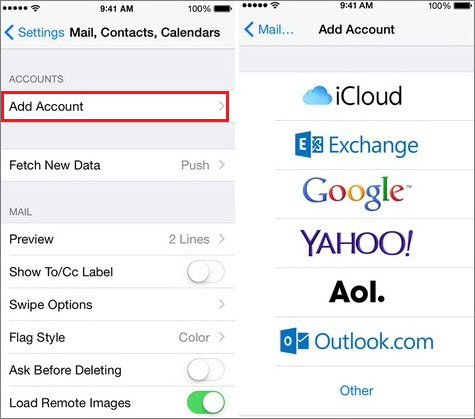
Solution #5: Toggle the Contact Button on in Your Google Account
Step #1: Go to Accounts & Passwords under Settings on iPhone.
Step #2: Tap on Gmail, and then toggle on the Contacts option if it is not on.
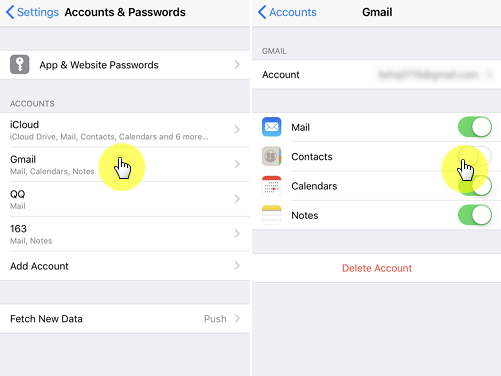
How to Delete/Clean Up No Name/Number Contacts on iPhone?
If you have already tried all the above methods and none of them has worked, you can consider removing the No Name contacts. Below, we outline the methods you can use to clean up empty contacts on iPhone.
Remove No Name Contacts on iPhone One by One (Not Recommended)
This is the common solution when it comes to deleting No Name Contacts on iPhone. This is because iPhone does not allow the user to delete contacts in bulk by default. Deleting empty contacts one by one is a hassle especially when you have a large number of contacts that need deleting. This is why we have indicated that this method is not recommended. To delete no name contacts on iPhone one by one, follow the steps below:
Step #1: Open the Contact App.
Step #2: Locate the No Name contact you want to delete and then open the contact page by clicking the contact.
Step #3: Click Edit. Locate the Delete Contact option and tap on it. Confirm your action by tapping on Delete Contact again.
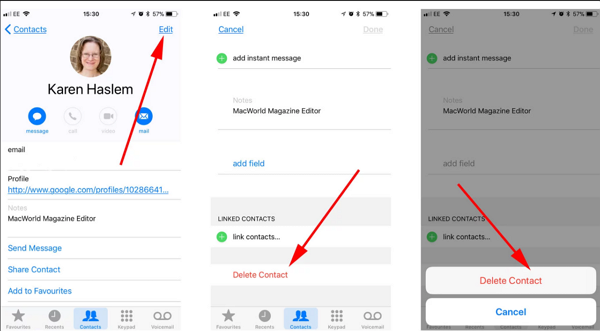
Delete Contacts with no Contents from iCloud.com
Deleting a Single Contact
Step #1: Visit iCloud.com and use your password and Apple Id to log in.
Step #2: Select Contacts after you have logged in.
Step #3: You should see iCloud contacts. Select the No Name contact you want to delete and then tap on Edit.
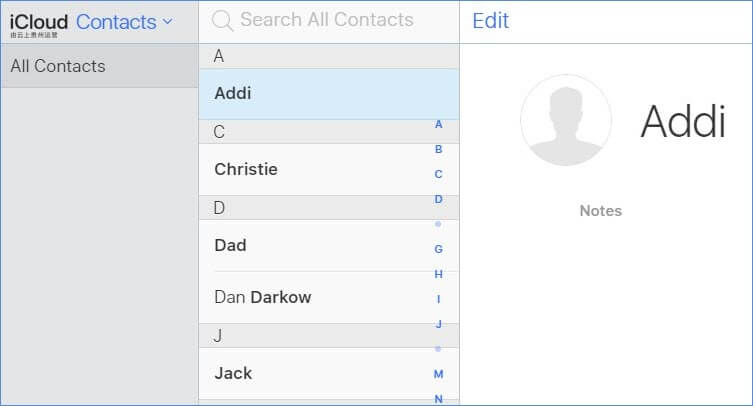
Step #4: Tap the Delete Key and Click Delete again on the dialog box that appears.
Deleting Multiple Contacts
Step #1: Visit iCloud.com and log in using your details. Click Contacts.
Step #2: Hold the Ctrl key and start selecting the empty contacts you wish to delete.
Step #3: After Selecting all the No Name contacts, release the Ctrl Key. Press the Delete key and Click on Delete on the confirmation dialog box that appears.
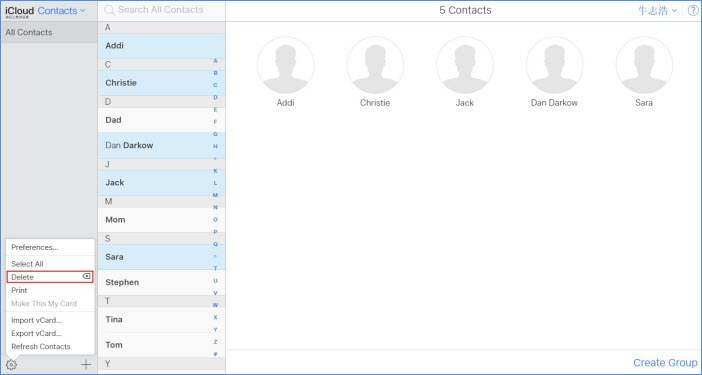
Bulk Delete No Name Contacts on iPhone with Free iOS App
A better way to delete all the No Name contacts at one time is through the use of a third-party iOS application known as iMyFone iMyFone - Manage Contacts & Data. This application is free to download and use. The application allows you to back up your contacts quickly and easily, it allows you to transfer contacts from one iPhone to another without having to add them one by one, by using this app, you get to remove any undesired contacts on your phone in bulk. This iOS app is the best Contacts manager you can have on your iPhone.
How to Remove No Name Contacts on iPhone?
To delete the No Name contacts using iMyFone, follow the steps below:
Step #1: Install the app on your iPhone and then launch it.
Step #2: Select Manage Contacts and then click OK on the dialog box that appears to allow iMyFone to access your contacts.
Step #3: Tap View under Detect Incomplete Contacts.
Step #4: Select all the No Name Contacts and then tap on Delete. Confirm that you wish to delete the No Name contacts on the dialog box that appears.
Step #5: Wait for iMyFone to delete the No Name Contacts.
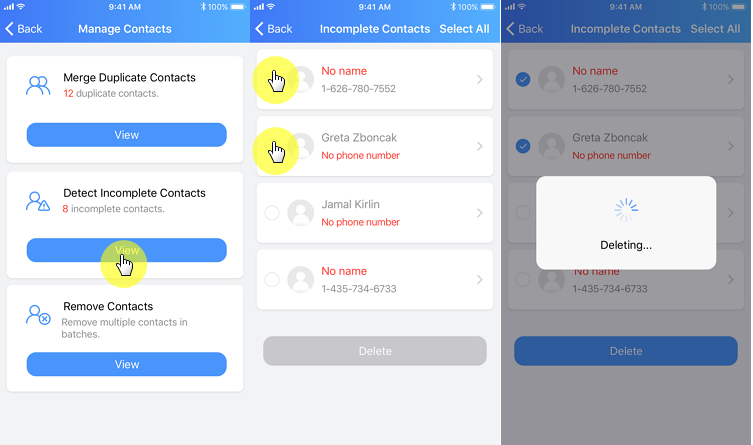
Summary
If you have No Name contacts on your iPhone, you should try the methods we have outlined in the first section of this article to try and fix them. If you can’t fix them, you can delete empty contacts on iPhone. Deleting them one by one will waste your time. Instead, using the iMyFone iOS app to delete the No Name contacts in bulk by following the steps we have outlined above will save you much time that otherwise will be wasted in deleting contacts one by one.



















 June 21, 2021
June 21, 2021