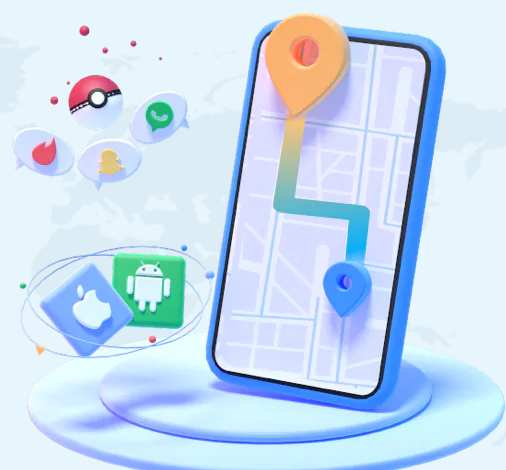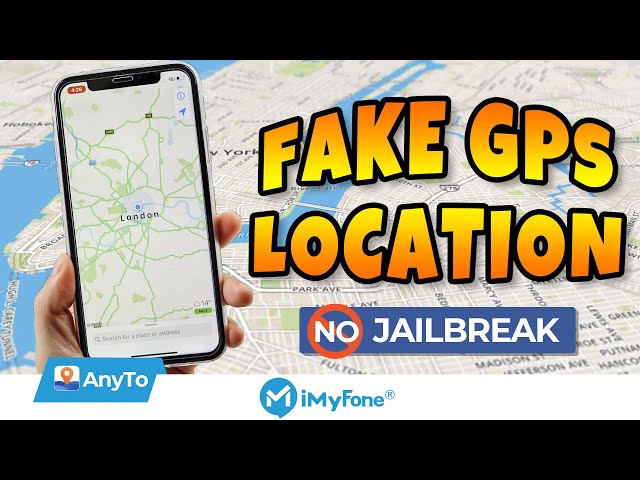Having your home address on your iPhone can be useful for many different things, such as navigation using the Apple Maps or Google Maps applications or auto-filling forms on your browser.
Have you recently moved and want to change the home address on your iPhone? Have you not yet added a home address on your iPhone and want to add one now? It is a pretty simple thing to change, so read on to know how you can do it!
How to Change Home Address on iPhone Autofill
It is a shortcut to change your home address through iPhone Autofill - for example, when you are filling in a form in your browser, it will generally automatically detect and fill in the fields, including the home address. Here are the steps:
Step 1. Open the Contacts app > Tap on your own profile at the top > Tap the Edit button at the top-right.
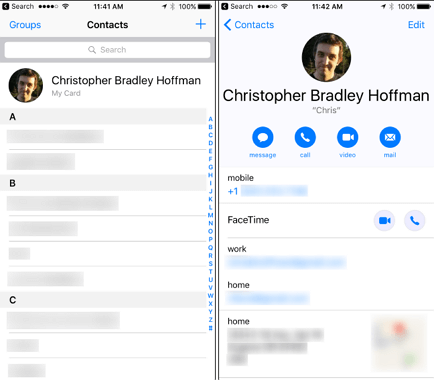
Step 2. Scroll down and tap the Edit button near the home address to change it. If you haven’t added an address yet, tap Add Address instead.
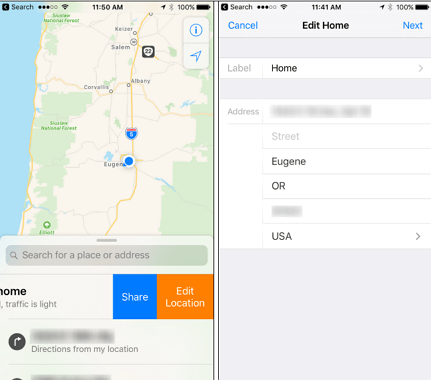
Step 3. Type in the new address and save it.
Step 4. Open the Settings menu, and tap Safari. Then, tap the Autofill option under the General section.
Step 5. Make sure that the option to autofill contacts info is enabled.
Step 6. Tap My Info to view your details. Then, go to the Address field and manually enter your new address to change it.
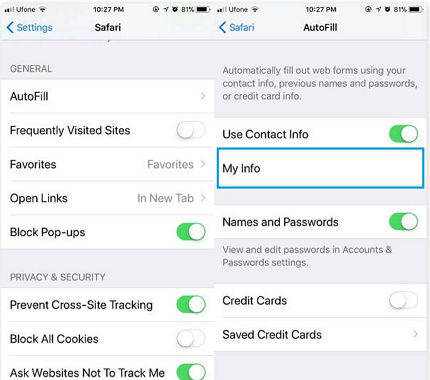
Change Home Location on iPhone by Editing Your Apple ID Address
You can also change your home location on your iPhone by changing your Apple ID address. However, before you do this, make sure that you have used all of your Apple ID balance and subscriptions, as otherwise, you will lose access to them.
To edit your Apple ID location, follow these steps:
Step 1. Open the Settings menu on your iPhone.
Step 2. Tap iTunes and App Store > Tap View Apple ID > Tap Country/Region under Accounts, and select your new location.
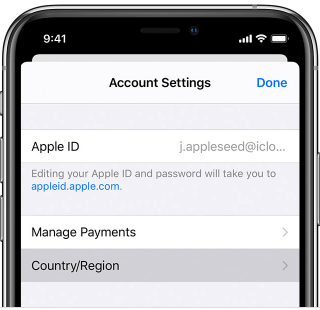
Step 3. Review the change and accept Terms&Conditions. Your location should now be updated on your iPhone.
How to Change Home Address on Maps Applications on iPhone
If your address change doesn’t take effect immediately using the first two methods, you may restart the map apps to have a check. You can also change the home address directly on your iPhone on the maps application. Whether Apple Maps or Google Maps, the following tips will help you with your issue.
1. Change Home Address on Google Maps On iPhone
If you are using Google Maps as your default maps application on your iPhone, this section will show you how to change the home address on that application. To do so, just follow these steps:
Step 1. Launch the Google Maps application on your iPhone > Tap the hamburger icon at the top-left corner to get more options > Tap Your Places.
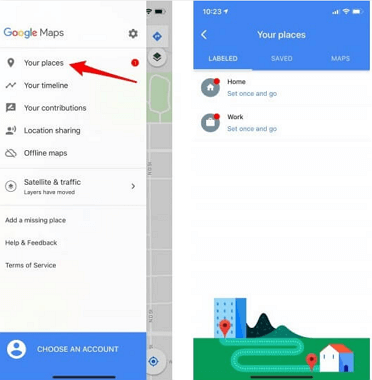
Step 2. This will show you a list of your saved addresses. Tap the three dots to the right of your home address > tap "Edit home".
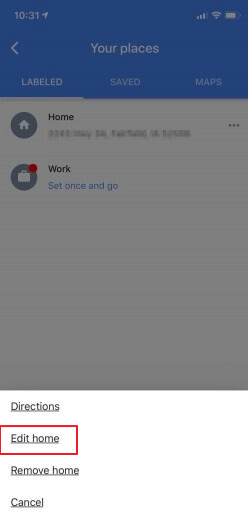
Step 3. Tap on the search bar and enter your home address to allow Google Maps to load it automatically. You can also tap on Choose on Map if you want to find your address on Google Maps instead of typing it in.
Step 4. Save the changes you have made, and your home address will be updated in Google Maps.
2. Change Home Address on Apple Maps on iPhone
If you are using the native Apple Maps as your default maps application on your iPhone, this section will show you how you can change the home address on that application. To do so, just follow these steps:
Step 1. Open the Apple Maps application > Tap the"i" information logo in the upper right corner of the screen.
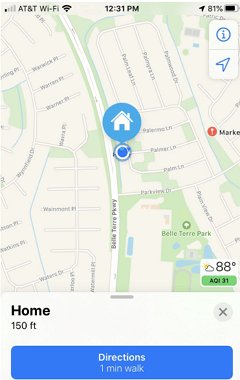
Step 2. In the Map Settings window that appears, tap Report an Issue > tap Home.
If you've never set your home address before, Apple Maps will now take you to the page where you can type and search for your home address. If you have already set a home address, swipe your existing home address to the left and tap Remove.
Step 3. Tap Add a Place or Address > Type your home address > tap it when you see it in the search results.
Step 4. Tap Add to save your new home address on Apple Maps.
There is also another simpler method you can use to change the home address on Apple Maps on your iPhone. To use this method, follow these steps:
Step 1. Launch Apple Maps on your iPhone > type Home in the Search for a place or address field.
Step 2. Tap Home in the search results.
Step 3. In the navigation window, tap Edit Location.
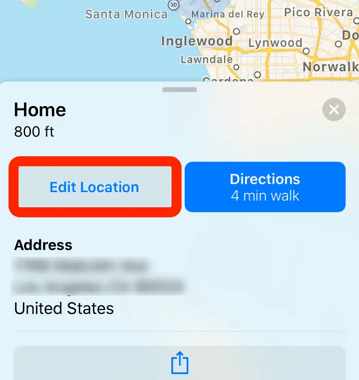
Step 4. Type in your new home address, then tap Next and Done. This will update your default home address.
Bonus: Change iPhone GPS Address via Location Spoofer
If you want to protect your privacy and avoid being tracked, a fake location would be the best choice for you. Thus, I really recommend iMyFone AnyTo Location Spoofer, a tool that allows you to change your address with just one click.
AnyTo GPS Location Spoofer:
- A fake location to stop being tracked on your home address and save your privacy.
- Instantly change the location of your iPhone/iPad without jailbreak to anywhere in the world with just one tap.
- Can also spoof GPS location on social media platforms with ease, such as Zenly, Whatsapp, Instagram and other apps.
Watch Video Tutorial to Fake Address on Map
(Note: If you have installed iMyFone AnyTo on the computer, drag the video bar to 0:46 to skip the downloading and installation part.)
Steps to Follow
Step 1.Install Anyto, then hit Get Started on its main interface to continue.
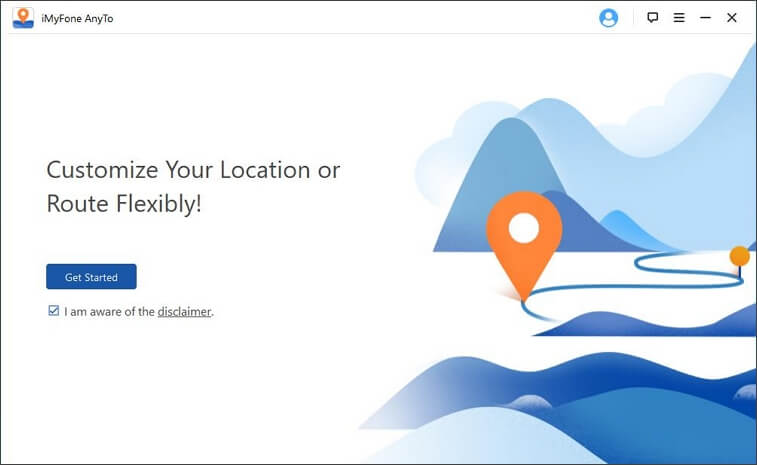
Step 2.Plug your phone into the computer and hit Trust on the pop-up tab for successful connection.
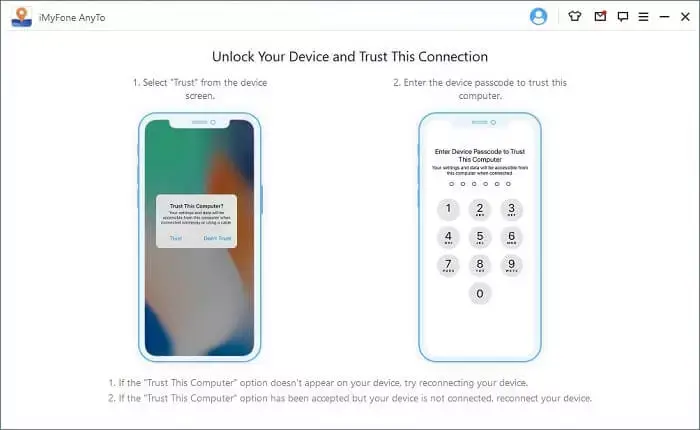
Step 3.The program will now load the world map. Click on the Teleport icon and select any location on the map.
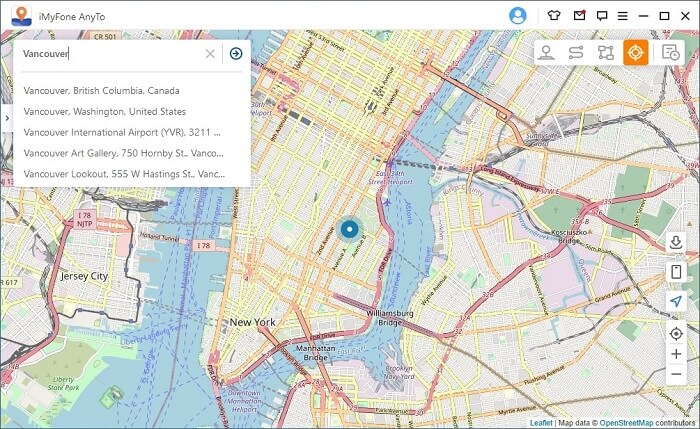
Step 4.Just hit Move to teleport to that location. Now the map's address is changed and your iPhone will also show this new location.
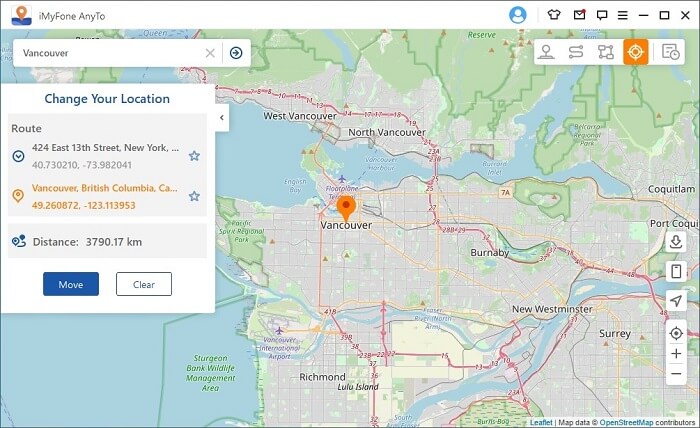
Conclusion
You should have changed your home address successfully after following the steps. From the ways mentioned above, I really recommend iMyFone AnyTo to change your location information. If you have any questions or advice, feel free to leave a comment. Don’t hesitate to share the post with your friend if you find it is useful for you.



















 March 22, 2022
March 22, 2022