Everyone wants to customize their phones in all manner of ways to suit their desire. The customization ranges from themes, menu arrangement, wallpapers, and fonts. Sadly, though, iPhone/iPad users have had difficulty with changing the fonts on their devices. Jailbreaking seems to be the only avenue for you to change the fonts on your iPhone. With some new apps, you can customize the fonts on your device including the app font, email, iMessage and even system fonts. Here are simple steps that would incredibly change the fonts on your iPhone.
System Fonts on Different iOS Versions
Over the years, Apple has done a great deal of changing the fonts on their devices. The iPhone, iPhone 3G, and iPhone 3GS came with the Helvetica fonts interface. The iPhone 4 and later models used a more fanciful revised font known as “Helvetica Neue.” Even up to the iOS 7 and 8, all iPhone models use Helvetica Ultra-Light or Helvetica Light.
Interestingly, when running iOS 9 or later, iPhone adopted the use of a font that’s slightly similar to Helvetica, but Apple calls it “San Francisco” and the font is also shared by the Apple Watch. In iOS 16/17/18, Apple made additional tweaks to the system fonts, and on iOS 11, it is popularly known as “SF Pro” in the Developer’s Guidelines. iPod models released before the iPhone used either Chicago, Espy Sans, or Myriad fonts but with the release of iPhone, they adopted the use of Helvetica.
Customize the Font Style of iOS Apps
There isn’t any way of changing the fonts on your iPhone without jailbreaking. But, some apps can enable you to use different fascinating and unique fonts on your iPhone/iPad. AnyFont is one fantastic app that offers you unlimited access to various fonts. Though this app doesn’t support the changing of the system font on your phone, you can add fonts to your iPhone/iPad that can be used on other apps like Word, Excel, Pages, Keynotes and other third-party apps. AnyFont cost just $1.99 on iTunes Store. You can directly open App Store and search “AnyFont” for download; you can add fonts by applying the following process:
Step 1. AnyFont app is a very easy to use application that supports most of the popular font’s types such as TTF, OTF or TCC. Just type “OTC” into your search engine, and several websites with free downloads will pop up.
Step 2. Add the font by using the “Open in…” feature on your iOS devices. You can simply email yourself the .otc files as an attachment, and as soon as you tap on it, you can select “Open in…” and then you can pick AnyFont as the destination for the file.
Step 3. On downloading the font into AnyFont, it would be there on the fonts list. Just tap on install the font, and you will go on a short trip of installing a special certificate and returning to AnyFont. Only accept and confirm all of the screens till you return to the app.
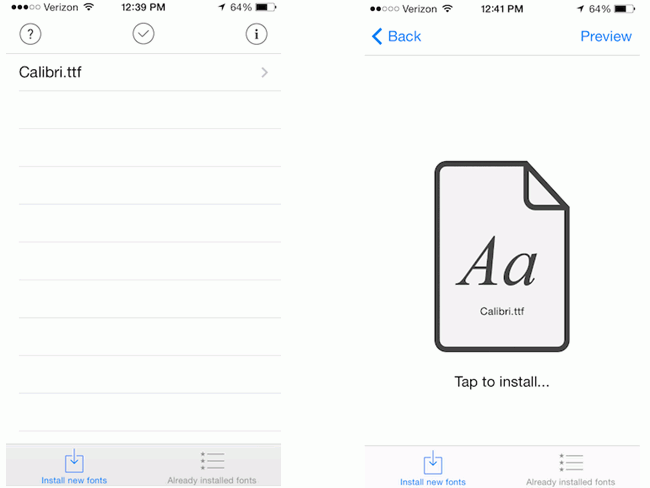
Step 4. Close the app you want to use the new font on and then restart the app. Then you are up to experience fascinating apps on your device.
You may be interested in chaging iMessage background.
Change the System Font Style on iPhone/iPad
Using AnyFont app doesn’t change the system-font of your iPhone. Sincerely, to shift the system-font, you have to jailbreak your iPhone and BytaFont is the most available app that enables you to do complete system font change. Please it’s crucial to note that jailbreaking your phone can void your warrant and will make you immune to OTA updates coming from Apple, and may result in data loss. So ensure to back-up your iPhone data before going ahead with the jailbreak.
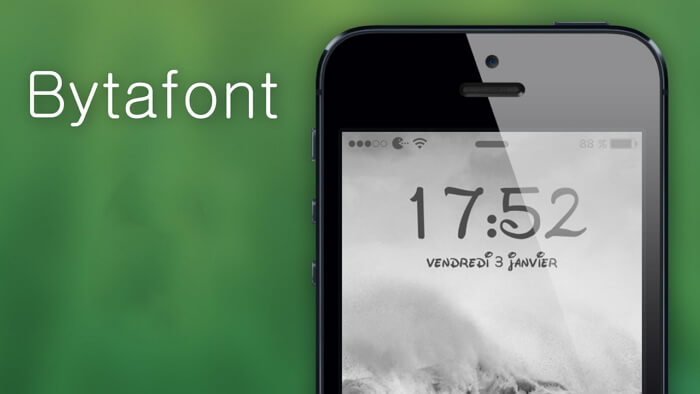
If you have successfully jailbroken your iOS device, the following steps will help you install the new font:
Step 1. Install BytaFont: Open Cydia and search for BytaFont, then install it. In case you are asked to respiring the device, simply do it. When the BytaFont 3 is successfully installed on your device, you will see it on the springboard.
Step 2. Install fonts: open the app and go to “Browse Fonts” button on the bottom menu. Select the font of your choice and download. As soon as you tap on “Download,” you will be directed to the Cydia package of the font. Simply tap “Install” to download it.
Step 3. After downloading the font. Close Cydia and open BytaFont 3 again to activate the font you downloaded. It will be under “Basic,” tap from the bottom menu. Select the font, and after being asked to respiring, the new font will be displayed.
Easy Way to Adjust the Font Size on iOS 16/17/18 or Earlier
Admittedly, Apple doesn’t allow you to change font style on iPhone/iPad; you can change the font size of your smartphone. You can simply do the following:
Step 1. On iOS 11 or later, go to Settings > Display and Brightness > Text Size and adjust the slider to increase or decrease the font size. On iOS 10 or earlier, go to Settings > General > Text size.
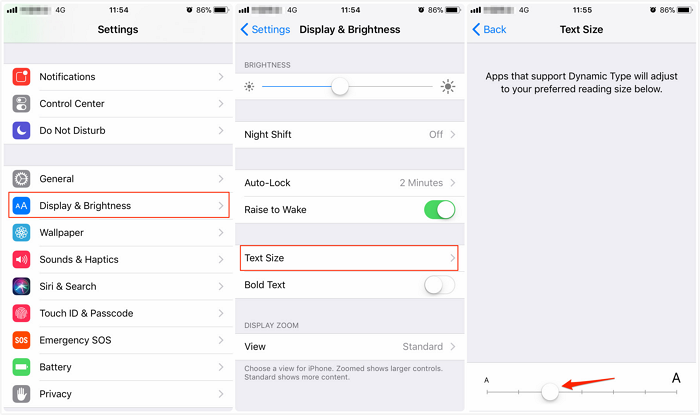
Step 2. If you want the font to be even bigger, go to Settings > General > Accessibility > Larger Text.
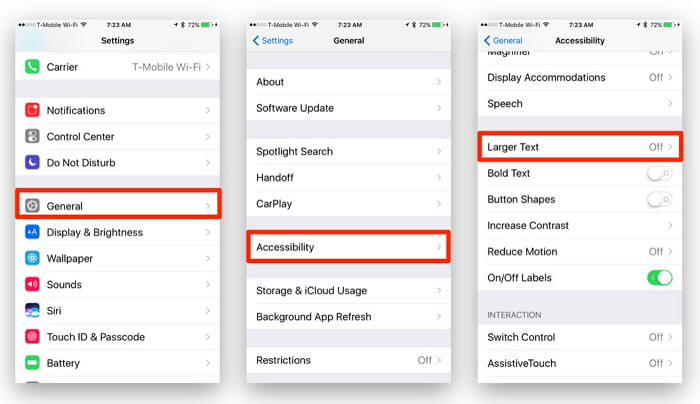
Undoubtedly, you can make your iPhone/iPad display uniquely beautiful and awesome font. Just jailbreak, follow the steps, and you are on the jolly ride to beautify your device.
You May Also Want to Know: How to Fix a Stuck iPhone after Jailbreaking
Jailbreaking your iPhone is difficult, but it can be done. It comes with a lot if advantages, one of which is the ability to have more apps on your phone and customize your iPhone. Jailbreaking also allows you to tether for only a one-time payment. We are glad to provide the easiest and most affordable means of safely jailbreaking your iPhone. And if you have met a problem during jailbreaking, try iMyFone iOS System Recovery to turn your jailbreaking-disabled iPhone/iPad/iPod back to normal.
It offers three different modes to fix your stuck iPhone or iPad caused by failed jailbreaking to satisfy different needs. Normally Standard Mode will help solve most iPhone stuck problems and if that doesn't work, try the Advanced Mode. Just be alerted that the Advanced Mode will erase your iPhone data. But if you havebacked up your iPhone before on iTunes or iCloud, that won't be an issue.




















 July 30, 2024
July 30, 2024