"How to select all photos on iPhone 12? Should I tap on each and every photo while in the selection mode? That’s really a waste of time doing so!" -- Louyse
Most of iPhone users have this problem too! For example, select all photos for the sake of deleting them and freeing up space or sharing them to family and friends. The good thing is that you can take advantage of some useful features and tool, so as to select multiple photos on iPhone 12 (iOS 15/14/13/12).
How to Select all iPhone 12 (iOS 15/14/13/12) Photos
If you find that your photos are no longer needed or you just want to free up some space, then there is no need tapping all the pictures individually. Imagine if the photos run into hundreds, it becomes a nightmare.
To select all photos without having to tap individually in the photo app, all you need do is a single swipe gesture on your iPhone and all photos of your choice will be selected from your photo app easily. It is just very easy.
Do you want to select and delete all Photos on iPhone (iOS 15/14/13/12)? It is best to use the iMyFone Umate Pro or iMyFone Umate Pro for Mac to do any of the following.
Option 1 Select All Photos on iPhone & Delete with Backup
You can use this feature especially in cases where you are dealing with too many photos. After backing up your original photos, you can delete them after selected all photos on iPhone. It is simple to do with the following few steps:
- Tap "Photos" tab on the interface of "1-Click Free Up Space" mode and click on "Backup and Delete".
- The photos will be previewed and arranged according to date, check "Select All" and click "Start".
- Original photos will be transferred to computer and then deleted from iPhone.
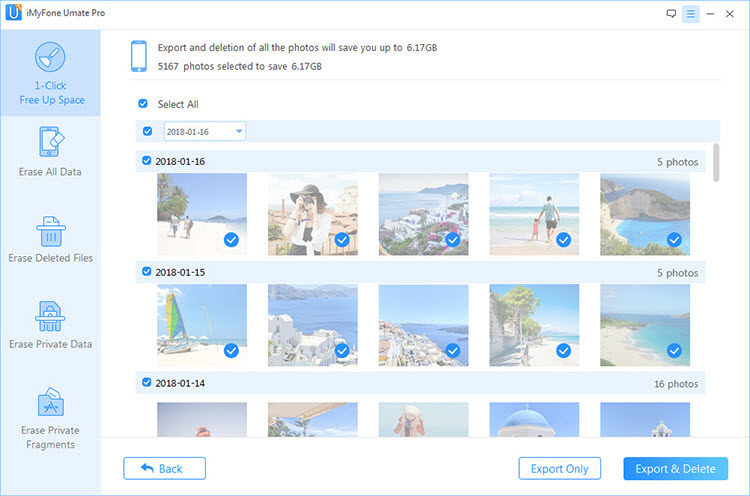
Option 2 Select All Photos on iPhone (iOS 15/14/13/12) & Losslessly Compress
It is important to note that this method will not ruin any of your photos while keeping the quality intact. It has the capability of releasing about 75% of your photo storage space. The compressed photos remain as good as the original photos. And there is an auto backup on PC for your original photos. To select all iPhone photos and compress them, the process is also simple.
- It is similar to the above steps but choose "Backup & Compress" instead.
- Backup of photos to computer will be started first. Then photos will be compressed.
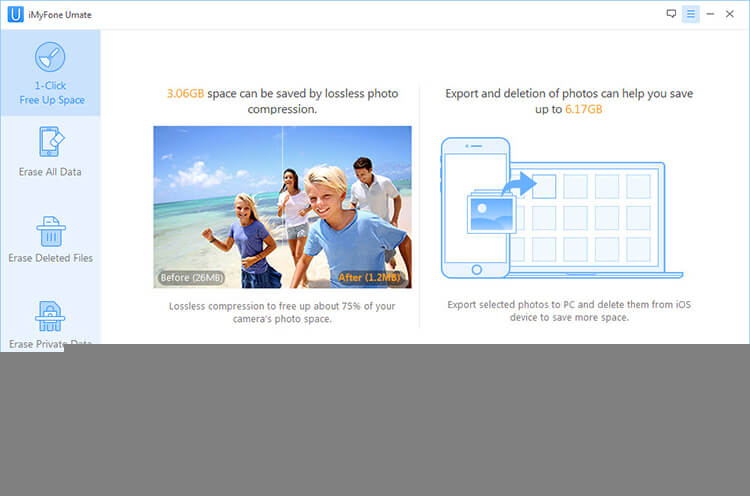
Option 3 Select All Photos on iPhone & Permanently Delete, 100% Unrecoverable
Manual deletion of photos is not permanent. In other words, deleted photos are recvoerable. The way to permanently delete iPhone data is to overwrite it. That's what iMyFone Umate Pro aims to do.
- Permanently Delete Photos: You can select all photos on iPhone here and hit "Erase Now" to do so. Not only the photos in camera roll, but also SMS attached photos and WhatsApp photos can be selected here and permanently destroyed.
- Erase Deleted Photos: It you deleted some photos before and want to make them unrecoverable, this is the best choice. Photos in camera roll and WhatsApp are inclusive. Once done, data is 100% unrecoverable.
All you need to do is:
- Connect your iPhone to computer & select erase mode.
- Preview and select all photo to erase.
- Type "delete" to confirm.

Other Powerful Functions of iMyFone Umate to Free up your iPhone
Delete large Files: You also have the option of deleting large files even after compression with just a simple click on “Clean”. The iPhone cleaner scans your phone, identify larger files, then you select them, backup and delete them.
Remove unused apps: When you click on “Clean” the iMyFone Umate lists all your apps according to their space occupation. Then select those unused app and remove them from your iPhone 7.
Clear Junk Files: As many as 30+ types of junk files can be thoroughly here, including photo cache, app cache, iTunes cache, crash logs, corrupted files, etc.. It is totally FREE.



















 March 12, 2024
March 12, 2024