Everytime you want to record or download videos, "no storage space" popping up? The iPhone camera is a huge storage hog; iPhone has 12-megapixel camera that can shoot 4K videos, which can take up 350MB of your storage space every minute. Besides, if you always enjoy movies or videos on iPhone, you will find that video size is too big.
This implies that a 32GB iPhone will not have storage space left after 30 minutes when using 4K video recording. This is not exclusive to the newest iPhone, other old iPhone versions comes with 1080p video recorder that occupies 130MB of storage space per minute. Maybe you are still in doubt, let check your iPhone 7 video sizes.
- Part 1: How to Check iPhone Video Sizes
- Part 2: How to Backup Large iPhone Videos and Reclaim Storage (iOS 15 Supported)

- Part 3: How to Reduce iPhone Camera Resolution from Settings
- Part 4: How to Reduce iPhone Video File Size with QuickTime Player
- Part 5: How to Back up Videos with iCloud and Save iPhone Space
How to Check iPhone Video Sizes
Check iPhone Video Sizes in Settings
The most common way to check video size is through Settings. Go to "Settings > General > Storage & iCloud Usage > Manage Storage" on your iPhone. There you will check how much storage is occupied by the Videos app.
How to Backup Large iPhone Videos and Reclaim Storage
iMyFone iTransor is a very effective and robust media managing tool for your iPhone. It lets you easily transfer, delete, export and edit your media files, as well as optimize storage space on your iPhone.
iMyFone iTransor iPhone Transfer (Also Support iOS 15)

5,000,000+ Downloads
Key Features:
- Manage all videos on iPhone, including large videos and recorded videos in Camera Roll.
- Extract iPhone videos and movies to computer, external hard drive, MP4 player, iTunes, etc.
- Backup iPhone videos and restore backups anytime.
- Transfer all kinds of media files: music, video, photos, messages, contacts, WhatsApp and 10+ more from iPhone or backup.
Steps to Backup iPhone Videos to Computer or External Hard Drive
Step 1: Launch iMyFone iTransor and connect your iPhone to computer. Choose 'Export from Device & Backup' from the left panel, then click 'Export From Device'.
Step 2: Choose 'Videos' & 'App Videos' or other types of data you would like to transfer from iPhone to computer. Click 'Scan' for scanning.
Step 3: Once the scanning finishes, you can preview the data in detail and select only what you need. Then tap 'Export' and choose a format and a location for the data you want to export onto your computer to complete the whole process.
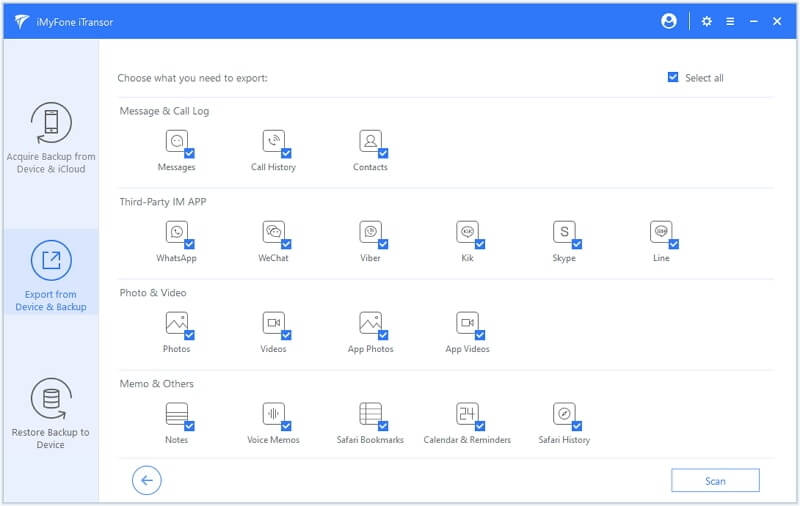
You can try other options as well to learn how you can effectively manage your media files across all platforms.
How to Reduce iPhone Camera Resolution from Settings - Free
By reducing iPhone camera resolution, you have automatically reduced the resolution of all videos that your iPhone will shoot. Subsequently, It is easy to reduce your iPhone video size from the Settings panel.
Step 1: Go to your iPhone Settings app.
Step 2: From Settings, select Photo & Camera.
Step 3: Select Record Video.
Step 4: Select your preferred camera resolution from the available options.
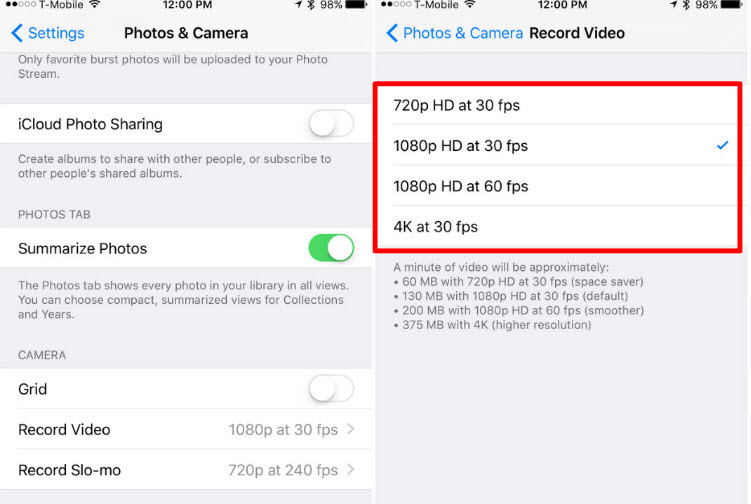
Part 4: How to Reduce iPhone Video File Size with QuickTime Player - Paid
The procedures for compressing most video files entail resizing the video dimension and decreasing its frame. You may not be able to use free version of the Apple's QuickTime to compress iPhone videos. You may need to buy the pro version in order to proceed with us through the following steps.
Step 1: Download and install the pro version of QuickTime.
Step 2: Go to File Menu and select Open File, a file browser window will pop up for you to choose the file you want to play. Enter the video title you want to compress and browse.
Step 3: Go back to File Menu and click on Export, this would open the Save The Export File As menu. Go down to the bottom of the menu and select Export and then Movie to QuickTime Movie for video and audio settings.
Step 4: Select Setting to change the compression type for the audio and video.
Step 5: When you are done with the setting, double click on OK to exit from settings to Save Exported Files.
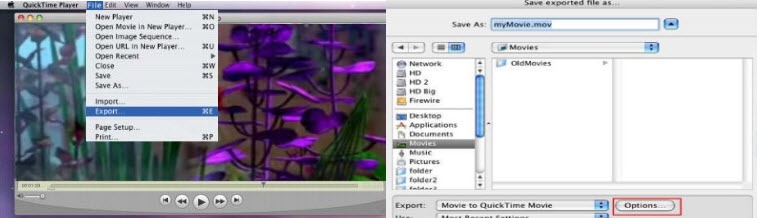
This will prompt you so choose a name and location for the files. Then press the "save" button to start compressing your iPhone videos.
How to Back up Videos with iCloud and Save iPhone Space
If you are utilizing iCloud storage to back up your videos, you can remove them from camera roll and clear up video space on your iPhone 7. This way you are relying solely on iCloud to keep them safe forever. However, there is always an option of maintaining a backup on your laptop or PC. Simply tick as many as you want to sweep away the videos in bulk.
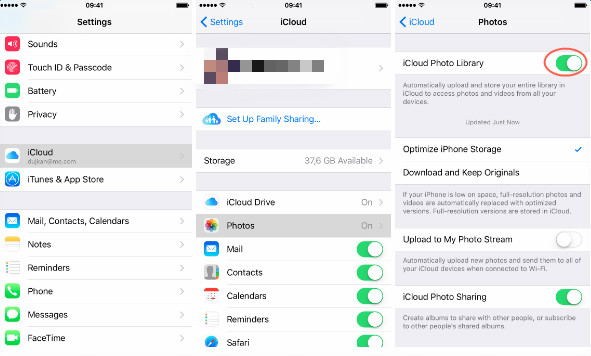



















 September 26, 2021
September 26, 2021