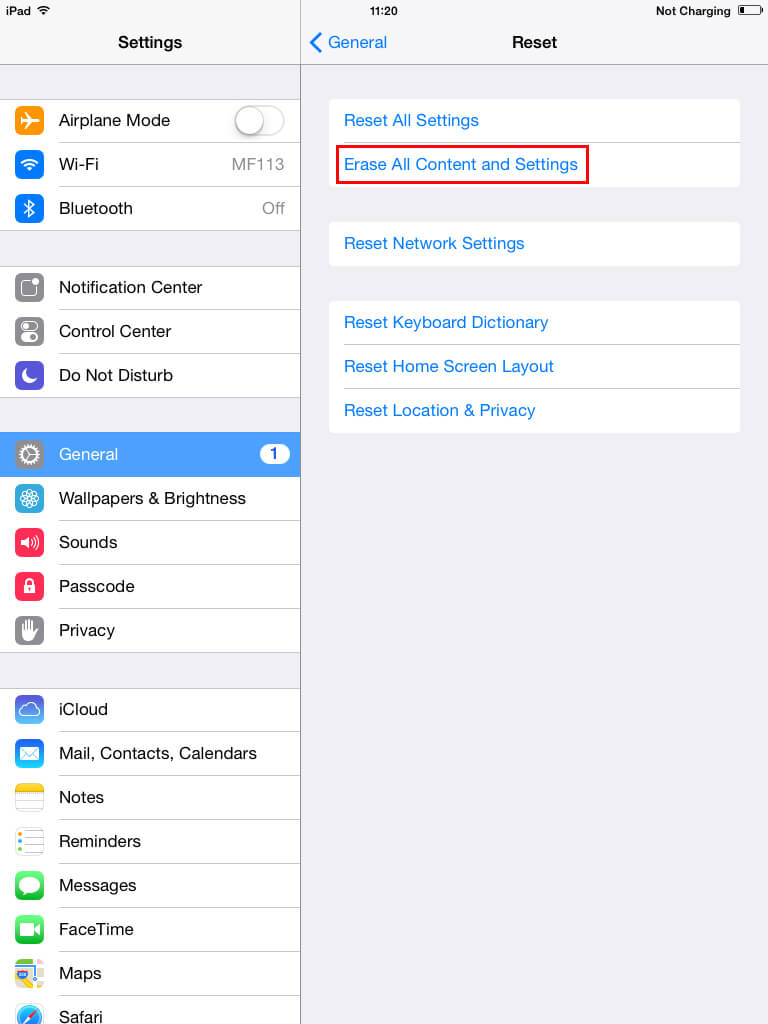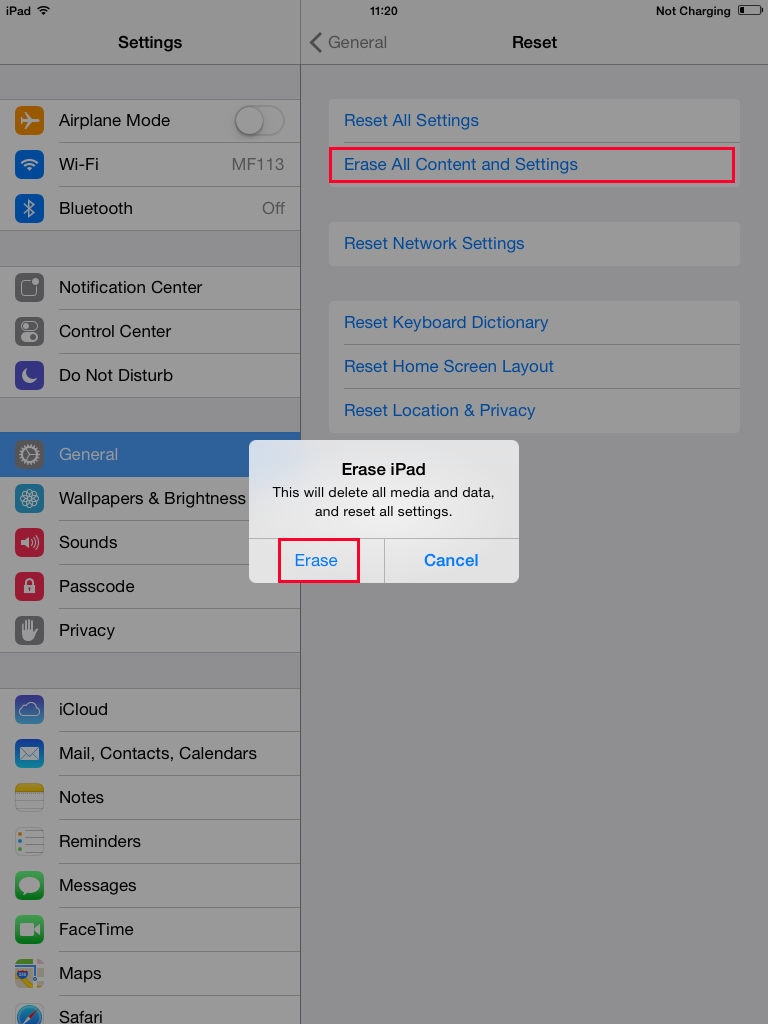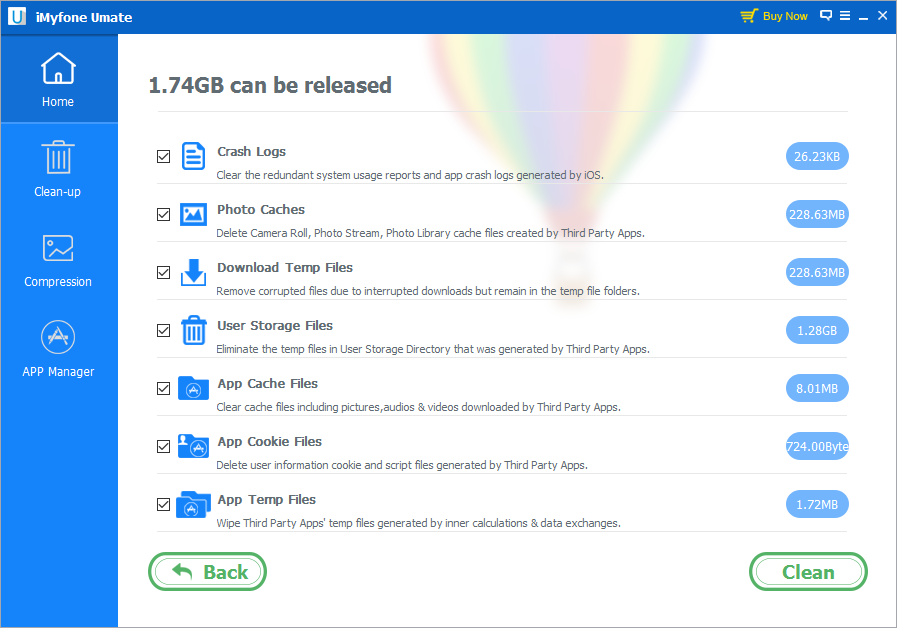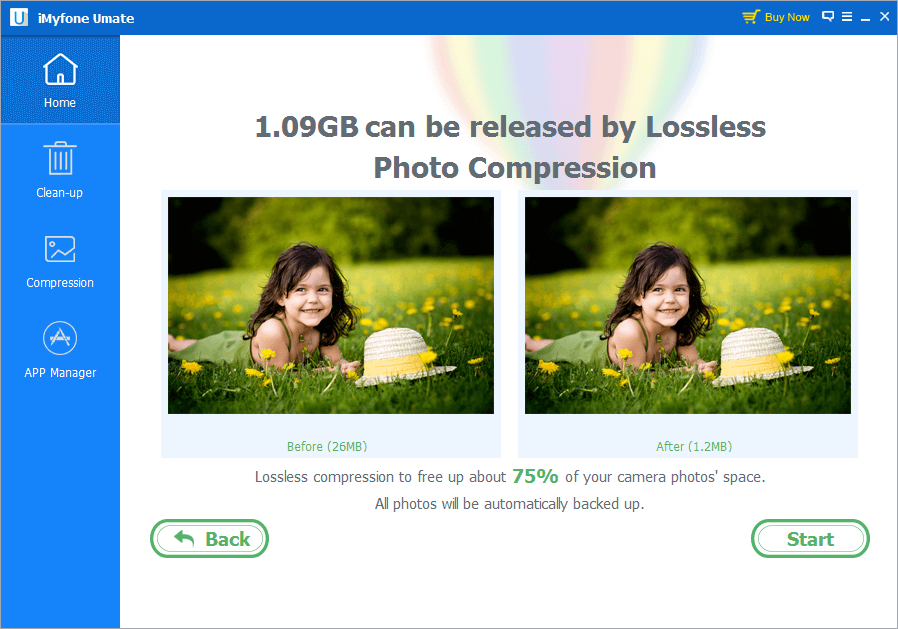For many iPad owners, running out of storage space can be a nuisance, especially when iPad performance is greatly influenced in app loading. Are you eager to clean up your iPad for faster responsive speed and better battery performance? You need the following five methods to clean up iPad storage.
1. Focused on the size of apps you fancy
Many interesting apps are launched to App Store every day, and it’s not easy to resist the temptation of installing and experiencing them. What most users are prone to neglect is how much space the app will occupy besides its own size. The first thing to clean up iPad storage is to figure out how space is eaten up. You can check out by going to Settings > General > Usage.
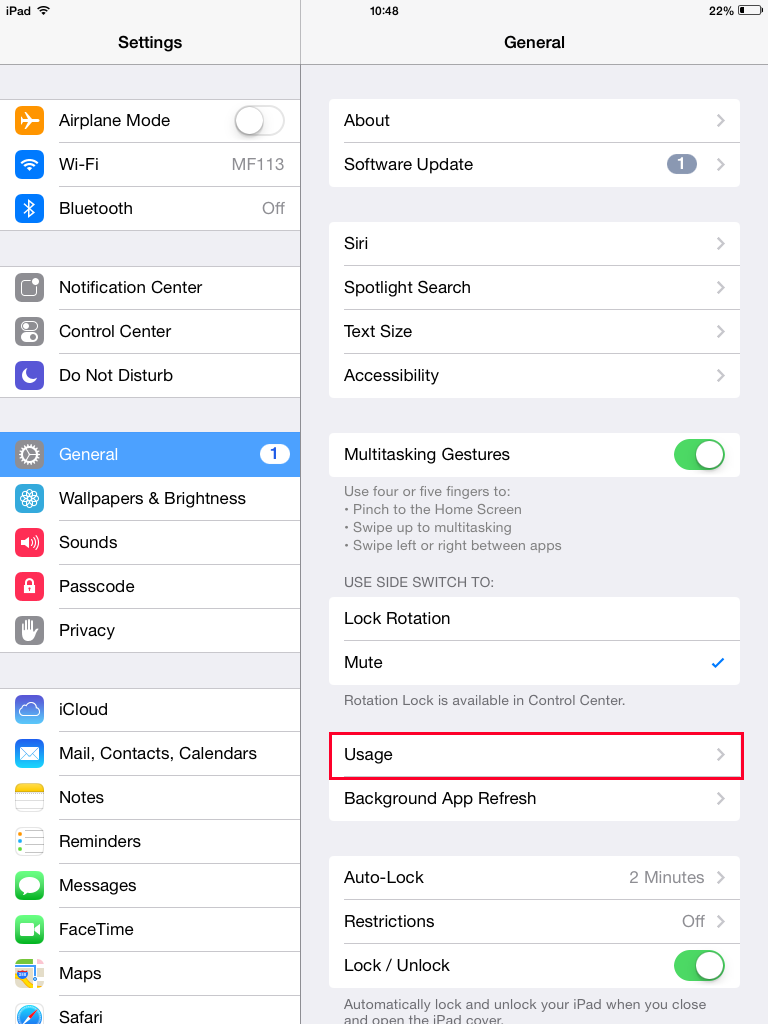
If you don’t want to bother checking and uninstalling specific apps, you can just set your iPad to factory reset and restore the backup of apps and files you need later. This will help you to clean up cache and junk files. Go to Settings > General > Reset > Erase All Content and Settings. Please pay attention that this act will make your iPad a totally new device, so you will be required to input account information when you use some apps.
2. Give high priority to default apps
It’s common that more than one app of the same function with minor differences, e.g. VSCO and AFTERLIGHT are both downloaded in your iPad; instead of using the default email service in the iPad, you download SEED or SPARROW. If you don’t have preferences for browser apps, you can just stick to use preloaded default apps in your iPad instead of downloading new apps. An app can occupy nearly one hundred MB alone, and offline data and cache will add up to the separate user folders as long as you use them. What about uninstalling similar apps and giving high priority to preloaded default apps? You will be surprised how much space can be cleaned up after this.
3. Stop automatic updates and downloads
This automatic downloads function does bring convenience to users, while it can take up space and RAM resource in your iPad. If iPad cleaning is on your priority list above convenience of automatic updates and downloads, you can stop this service by going to Settings > iTunes & App Store and tap off Apps and Updates in AUTOMATIC DOWNLOADS. You can manually check updates and upgrade apps later if you want certain apps to be the latest version.
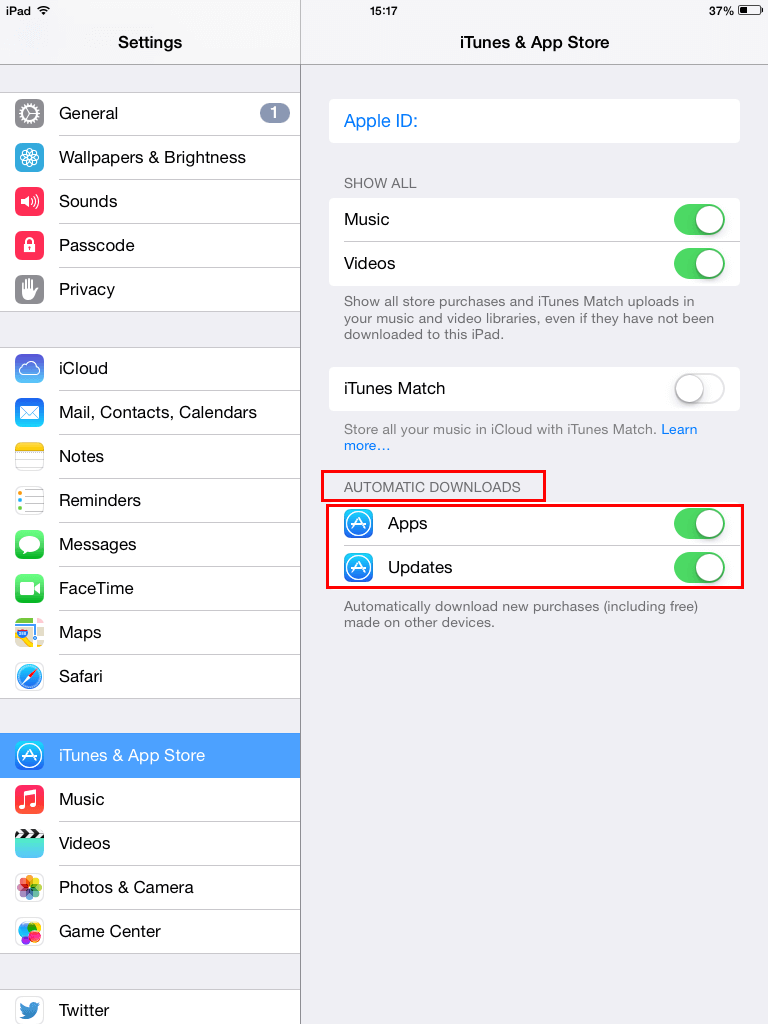
4. Reduce motion effects and transparency
For iOS later than iOS7, screen movement is applied to your iPad. Motion effects and transparency is not essential to daily use, and if you are willing to reduce these funny special effects and convenience to clean up a bit RAM space for your iPad, you can turn on Reduce Motion and Reduce transparency in Settings> General> Accessibility.
Turn on Reduce Motion
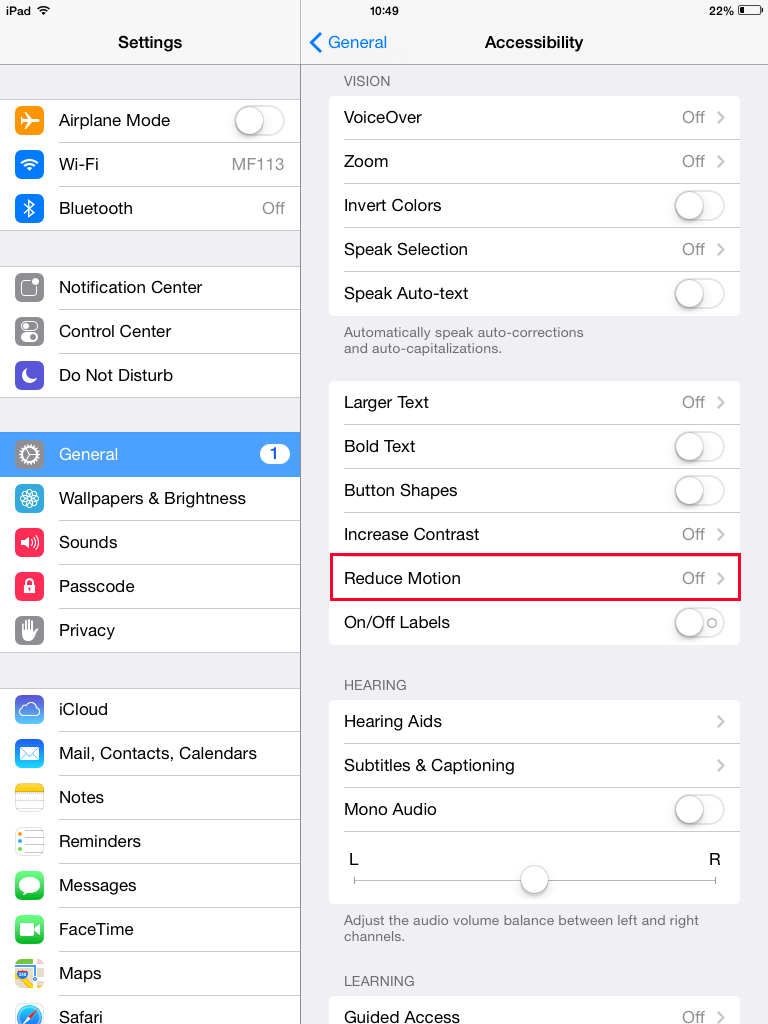
Turn on Reduce transparency
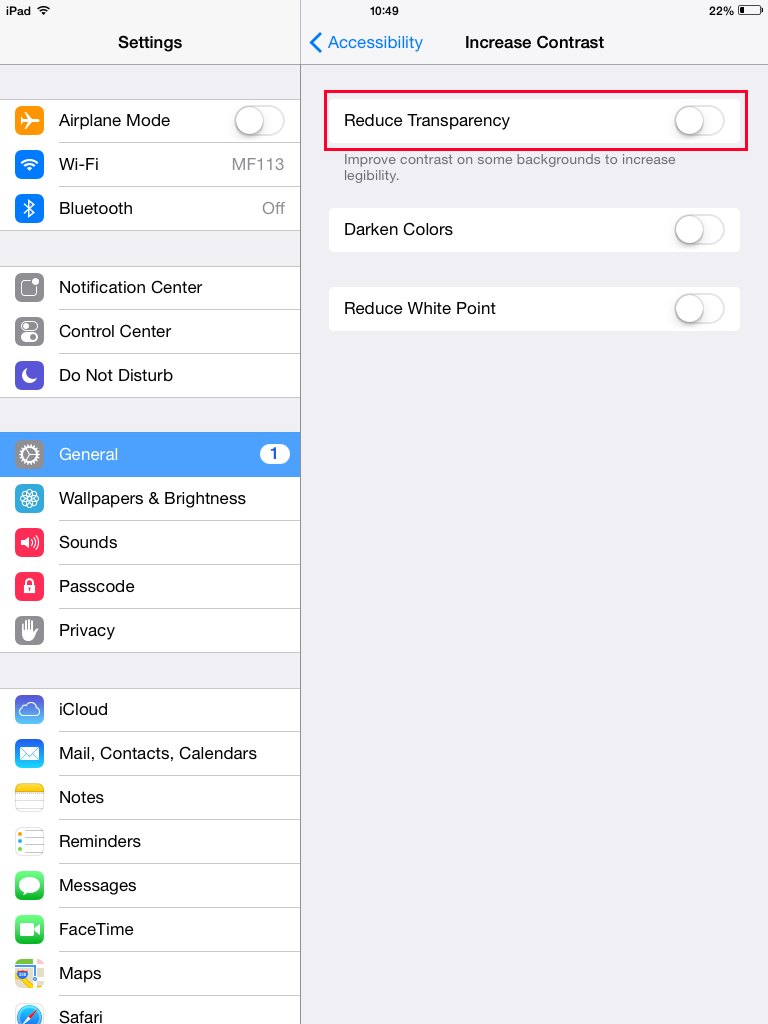
5. Compress photos and clear junk files in a click
Photos piled up in your iPad can devour several GB, and junk files of crash logs, caches and temp files are not easy to be found out and wiped out. This part of space can be enormous if your iPad is frequently used. One way to clean up storage is using professional software to compress photos, clear junk files and manage apps. iMyFone Umate Pro or iMyFone Umate Pro for Mac is your ideal choice for iPad cleaning.
Step 1. Connect your iPad to computer
After downloading and installing the software on your computer, connect your iPad to the computer via a USB cable. You will see the home interface of the program after successful connection.
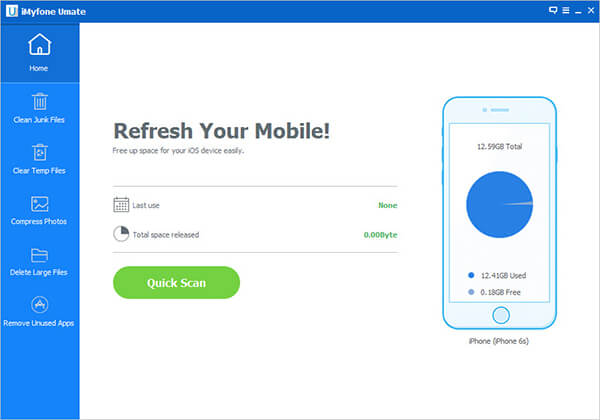
Step 2. Scan iPad to reclaim space
Click “Quick Scan” to start the scan of Junk File, temporary files, photos, large files and apps.
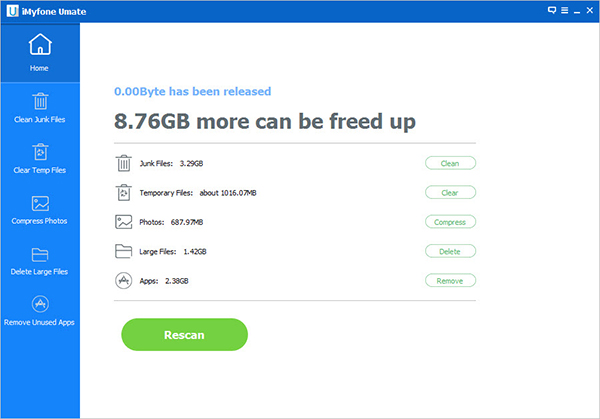
Step 3. Clean up iPad storage
Junk File Clean-up
After you click “Clean” button on home interface, Junk Files clean-up will begin. You can see how much junk files are eating your space. Click “Clean”, space will be regained.
Temporary Files Clearing
Many users could be unacquainted with temporary files. But don’t worry, as to these invisible files which take up so much space on your iPad, iMyFone Umate can clear them away easily.
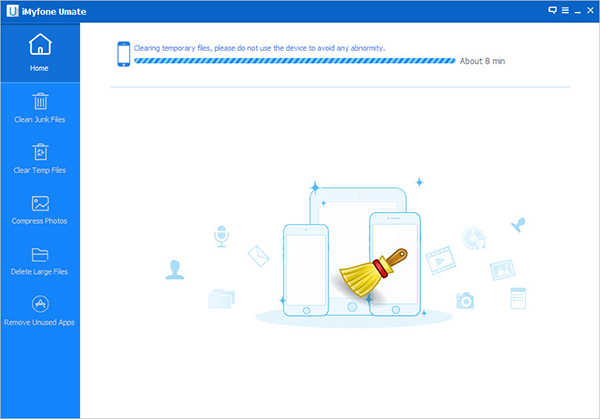
Lossless Photo Compression
Photos will be saved automatically in Backup Folder after you click “Start”. No need to worry about losing the original photos. After the compression, you can check out the difference between the original photos and the compressed ones. Their sizes are without noticeable image quality degrading.
Back up and Then Delete Large Files
You can imagine that iPad is easily to gather massive videos for entertainment. And users are always pondering over how to deal with these videos. iMyFone Umate will back up them to your computer and then delete them from your iPad.
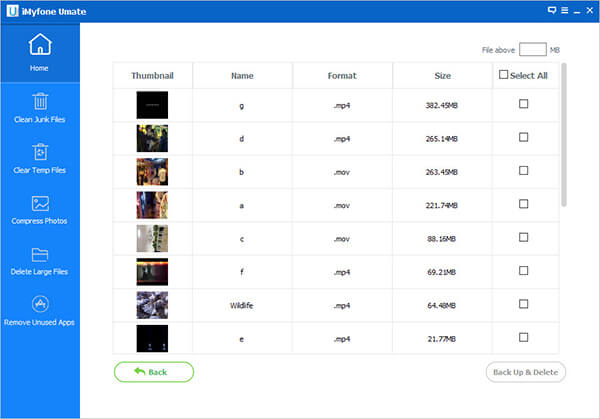
Selective App Uninstallation
The program allows multiple apps selection. You can browse the app list and select the ones you seldom use. Then click “Uninstall” to delete them.
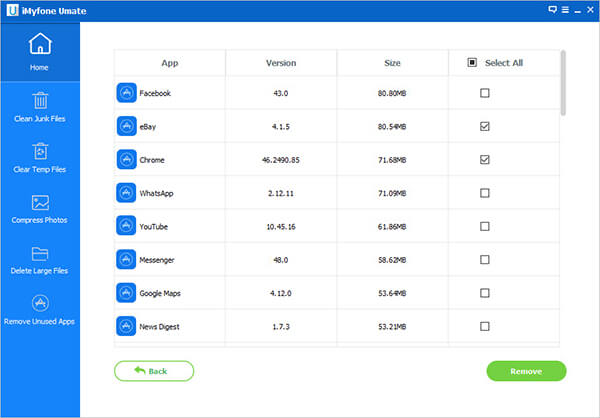
And the program will report to you the total storage and space released. With the five powerful functions, iMyFone Umate Pro or iMyFone Umate Pro for Mac can clean up huge space for your iPad.
And the trial version offers one time Junk Files Clean-up, 5 latest photos’ compression and one app uninstallation for free. Have a free try and download now.



















 April 10, 2024
April 10, 2024