Photos and selfies are nothing but memories, and we take a lot of photos on a regular basis in our everyday life. But when the storage gets full, iPads run slower. Thus, we feel the need of deleting photos from our iPads. Moreover, it is considered that the tabloid is not permanent. Thus, the photos need to be transferred into some permanent storage and then must be deleted from the iPads. Sometimes, photos are deleted from an iPad for safety reasons.
If you are also the one who wish to delete all the photos from your iPad then you can perform it by two particular ways- deleting directly from the iPad or using iTunes.
3 Ways to Delete All Photos from iPad
1. How to Delete Photos from iPad Permanently, Unrecoverable
The tool strongly recommended to delete photos is iMyFone Umate Pro iPhone Data Eraser. It works an iOS cleaner to handle your device space and also an data eraser to protect your private data from being leaked. It provides various powerful feature to manaul your iPad photo storage easily and safely.
Way 1: Permanently Delete Photos from iPad
The key feature of Umate Pro is to completely destroy private data on iPad from the ground floor, so that even the best recovery tool cannot retrieve. It provides 4 erase modes for users to choose from according to their needs.
- Erase Private Photos: It provides a preview of all your private photos on iPad, so you can choose to delete photos selectively in bulk. This feature also works for messages, note, message, browsing history, call history, WhatsApp, WeChat, etc.
- Erase Deleted Photos: Previously deleted photos which are still recoverable will be found and erased completely.
- Erase Third-Party App Photos: It also scan and wipe photos from WhatsApp, WeChat, Kik, Viber, etc.
- The erasing features supports to show and erase photos that are synced from iTunes.

Way 2: Simply Delete or Compress iPad Photos
To simply manage your photos on iPad, you have 2 choice from iMyFone Umate Pro: deletion or lossless compression.
Step 1. Connect iPad with Computer
When your iPad is connected to your computer, open iMyFone Umate Pro. You will be in the "1-Click Free Up Space" mode's home interface.

Step 2. Let it scan your iPad
Click "Quick Scan" button and it will carry out a full analysis of your iPad storage. when it finishes, it will show you how much space can be cleaned.

Step 3. Choose to delete or compress photos
Tap "Clean" button beside "Photos". Then choose “Backup & Compress” or "Backup & Delete". Check unwanted photos and hit Start button. The original photos will be backed up to computer first and then photos will be compressed or deleted. Almost 75% of the storage space will be freed up through this process.
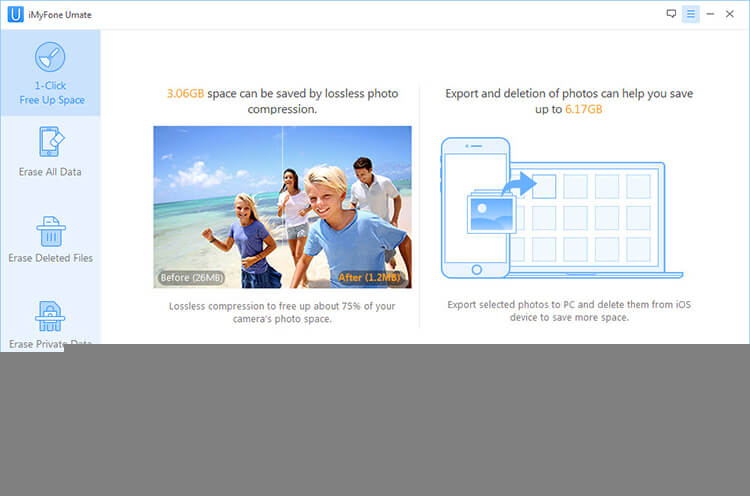
Note
Not only the photos, but also photo cache can be cleaned from iMyFone Umate Pro. You can run "Junk Files" from "1-Click Free Up Space" and all useless cache, corrupted files, crash log will be removed. Photo cache is inclusive. Cleaning "Junk Files" is the free trial.
2. How to Remove iPad Photos Manually, Recoverable
Managing photos on an iPad always necessary if you like to capture photos for your daily life or scenery. Sometimes you may need to simply delete those useless photos. When lossing photos mistakenly, you may want to retrieve them. As for some private or personal data, you may want to permanently destroy them.
(1) Delete Photos from iPad
- First of all, launch the Photos app on the iPad. Then tap on the Photos tab at the bottom.
- The tab will let you go through the collection and to the moments as well. Now, go to the Moments section.
- Then tap Select which is on the right top side of the screen.
- Check the unwanted photos.
- On the bottom right, the Trash button is available. Select it and confirm the deletion of photos. These steps can be used for deleting both single photos and all photos form iPad.
But the deleted photos are still on left on your iPad for 30 days.
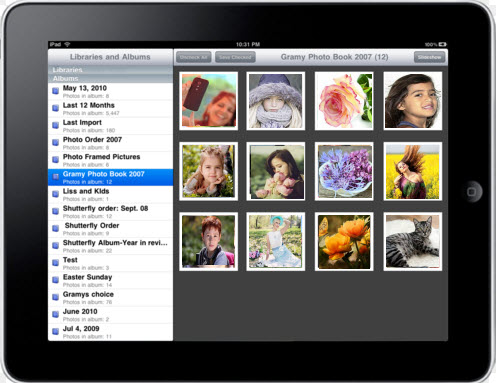
(2) Remove Photos from "Recently Deleted" Folder on iPad
If you wish to delete photos thoroughly from iPad, clear your "Recently Deleted" folder.
Choose Photos app in your iPad and then select the Albums tab.
Choose the Recently Deleted album and tap on the Select button.
Select all the images that you wish to delete and then select the Delete button or you can simply hit Delete All button at the bottom.
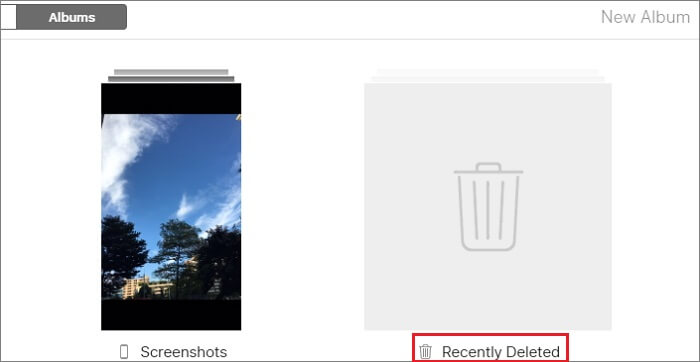
Note
Even when you delete photos from "Recently Deleted" album, it is still possible to retrieve them with some recovery tools. Normal deletion on iPad just remove photos from your iPad and cannot destroy the trace from the ground floor. If you want to permanently destroy photos without any chance of recovery. You can refer to the third part.
3. Delete iPad Synced Photos Using iTunes
This way we will show below only helps to delete synced photos from iPad, but not the photos captured by iPad.
First of all, connect the iPad with a computer. The photos synced with the computer need to be un-synced and only then they can be deleted. If you try to delete them directly from iPad then the delete option will not be available.
Then open iTunes and manage the photos in your iPad. Select iPad from devices and click the Photos tab. It will show the number of albums that are synced and then you can either sync or un-sync all the albums.
Uncheck all the albums that are not needed by you anymore.
If you wish to remove individual images then you need to remove them from the album and then sync the iPad.
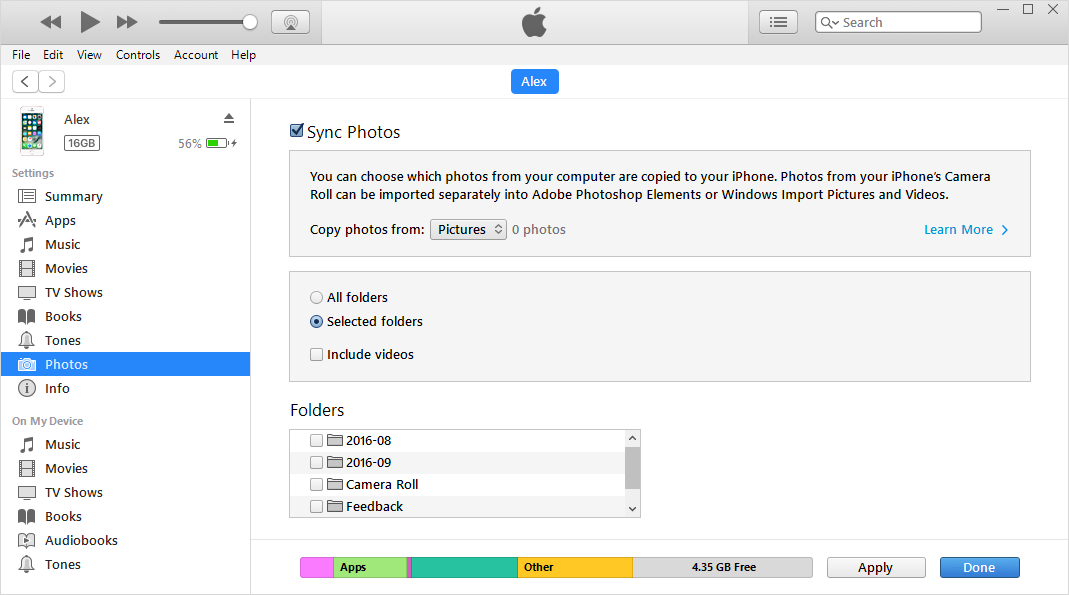



















 July 29, 2024
July 29, 2024
