YouTube is a very popular app among video-lovers. Most of us turn to YouTube for entertainment, educational tutorials, or DIY videos. But, what do you do when YouTube videos are not playing on iPhone/iPad? Obviously it upsets us to see our favorite App going haywire.
The solution to such problems is viable only when you know the actual reason that caused it in the first place.
Here, we have explained some of the most common problems like YouTube not working on iPad/iPhone and the solutions.
Common YouTube Problems
The most common YouTube problems include videos not loading, videos not playing, black screen, etc. understanding the said problems would help you to reach a solution and fix the issue.
1. YouTube Videos Not Playing on iPhone/iPad
There can be various reasons why YouTube videos are not playing or not downloading on your iPhone/iPad. Either you see a black screen or spinning wheel, or your iPhone hangs or freezes while trying to play YouTube videos.
You have to make sure that either this issue is happening with all the videos in YouTube or some specific videos that show this kind of behavior. If this is happening to all the videos, you need check your iOS version and update it if necessary. You can also try to reinstall Youtube app (the latest version).
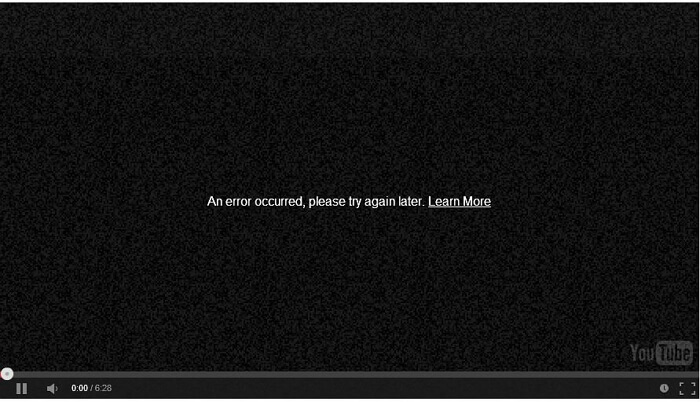
2. YouTube Videos Not Loading on iPhone/iPad
When YouTube videos are not loading on iPhone/iPad, we need to look for the exact loophole. There might be some minor issue that we are unaware of, which is preventing the YouTube videos from loading. The primary reasons for this issue might be – a poor Wi-Fi connection, high definition videos, YouTube App is not updated, or iOS is not updated.
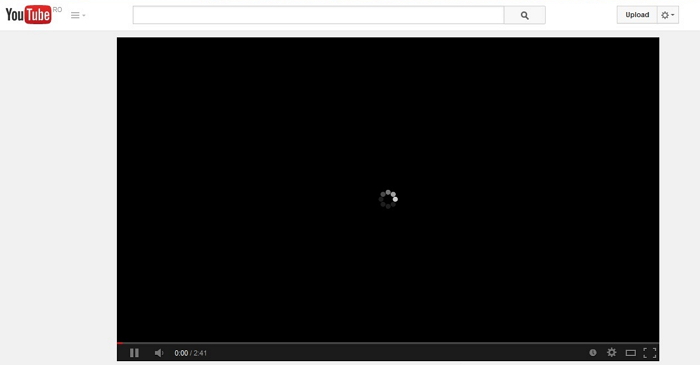
To solve this problem you need to make sure that the internet connection is stable with a good speed, so that HD videos can load properly before you play them. Ensure that you have updated the iOS software and YouTube to their latest version, which might be responsible for the snag.
3. YouTube "Playback Error Tap to Retry" Error
When 'Playback error Tap to retry' error occurs then the first thing that comes into our mind is there is something wrong with the Wi-Fi or internet connection or YouTube App or iOS is not updated.
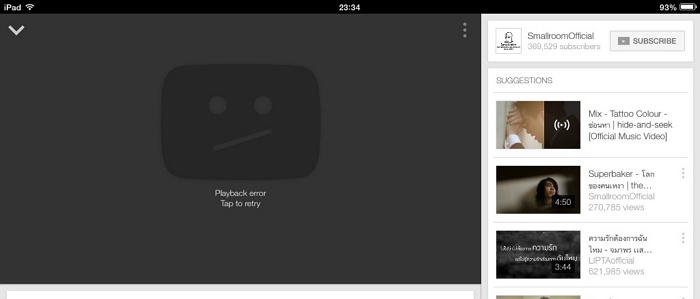
To resolve this issue, we have the following solutions:
- Reset modem/router settings
- Update the Modem firmware
- Uninstall and re-install iOS YouTube App
- Update YouTube App (Go to App Store, select 'Updates' and find 'YouTube', then update it)
- Forget Wi-Fi and then reconnect
- Sign-out of your Google Account and then re-login
4. YouTube Video Is Not Available on This Device
While playing YouTube videos with Safari, if you come across this prompt 'Sorry, this video is not available on this device', it might be that the video is mobile version of the browser. In addition, if the browser hasn't been updated to the latest version, then also YouTube videos won't play on Safari properly.
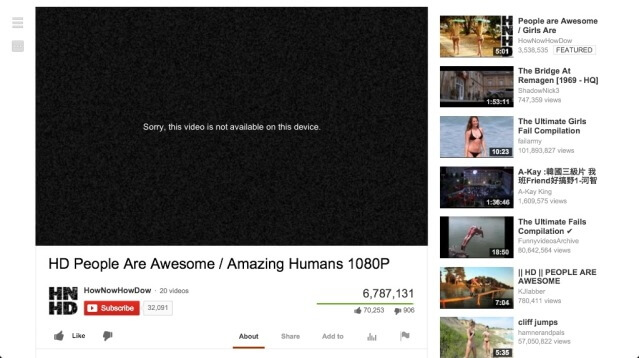
The solutions to these issues are –
- Update Safari firstly.
- Press the 3 lines on left top corner and scroll down.
- Then select desktop version. This is to changeYouTube videos from the mobile version to the desktop version, so that you can watch it on iPhone or iPad.
5. Embedded YouTube Videos Not Working with Black Screen
Having a fully fledged website is wonderful and sometimes you have embedded YouTube videos to guide your viewers or show something relevant. But, what if the video doesn't play at all and end up showing a black screen when you access it using your iPhone? You need a proper solution to this kind of issues.
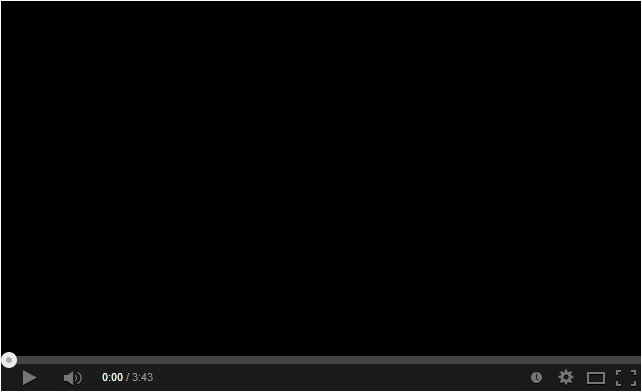
So, let's have a look on what we can do to fix the issues when embedded YouTube videos is not working.
- Update the web browser that you are using to its latest version
- Make sure there is no network issue, try connecting to a stable Wi-Fi network for HD quality viewing
- Visit YouTube's website or play using the YouTube App to check if that embedded video works fine or not. If it runs properly on the App or on the YouTube site then try to update the browser software and if possible reinstall it.
5 Common Tips to Fix YouTube Not Working on iPhone/iPad
When YouTube doesn't work properly on your iPhone/iPod, there is no need to worry about that. We have quick fixes to sort your dilemma and you will be enjoying YouTube videos like you always used to be.
As we have already discussed the specific issues relating to YouTube videos not working on iPhone/iPad, here we are going to mention how to resolve the common errors.
1. Check Update of YouTube
First and foremost, you need to verify that the YouTube App on your iPhone/iPad has been updated to the latest version or not. If you have an older version of the App, quickly update it to the latest version and enjoy seamless YouTube viewing. Here are the steps:
- Visit App Store
- Chose 'Updates'
- Select 'YouTube'
- Click 'Update'
- Now restart your iPhone/iPad.
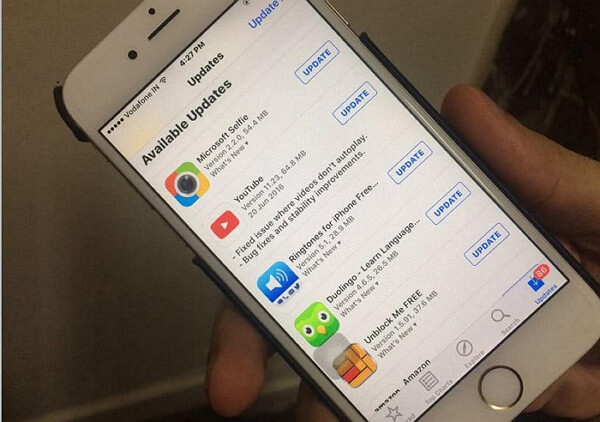
2. Check Network Connection
Apart from App upgrade, network issue plays havoc with YouTube viewing. Ensure that you have a strong network connection over Wi-Fi or your cellular data pack is mighty enough for video streaming and online video consumption. To resolve such kind of problems you might try the following steps –
- First of all turn off the cellular data or Wi-Fi on your iOS device
- Reset the network settings of the Wi-Fi or cellular network on your device
- Reconnect to the Wi-Fi after turning the Wi-Fi/cellular data on
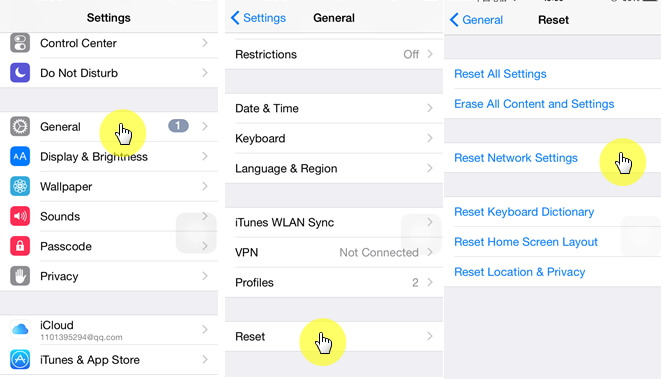
3. Force Quit YouTube & Force Restart iPhone/iPad
To fix your YouTube not playing on iPhone/iPad issue, first you have to force quit YouTube on your device then you need to force restart your iOS device.
Here are the steps to help you force restart your iPhones:
iPad, iPhone 6/6 plus and older versions – press and hold 'Sleep/Wake' button with 'Home' button together until the Apple logo starts appearing. If you are using iPhone 7 and 7 plus, press 'Volume down' instead of 'Home' button.

If you are using iPhone 8 and 8 plus, Quickly press and release the 'Volume up' button, then repeat the same with the 'Volume down' button. Now press 'Sleep/Wake' button until the Apple logo is displayed on your iPhone screen.

4. Reinstall YouTube App
In case the above tips and solutions were not fruitful for you, the best solution would be to reinstall the YouTube App from App Store. Most of the issues get fixed when the latest version of software is on your iPhone/iPad.
5. Fix iOS Bug using a Third-party Tool
Lastly, if you reach a stage where nothing worked, then try using a third-party tool. You can try the tool "iMyFone iOS System Recovery", which ensures the process to be done smoothly and safely. There is full compatibility of the tool with the latest iOS 16/17/18 and latest iPhones. This tool offers 3 fix modes, and you can fix various iOS issues such as stuck on recovery mode, black/white screen, freezing issues, iTunes error such as 4013, 9, 29, and so on.
Here is how to use iMyFone iOS System Recovery:
Step 1 – Launch the tool in your PC and connect your iOS device via a digital cable. Choose the "Standard Mode" from the three modes on the screen.

Step 2 – Follow the onscreen instruction to put your device into the DFU mode or recovery mode.

Step 3 – Now, click on the "Download" button and the program will give you the most suitable firmware for your device. The program has the capability to detect your iOS device easily and therefore it will automatically match the firmware for you.

Step 4 – Last of all, hit on "Start to Fix" option to fix the issue that is troubling you. The process will initiate the fixing procedure and within a while, the problem will vanish.




















 July 29, 2024
July 29, 2024