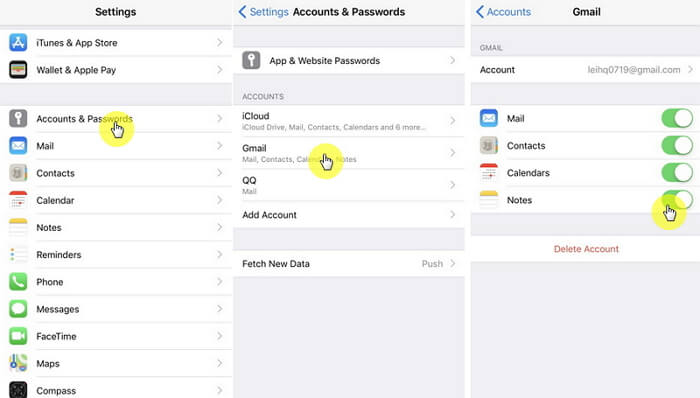Why Can’t I Send Emails from my iPhone? Here are 4 Solutions
Category: iPhone Issues

1 min read
New users of iOS 16/17/18 experienced a problem sending mail immediately after updating their devices to the new iOS. The problem was first detected by beta testers and Apple released iOS 16/17/18 to fix the email bug and counter the problem. the main problem was that users were having a hard time sending emails from their devices in the Mail app.
The most affected were Microsoft emails like Outlook.com addresses and other email accounts hosted o exchange servers. For those experiencing the problem, the following article should offer some insight as to what can be done.
In this article:
1 Use a Web Browser
If you have tried everything even updating the device and the problem still persist, you should know that Apple is working closely with Microsoft and a solution will be found soon. In the meantime, the simplest way would be to send emails via a web browser like Safari to avoid that the mail not connected to server. You can also download the Outlook app in the App Store and see if that works better than the Mail app.
2 Make Sure Your Device Is Connected to the Internet
It may seem like an obvious solution to the mail not working, but it makes sense to check on your internet connection before you attempt any invasive solutions. The simplest way to see if your device is connected to either a cellular-data of Wi-Fi connection is to open a webpage in Safari and see if it loads.
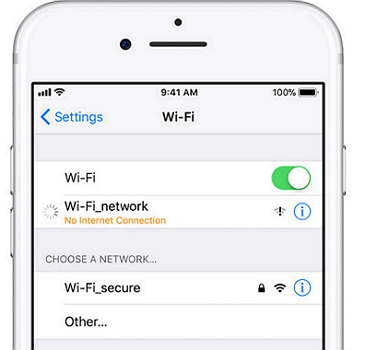
3 Check the Outbox for Unsent Emails
If you have updated the device to the latest version of iOS and you are still having trouble sending emails, check the outbox folder. If an email is not sent, you can find it in the outbox folder and resend it. Here’s how to do that.
Step 1: In Mail, tap on “Mailboxes” in the upper-left corner.
Step 2: Tap “Outbox” to open the Outbox folder and see if the email is there. If it is not there, the email was sent.
Step 3: If it is there, tap on the email and make sure that the email address of the recipient is correct before hitting “send.”
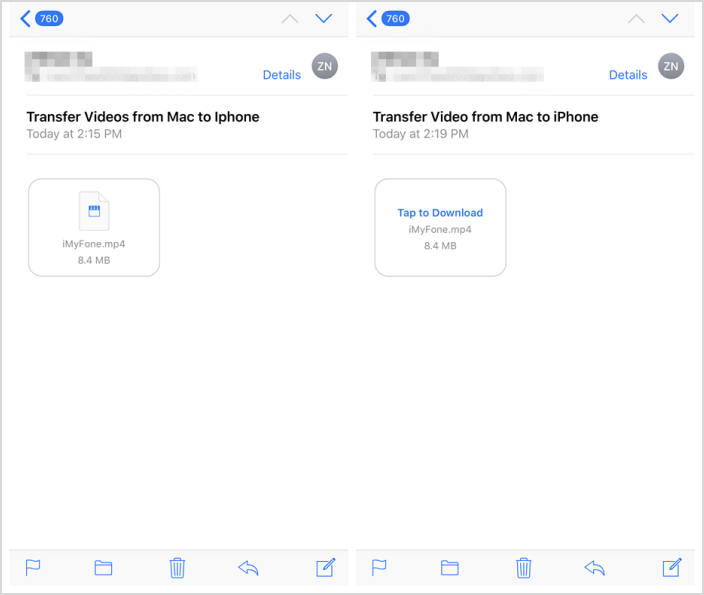
This is how to send voice memo from iPhone to email. If you're interested, please follow to see how it works.
4 Check Your Settings on iPhone
During setup of email accounts on your device, iOS will automatically use the correct account settings for many email providers. But sometimes the process can go wrong. So, if you are having trouble sending emails, you may want to check to ensure that your account settings are correct and then compare the settings in the Mail app with the settings for your email account.
To do that, follow these very simple steps.
Step 1: Go to Settings > Accounts & passwords and then tap on your email account
Step 2: To see account information such as incoming and outgoing mail servers, tap on your email address.
Step 3: You can then use the Mail Settings Lookup tool to make sure the information on your iPhone is the same as the recommended settings for your email. If you don’t see the settings, contact your email provider for further assistance.
If you are on a POP3 email account, you are only able to check mail on one device at a time. Try closing all email programs and signing out of all webmail sites that you have open.
If you are not sure that your account is a POP3 or not, go to Settings > Accounts & Passwords and then tap “Account.” Look under POP Account information. You can also use the Mail Settings Lookup Too to see of the email settings match the recommended email settings for your POP3 account.