WhatsApp has come a long way since its 2009 debut to the App store, sporting over 1 Billion global downloads in over 180 countries. Although its first version could only send messages, the application has gone as far as hosting end-to-end encrypted video calls on its more recent updates. However, WhatsApp has not been working fine for all iPhone users as some users complain of:
- WhatsApp couldn’t place calls
- No WhatsApp message notification
- WhatsApp not working on iPhone
- Contacts not displaying on WhatsApp
- WhatsApp crashes on iPhone
Why is WhatsApp not Working on iPhone and how to Fix It?
Part 1: Fixing WhatsApp Video Call issues
Given the vast customer base WhatsApp currently has, it is understandable that various users might experience various glitches with their video calls and the most popular ones are:
1. WhatsApp could not place calls: There are a few reasons for this error.
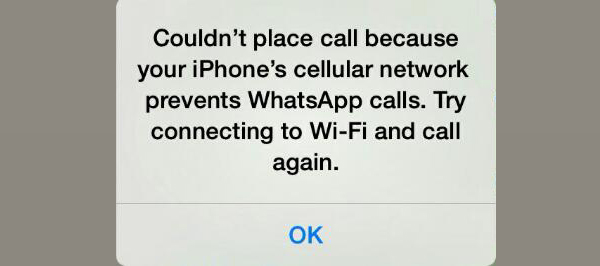
WhatsApp versions that have video call features may not be supported in your friend’s region, for which he/she should download and install the latest WhatsApp APK file.
Your friend might be using an outdated WhatsApp version and should upgrade to the latest official version from the App Store.
2. Poor connection, video paused: Primarily, this issue is due to poor internet connection and its solution is to switch to a more reliable network. Users could try ending all other application and even restarting their iPhone for an improved experience.
3. Call paused: This is not an issue in itself as it basically highlights that your friend has switched away from the WhatsApp application during the call. Therefore, WhatsApp pauses the video call till his/her return. The fix is to exercise a little patient until your friend returns.
Part 2: What to Do when WhatsApp Notification is not Working on iPhone?
1. Confirm iPhone Notification settings: On your iPhone, go to Settings > Notifications > WhatsApp > Allow Notifications & Sounds.
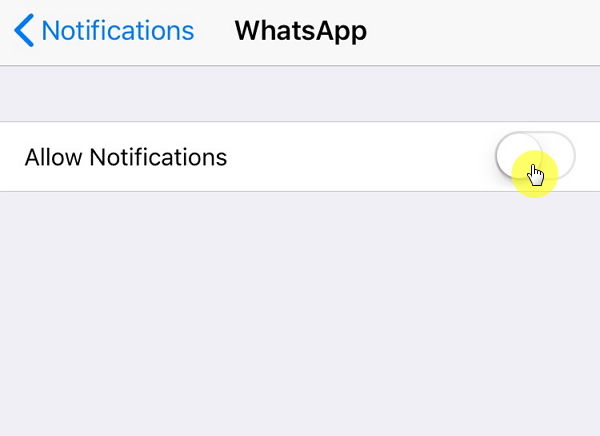
Likewise, to troubleshoot WhatsApp calls not working, follow this simple method first.
2. Force restart iPhone: To achieve this, long press the Sleep/Wake and Home button simultaneously until the Apple logo appears.
3. Reset All Settings: In order to counter the effect of any underlying setting that might be causing WhatsApp not working, go to Settings > General > Reset > Reset All Settings.
This is also a great way when sometimes you find that your iPhone stuck on activation lock, making you unable to get access to it.

4. Uninstall and Reinstall WhatsApp: Backup your WhatsApp messages, to do this we recommend you use 3rd party backing up and restoring tools such as iMyFone backup. Proceed to uninstall and reinstall the app from iTunes.
Part 3: Why is WhatsApp not Connecting on iPhone?
Certain users are complaining about the constantly “connecting” WhatsApp, shows which often gets them frustrated. In fear of losing tons of personal chat data, these iPhone users are left wondering why WhatsApp is not connecting. To resolve this:
1. Confirm your internet connection by enabling and disabling flight mode. If WhatsApp is still showing connecting, and you are using Cellular Data, disable and enable Cellular Data from iPhone settings. If you are using Wi-Fi, toggle off the adapter and reactivate it to connect to the Wi-Fi.

2. If the connection problem still persists, consider updating your WhatsApp application to the latest available version on the App Store.
Part 4: Fixing Contacts not Showing in WhatsApp on iPhone
Another issue that often plagues some users is the WhatsApp contacts not showing problem which can be annoying especially during emergencies when iPhone users want to contact to a person via WhatsApp. To resolve this issue, execute the following:
1. Confirm that your iPhone has the latest WhatsApp version: To do this go to iTunes > Updates. Update the app if your version is outdated.
2. Grant WhatsApp permission: To grant WhatsApp access to all your contacts, go to Settings > Privacy > Contacts. Switch on the permission switch for WhatsApp to access your contacts.
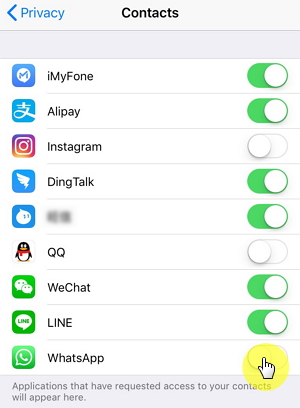
Part 5: How to Fix WhatsApp Crashing on iPhone?
This occurs when the app abruptly encounters a fault or error, leading it to force close or loose functionality temporarily. Although not a widespread issue, certain iPhone users complain of encountering this problem more frequently than others. Below are our recommended fixes:
1. Restart the application: Immediately after a crash, it is advisable to close the application and wait for a few minutes. Afterward, restart the app.
2. Uninstall and reinstall: Should the above fix not work, consider uninstalling the application and redownloading it from the App Store.
3. Turn Off Facebook Sync: This feature has been known to be responsible for creating WhatsApp not working or WhatsApp crashing on iPhone glitches. To turn it off, access Facebook > More> General > Settings > Upload contacts > Disable > Turn off.
4. Disable iCloud backup: Another known culprit is the iCloud auto-backup. To disable this, go to WhatsApp > Settings > Chat Backup >Auto Backup > Off > Done.
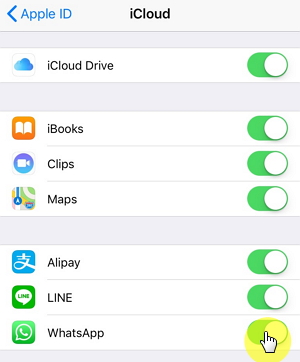
5. Update your iOS: Should all the above fixes be insufficient, try updating your iOS to the latest version via Settings > General > Software Update > Install Now.
Part 6: Ultimate Fix for WhatsApp not Working Issues on iPhone
The majority of these issues experienced by iPhone users boils down to errors in the iOS. After updating the app, it is possible to still encounter such glitches. Then it becomes pertinent to use tools that are dedicated to resolving such iOS error issues such as iMyFone Fixppo. This is a secure and trusted way of resolving all WhatsApp iPhone connectivity issues that might be plaguing you.
Also, fixing iPhone problems such as iPhone dead, iPhone stuck in boot loop are all without its range of capability.
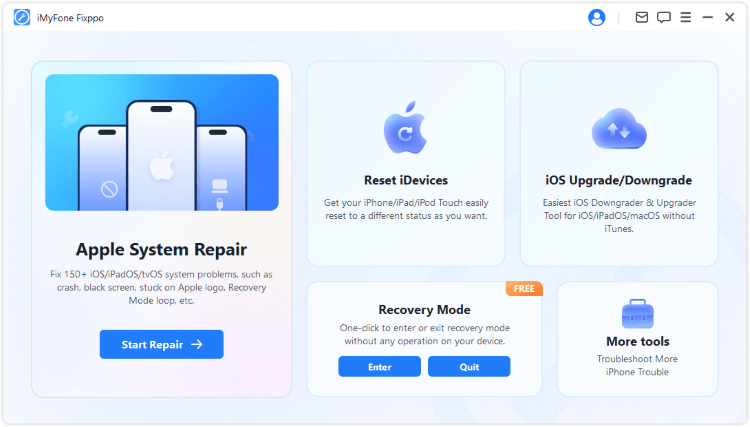
Considering WhatsApp’s global popularity, and the firm’s culture of constantly updating their product, most iPhone user issues are usually fixed in subsequent updates. However, if not addressed, dedicated tools like iMyFone are available to help iPhone users resolve their various WhatsApp wouldn’t work on my iPhone issues.



















 March 2, 2024
March 2, 2024