9 Ways to Fix Unable to Load Video on iPhone
Category: iPhone Issues

5 mins read
"Unable to load video, an error occurred" notice appearing, remains a chronic problem for iPhone users, regardless of iPhone model, even after installing the latest iOS update. You want to get this fixed as quickly as possible so you can get back to watching your favorite videos on your iPhone. And here we are going to list down the 9 easy ways to fix unable to load video on iPhone.
In this article:
- 1. Switch to a Better Network
- 2. Add Video to Favorite Then Remove It
- 3. Force Quit Photo App
- 4. Turn Off Optimize iPhone Storage Option
- 5. Release Storage Space for iPhone
- 6. Update the Particular App with this Problem
- 7. Perform a Quick Force-restart
- 8. Update Your iPhone to the Latest
- 9. Still Unable to Load Video? iMyFone Fixppo Can Help

1 Switch to a Better Network
Switch to a better network, because a poor network connection may prevent the Photos App from accessing Apple's servers, preventing you from downloading the video or photo. As a result, make sure that your Wi-Fi and mobile data are both active. You can easily check this by visiting a website and seeing if it is accessible.
2 Add Video to Favorite Then Remove It
Some users have reported immediate success after adding a video to their favorite video, thus this solution is effective. The video should now play without any issues.
How it functions is as follows.
- 1. A photo book can be accessed by opening the iPhone's Photos app.
- 2. Find the image or clip that won't play on your iPhone and tap it.
- 3. It can be added to a favorite list by tapping and holding on to it.
- 4. Tap and hold it again after a few seconds, and then choose Favorite.
- 5. Now open the picture or video and check to see if your iPhone can handle it.
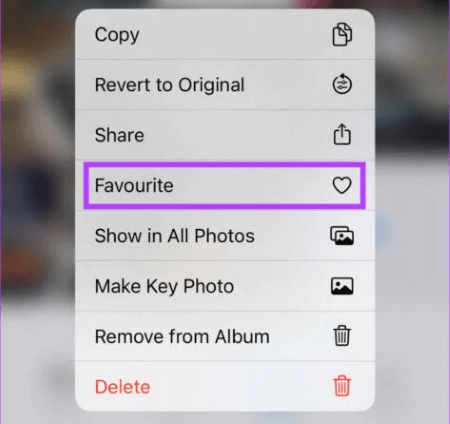
3 Force Quit Photo App
Your iPhone may be unable to load videos or photos if the Photos app has been active in the background for a long time. Return to your home screen, swipe Photos off your list of recently used apps, and then open it again. If the picture or video didn't open, try doing that.
4 Turn Off Optimize iPhone Storage Option
For some of the people, they may choose to turn on this option in order to save more storage space for other important apps, but this operation may cause their iPhone unable to load video. To address this problem, follow steps below.
- 1. Tap Settings, Your name.
- 2.Find Photo, if your iPhone has sufficient free space, the Optimize iPhone Storage should be turned on.
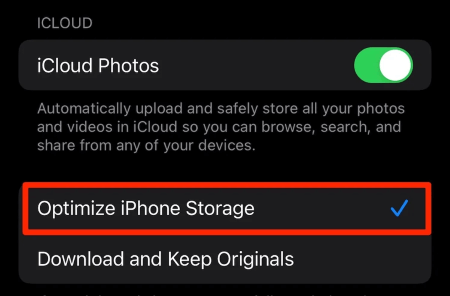
5 Release Storage Space for iPhone
If your iPhone doesn't have enough free space, it may not function properly with some apps or features. Because of this, your iPhone's storage may fail to load correctly. To keep your iPhone running efficiently, it's crucial to regularly delete unnecessary files from the storage.
If you delete some useless files, your iPhone should have enough space. The next step is to try loading the image or clip again.
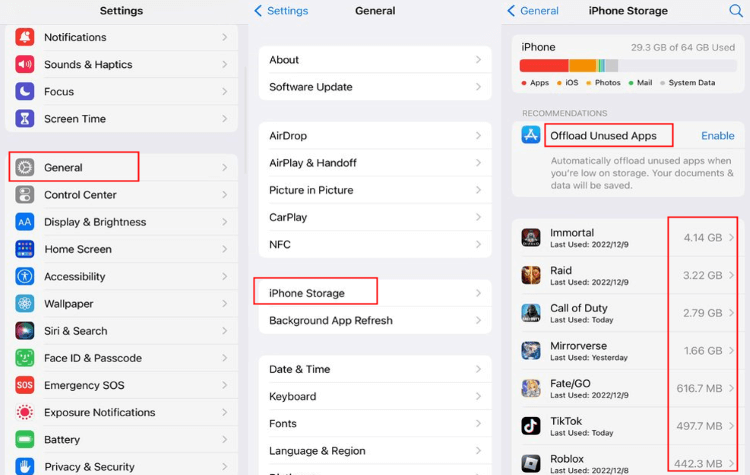
6 Update the Particular App with this Problem
We need to update our iPhones because each new iOS version fixes some of the issues that have been bothering us for a while but haven't been addressed in previous updates.
- 1. Open the Settings app on your iPhone after you've connected to Wi-Fi. Then head to General.
- 2. The next step is to select Software Update.
- 3. Download and apply the update if it is offered.
- 4. Try turning off your iPhone and then turning it back on to see if it helps.
7 Perform a Quick Force-restart
Force-restarting your iPhone often fixes these issues. Fix the iPhone video or photo loading issue with these instructions.
iPhone 6s or lower:
Press the home and power buttons simultaneously. Stop holding it and wait for the Apple logo before you let go.iPhone 7:
Hold down the power and volume buttons. Let go of the buttons when you see the Apple logo.iPhone 8+:
Press the volume up & down, and Side/Power buttons until the Apple logo appears.Some videos and photos might not load because of a bug in your iPhone's iOS. If you're facing any issues with your iPhone, we recommend updating to the latest version of iOS. The method is outlined below. Is your unable to load video on iPhone? Don't be concerned because this problem can be fixed by iMyFone Fixppo. It can easily repair this iOS system problem on your device and restore your it to normal operation. In minutes with a few clicks, this typical problem can be fixed without data loss. Features of iMyFone Fixppo How to fix unable to load a video on iPhone with iMyFone Fixppo? Step 1. Download and install Fixppo to your computer, then choose Apple System Repair. Since this is an easy problem to be solved, Standard Mode here can instantly guide you out. Step 2. Connect your device to computer and you may be directed to make your iPhone enter Recovery Mode or DFU Mode as instructed. Step 3. Click on Download button to download the firmware package. Step 4. Once the firmware is downloaded, you can click on the Start button for Fixppo to start its work. When you see the Done button, the whole process of fixing the problem is finished.
So, this unable to load video on iPhone problem can be fixed with these solutions. Have you tried them? Since most of you would be at a loss to figure out what to do in this situation, the solution I recommend here is to try iMyFone Fixppo, which has a robust function that can not only fix your issue in minutes, but get your iPhone back to work as normal after that.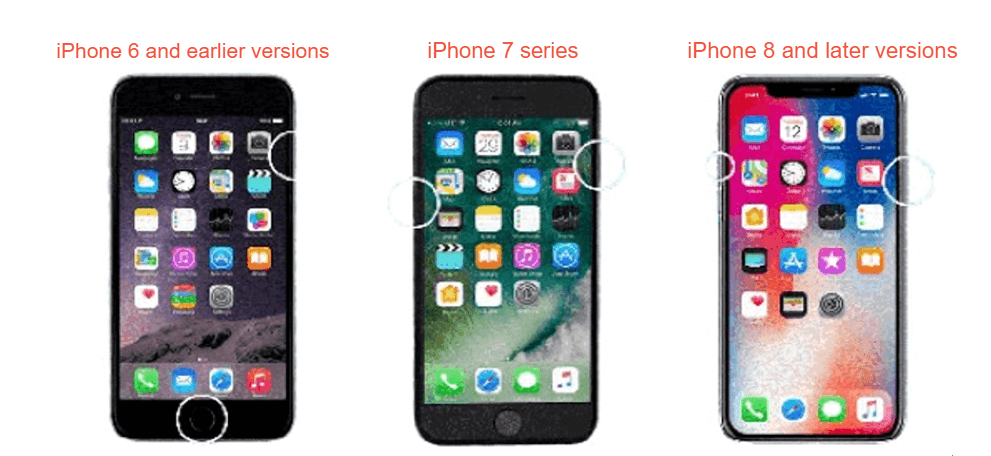
8 Update Your iPhone to the Latest
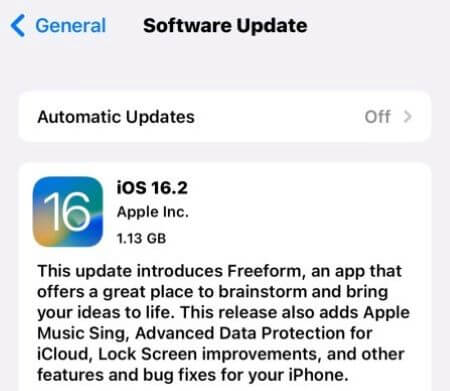
9 Still Unable to Load Video? iMyFone Fixppo Can Help

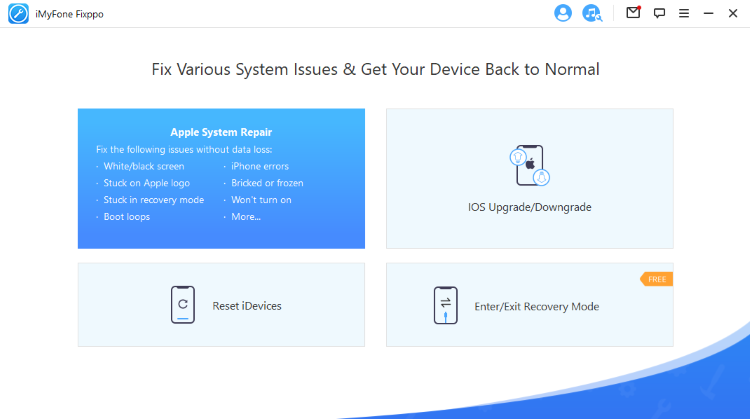
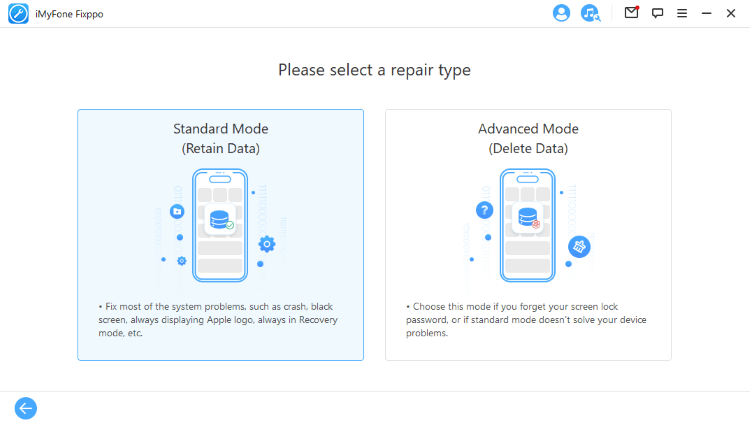

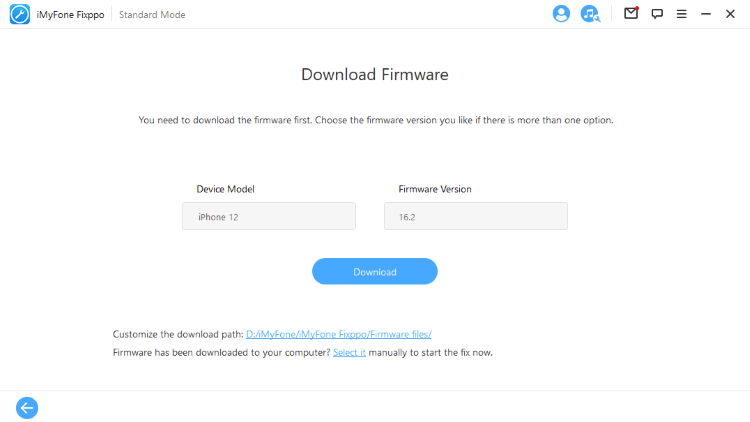

Conclusion



















