Updating your device's OS is one of the most important this you can do for your device. Yet, some users have reported that when they try to update the device over the air, a popup appears saying "Unable to Check for Update" and no matter what they do, they are unable to download the software update. Considering that update comes with incredible new features and bug fixes that can fix all sorts of issues with the device, you may be looking for a solution.
Why Does it Say Unable to Check for Update iPhone/iPad?
The main reason why this problem occurs is a software glitch that can affect the iOS system and specifically the settings on the device. Software glitches can affect the devices functionality including the ability to update the device. But there are other simpler reasons why your device won't update. These include the following:
- Your device may have insufficient storage for the update
- The Apple servers could be down
- The network you are using may not be strong enough to complete the update
- There is something wrong with the system on your device
Part 1. 4 Simple Checks before Fixing iPhone/iPad Unable to Update
The following are some of the simple checks you can try before resorting to more advanced solutions.
Check 1. Check iPhone/iPad Storage
Begin by checking if there is adequate storage on the device for the update. To do that go to Settings > General > [Device Name] > Storage.
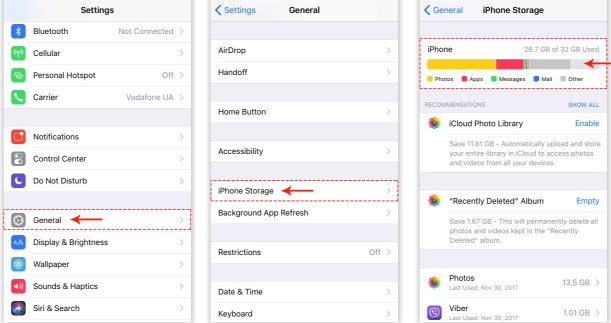
Please note that if there is inadequate storage space on the device, iOS will try to make space by removing any app data that can be downloaded again, which works for the time when iPhone stuck at update requested.
Check 2. Check the Network
To update your device OTA, you must be connected to a strong and stable network connection. The easiest way to ensure your network is not the problem is to reconnect to the Wi-Fi network you want to use. Go to Settings > Wi-Fi to turn it off and turn it on again a few seconds later. You should also consider using a different network.
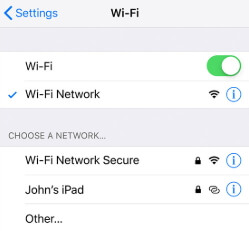
Check 3. Check Apple Servers
You should also check to make sure that the Apple Servers are not down. This can happen when thousands of people try to update their devices at the same time. Check if the servers are available. If not, try the update at a later time when the servers are working again.
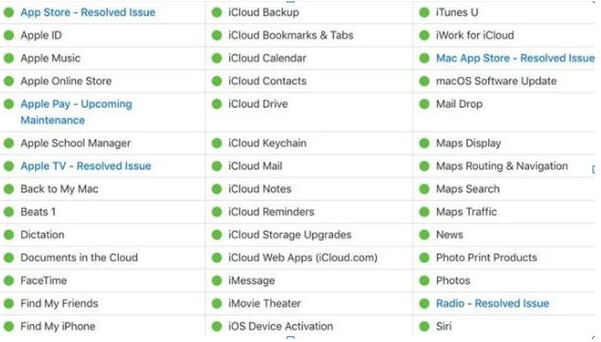
Way 4. Check DNS Settings
You may be able to resume the download by changing the DNS settings to Google Public DNS. Follow these simple steps to do it.
Step 1: Open Settings on the device and then tap "Wi-Fi".
Step 2: Tap on the info icon and then select Configure DNS > Manual > Add server.
Step 3: Type in "8.8.8.8" or "8.8.4.4".
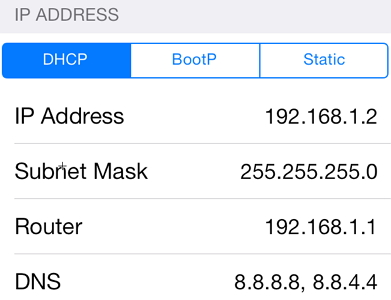
Part 2. 5 Efficient Ways to Fix "Unable to Check for Update" Issue
If the basic solutions do not work, the problem could be with your iOS system which may be in need of repair. Here are 5 useful solutions.
Way 1. Fix "Unable to Check for Update" on iPhone/iPad without Data Loss
The best way to fix an iPhone that is unable to update is to fix the iOS system directly. And the best tool to help you do that is to use iMyFone Fixppo, a program that is specifically designed to repair the iOS system and thereby fix this and many other issues caused by a faulty iOS or iPadOS system.
- It fixes all sorts of iOS or iPadOS related issues like iOS paused at updating with a 100% success rate.
- It is easy to use and allows even the beginners to successfully repair the device.
- It will repair the issues without affecting the data on the device.
- It is compatible with all iOS devices and all versions including iOS 16/17/18 and iPadOS 16/17/18.

To use this tool to fix a device that won't update, download and install the program on to your computer and then follow these simple steps.
Step 1: Install the program on to your computer and then open it. Select "Standard Mode" in the main window and then connect the iPhone to the computer using USB cables. Unlock the iPhone to allow the program to recognize the device.

Step 2: If for some reason the program is unable to detect the device, you may need to put it in recovery or DFU mode. Follow the steps on the screen to put the device in DFU/recovery mode.

Step 3: The program will detect the device's model and present the necessary firmware for the device. Click on "Download" to download the firmware.

Step 4: Once the firmware is downloaded, click on "Start" to begin the repair process. Keep the device connected to the computer until the process is complete.

Download the free trial version of this program on your computer to try it for yourself.

Way 2. Remove and Re-download the iOS/ iPadOS Update
The other way fix this problem, especially if it keeps happening is to check for a partial update and then remove it from the device.
Follow these simple steps to try and find a partial update:
Step 1: Open the settings on your device and then go to General > iPhone Storage.
Step 2: Find the iOS update in the list of apps, tap on it and then tap "Delete Update".
Step 3: Now try checking for the update again in Settings > General > Software Update.
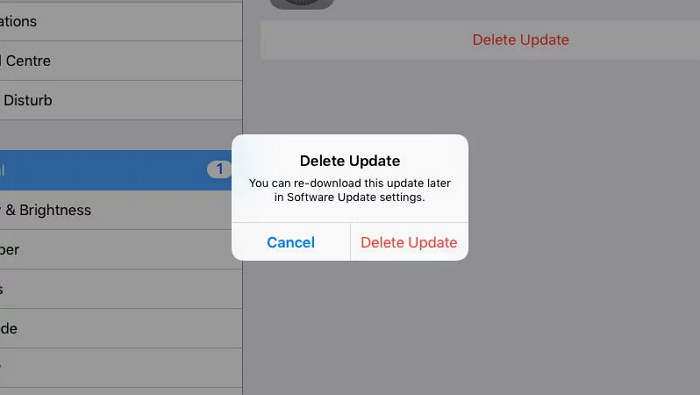
Way 3. Update iPhone/iPad via iTunes
You can also choose to use iTunes to update the device. This is the best solution especially if you are unable to update the device. Follow these simple steps to update the device via iTunes.
Step 1: Connect the device to your computer and then launch iTunes if it doesn't open automatically.
Step 2: Click on the device when it appears and then under the Summary tab click on "Check for Update".
Step 3: If an update is available, choose "Download and Update". When the update is complete, reboot the iPhone/iPad to complete the process.
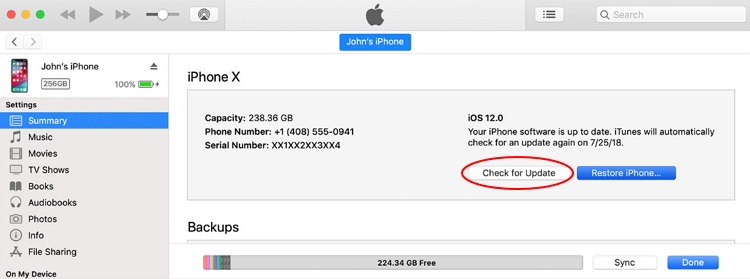
Way 4. Force Restart the iPhone/iPad
A forced restart of your device may be able to help you fix some iOS issues including this one. Here's how to force restart the device depending on the device model.
For iPhone 6 and earlier - Press and hold the home button and the power button until the Apple logo appears.
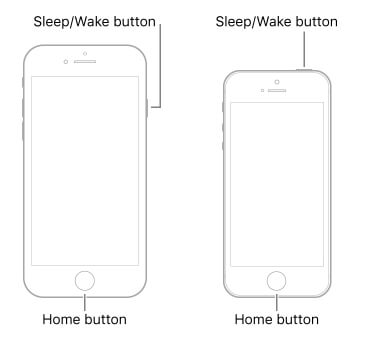
For iPhone 7 and 7 Plus - Press and hold the power button and the volume down button until the Apple logo appears.

For iPhone 8 and later - Press and then quickly release the volume up button, do the same with the volume up button and then press and hold the power button until the Apple logo appears.

Way 5. Reset Network Settings
Since an unstable network could be affecting the update success. Therefore if you experience an error checking for an update, try resetting the network settings to refresh the network connections. The following simple steps will help you do that.
Step 1: Open the settings on your device and then tap "General".
Step 2: Tap on "Reset" and then select "Reset Network Settings". Enter your passcode when prompted to complete the process. Once the process is complete, connect to all your networks again to try to download the update.
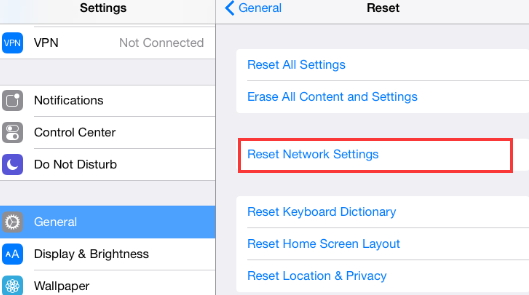
Conclusion
An iPhone that is unable to check for an Update can be quite problematic. The solutions we've outlined above will be able to help you fix the problem and we recommend that you select one of the solutions above depending on your situation and follow the steps to use it. If you have any questions post them in the comments section below and we'll do our best to help.



















 July 30, 2024
July 30, 2024
