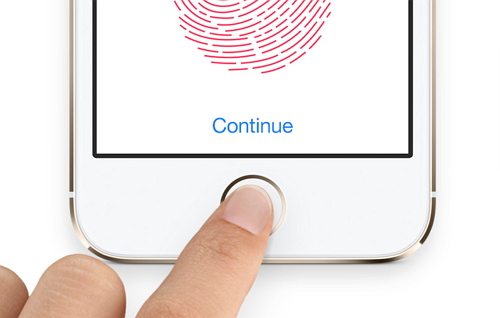
Touch ID is very important for iPhone users who are using the models before iPhone X, including the popular iPhone 5S/6/6S/6S Plus/7/8. You can make use of the Touch ID to unlock your iOS device, make payment, confirmation and so on. If you are unable to activate touch id on this iPhone, do not panic, it is very easy to activate touch id on iPhone. When you face any issue with your touch ID, including the "Unable to activate Touch ID" error message issue, you can find various methods in this article to retrieve control of your touch ID.
Why Does It Say Unable to Activate Touch ID on This iPhone?
Touch ID can not be activated due to these reasons:
- iOS-related Problem: Incompatibility to the latest iOS version, glitches during downloading and installing latest iOS, older iOS version.
- Dirty Home Screen: Touch ID activation requires clean and dry condition for home button, and the dirty one may lead to a failure of touch sensor.
- Phone Unlock or iTunes & App Store is off: Touch ID can be activated normally only when Phone Unlock or iTunes & App Store is on.
Now, Just check the comparison table below to find your best solution!
| iMyFone Fixppo in Part 1 | Simple Tips in Part 2 | General Methods in Part 3 | |
|---|---|---|---|
| Difficulty | Easy | Easy | Complex |
| Required Time | Short | Short | Medium or Long |
| What Issues Can Be Fixed | All system and software issues | A few software issues | Some software issues |
Part 1. The Most Direct and Advanced Solution to Fix "Unable to Activate Touch ID"(No Data Loss)
If you cannot activate touch ID on your iPhone 5S/6/6S/6S Plus/7/8/X/11/12/13/14/15/16, you cannot miss this part which offers the best solution for you.
If you never replace your touch sensor, this problem mustn't be caused by hardware problems. Therefore it must be some software errors that cause your touch ID not be activated. In this case, an iOS repair tool is your best option. Here we recommend iMyFone Fixppo which is an outstanding tool in fixing iOS problems.
- It applies its exclusive technology to fix your iOS and make up any errors such as touch ID or even iPhone could not be activated with a 100% success rate.
- No data loss will be caused when you are using it to fix your iOS problems including when you fail to set up touch ID.
- A user-friendly interface and positive results make it the best iOS repair tool in the market.
- All iOS versions and devices are supported, including iPhone 14/15/16 and iOS 16/17/18.
Here you can follow the steps below to reinstall the iOS system completely to solve this Touch ID issue.
Step 1: Open the iMyFone Fixppo and choose 'Standard Mode'. Connect your iPhone to the computer and click the "Next" button.
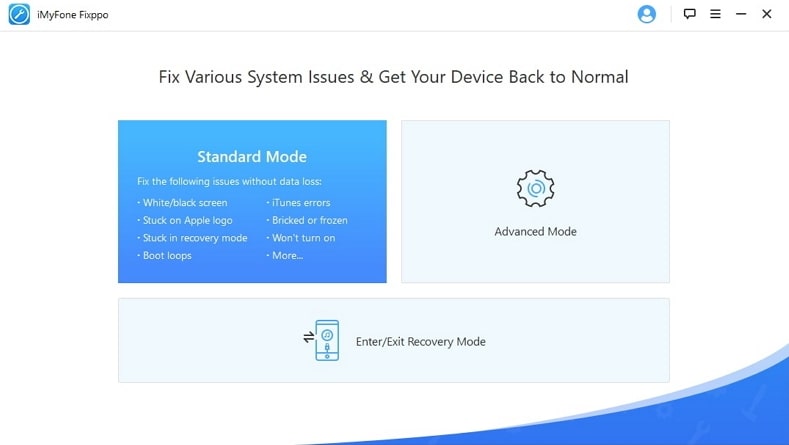
Step 2: You need to download the firmware. The program will all firmware versions for your device. You just need to select the appropriate option in the dropdown list and press the 'Download' button.

Step 3: It just needs a short time to download firmware for your iPhone. When the firmware is ready, Fixppo will automatically start the fixing process after you click the "Start" button. Your touch ID issue will be fixed and you will be able to activate touch ID again. That's just a matter of a few minutes.

iMyFone Fixppo is a reliable tool to unlock your touch id with easy and straight steps. Utilize this tool in an optimum manner to fix unexpected system problems. Just download the free trial version to experience its unique features.
You can also watch this video for detailed guide on how to solve the issue.
Part 2. Four Simple Tips in Settings to Fix "Unable to Activate Touch ID"
There are also some simple methods that you can finish in the Settings before all things get worse. You can follow them in your daily life.
2.1 Activate Touch ID from Settings on iPhone
If you get this error "Unable to activate touch ID" after an iOS update or a restore, you can firstly have a look at how to activate touch ID using the Settings on iPhone (iOS 17/18 and iPhone 15/16 included). The steps given below are very simple and do not require any special skills to carry out the task. Follow the guidelines one by one without skipping any and you will end up with successful results.
Step 1: Click the Settings icon and navigate to the Touch ID and Passcode.
Step 2: Enter the password when you are asked to do that.
Step 3: On the next screen you will be allowed to add a new fingerprint by clicking Add a Fingerprint.
Step 4: Now you can add a new fingerprint by placing the finger at the given area. Make sure to clean and dry your finger before carrying out this process. Ensure to place your finger in two or three directions to avoid unnecessary issues in the future.
Step 5: Restart your device and your new fingerprint will be activated.
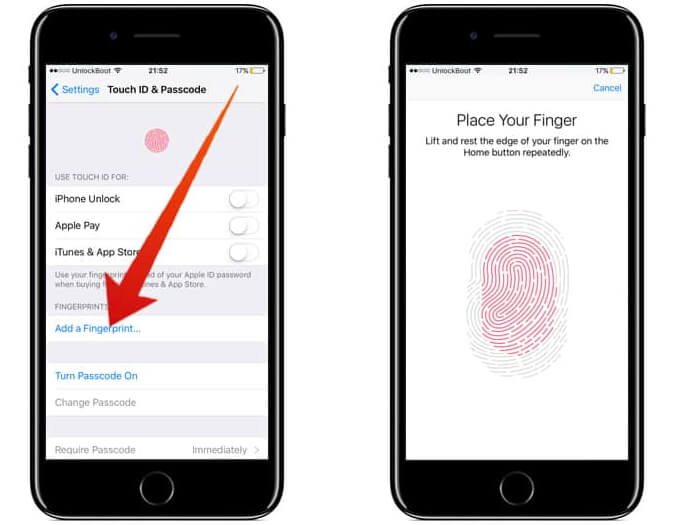
2.2 Turn Passcode on and Off
Chances are that the passcode on iPhone prevents touch id or face id from working normally. Thus all you need to do is turning passcode on and off. And when you do this, your iPhone will softly reset the security settings, which may fix the activation failure. To do this, you should
Step 1: Go to Settings.
Step 2: Scroll down and tap on Touch ID & Passcode, then enter your passcode.
Step 3: Choose Turn Passcode Off and put in your passcode again.
Step 4: Wait for several minutes and go back to Turn Passcode On.
After turning your passcode off and on, you can activate touch id again and see it works.
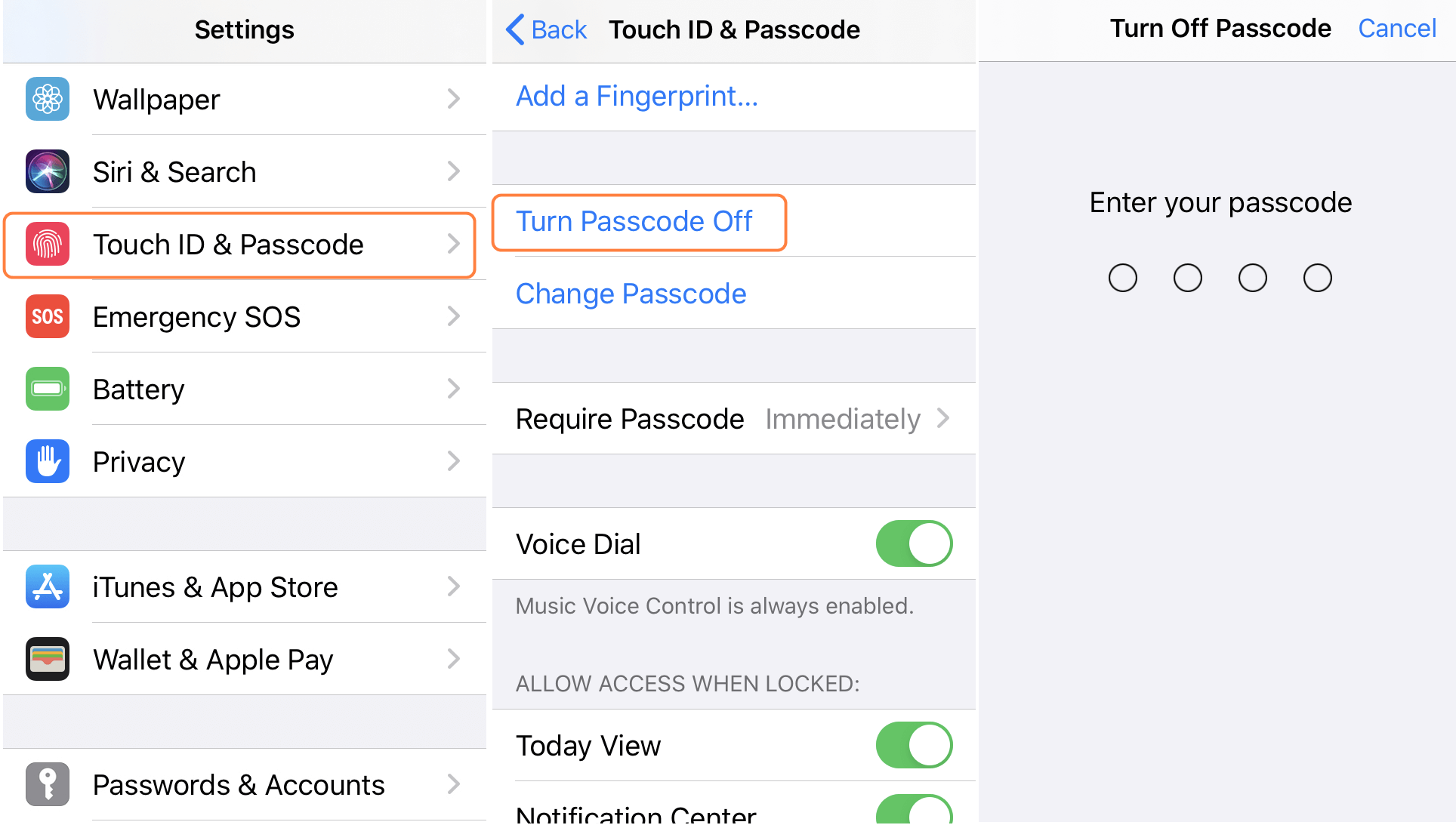
2.3 Delete and Then Reset Touch ID
If you get "Unable to activate Touch ID" error message on your iPhone, here is another solution to fix the problem. You have to reset your touch ID account to overcome this situation.
Step 1: Select the Settings icon on the Home page.
Step 2: You have to choose the Touch ID & Passcode option from the drop-down menu.
Step 3: Navigate to the Touch ID preference screen in order to reset your touch ID. You need to enter the passcode to proceed.
Step 4: Now you can see your fingerprints. Swipe to delete the fingerprints.
Step 5: Immediately after this action, you will be prompted to enter the password.
Step 6: Type in your password and confirm the deletion process.
Step 7: Using the above steps you will be able to reset your touch ID account without hassle. After that, you can refer the steps in the above part to activate a new touch ID.
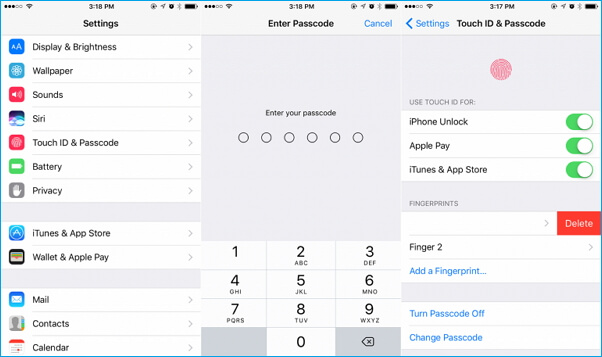
2.4 Reset All Setting
If touch ID can not be able to activated, it could also be caused by the changes in your settings. The settings on your device might be modified without you knowing that. Therefore resetting your settings may help fix the problem. You can open the Setting app, and click General => Reset => Reset All Settings. Then enter your password to confirm that.

Part 3. Two General Methods to Fix "Unable to Activate Touch ID"
3.1 Hard Reboot Your Device
If you still face the touch ID issue and get the 'Unable to activate Touch ID on this iPhone' error message, go through the steps below to unlock the touch ID.
For iPhone 6/6 Plus/6s/6s Plus/SE/5s
- Press and hold the Sleep/Wake button and Home button together. Don't release them until you see the apple logo.

For iPhone 7/7 Plus
- Press and hold the Sleep/Wake button and the Volume Down button toghther until the apple logo appears.

For iPhone 8 or later models
- Quickly press and release the Volume Up button and then the Volume Down button. Finally press and hold the Side button until you see the apple logo.
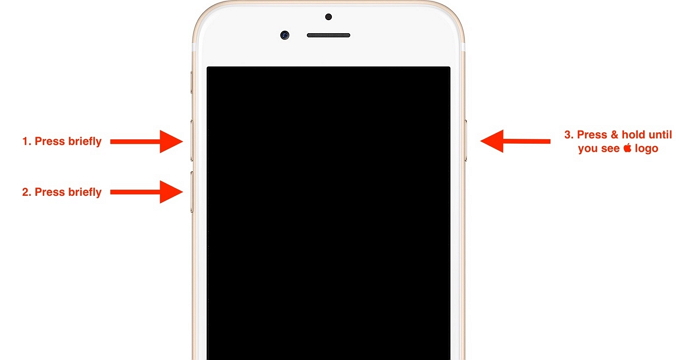
The steps above will automatically reboot the system and the touch ID issues may disappear when your iPhone restarts.
3.2 Update iPhone to the Latest Version
Sometimes, the issue of "Unable to Activate Touch ID on this iPhone" results from the iOS glitches. Everytime when Apple releases a new version of iOS, those people who use iPhone running older iOS will be affected, especially the iPhone with touch id. Therefore, a simple iOS update may solve the problem. And you can do it both in Settings and via iTunes.
In Settings
Step 1: Open Settings on iPhone.
Step 2: Tap on General and then Software Update. If you see any avilable update version, choose Download and Install. Then wait until the process completes.
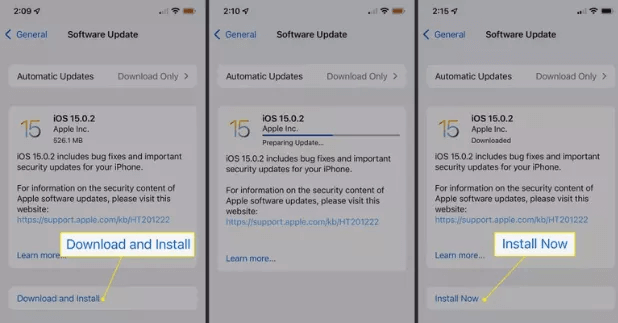
Via iTunes
Step 1: Launch iTunes on your PC.
Step 2: Connect iPhone with computer using a lighting cable.
Step 3: Select the device icon from the iTunes' screen and get into the Summary section.
Step 4: Tap on the Check for Update button followed by the 'Download and Update' option. After 10-30 minutes, your device would be updated with the latest iOS 16/17/18.
After your iPhone restarts, you can activate touch id on your iPhone as usual.
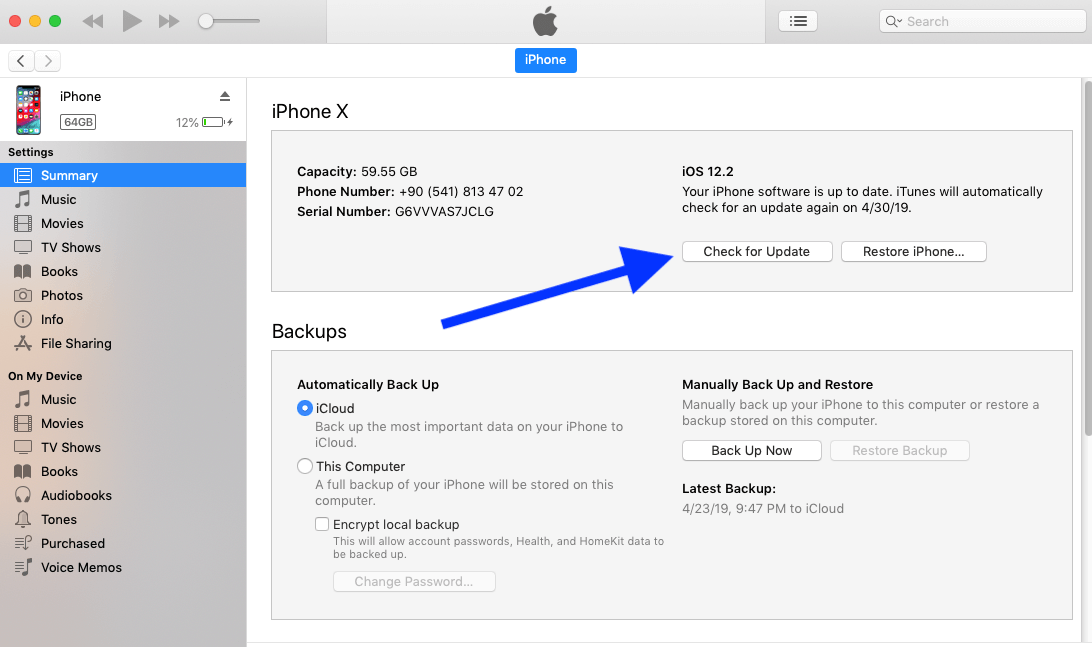
Conclusion
You can easily follow the above-discussed steps without much difficulty. Enabling the touch ID is just making a few clicks without getting panic. If you want an all-in-one method, the iMyFone Fixppo is highly recommended and it has already been trusted by many professional media sites.




















 March 28, 2025
March 28, 2025

