For iPhone users, iPhone is what they cannot live without every day. For some reason, they may need to restore their iPhone using iTunes. For example, they want to sell the iPhone for a newest one like the iPhone 15/16 or the iPhone is running slow, and so on.
However, some people reported that when they try to restore the iPhone with iTunes, they get a message that 'The iPhone cannot be restored. The device cannot be found'.
Therefore, we would like to list some tips in this article to help you successfully restore your iPhone. Keep reading!
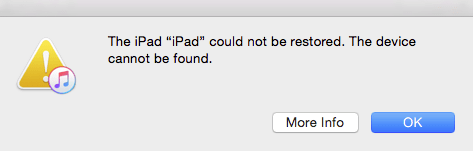
Why Does It Say iPhone Cannot Be Restored in iOS 17/18?
Generally speaking, the reasons for iPhone cannot be restored are various. And the most common reasons are the failed connection between iPhone and PC, old iTunes version and iOS glitches. To avoid the "iPhone cannot be restored" issue, people should use the original USB cable and update iTunes to the latest version regularly.
Before making your final decision, we suggest you check the comparison table first.
| Required Time | Difficulty | Data Loss | What Can Be Fixed | |
|---|---|---|---|---|
| iMyFone Fixppo | Short | Easy | No | All system/software issues |
| Change USB Cable | Short | Easy | No | Only USB cable issues |
| Check Apple Mobile Device USB Driver | Short | Easy | No | Only USB issues |
| Uninstall the Antivirus or Firewall Apps | Short | Easy | No | Only App issues |
| Update iTunes | Medium | Easy | No | Only iTunes issues |
| Force Restart iPhone | Short | Easy | No | Some software issues |
| Restore iPhone via iTunes | Long | Complex | Yes | Many software issues |
Best Way to Fix "iPhone Could Not Be Restored. Device Not Found" in iOS 17/18
If you're still not able to get through the iPhone cannot be restored issue, we have one wonderful tool iMyFone Fixppo (iOS 17/18 and iPhone 15/16 Supported) that will not only help you to bypass 'The iPhone cannot be restored. The device cannot be found', but also restore your iPhone without iTunes and fix your device without data loss.
There are four different modes, namely Standard Mode, Enter Recovery Mode to restore iPhone without iTunes in 1 click, Advanced Mode and Reset iDevices, through which this tool kicks away all your iOS-related problems like this one and you do not need to be a tech-savvy.
- Easy to use: This powerful tool can quickly fix various iOS-related problems in just 3 clicks.
- The highest success rate: You can enjoy a 100% success rate for repairing your iPhone/iPad system issues.
- Perfect compatibility: It supports all iPhone models from iPhone 4 to iPhone 15/16 and all iOS versions from iOS 9 to the latest iOS 17/18.
- Trustworthy: A lot of famous media sites have trusted and highly recommended this tool.

In this section, we are going to introduce how to use the Standard Mode to solve the restore problem with no data loss.
- Step 1 – Launch the iMyFone Fixppo tool in your PC/Mac after installing it. Now, choose Standard Mode.

Connect your device to the computer and click Next. If your device is not detected, put your device into the DFU/Recovery mode using the set of instructions appearing on your screen.

- Step 2 – Once done, the program will automatically detect the version of your device and show all the compatible firmware for it. You now just need to choose a suitable version and hit the 'Download' button.

- Step 3 – After the firmware is downloaded, it will automatically verify the firmware. Lastly, hit the 'Start' button and wait for several minutes. The successful message on the screen means your iPhone goes back to normal now.

iMyFone Fixppo is the best iTunes alternative based on its exclusive technology. Check the user feedback below.

6 Other Tips to Fix iPhone/iPad Could Not Be Restored in iOS 17/18
There are some other methods that you can try to troubleshoot the problem. We will explain 6 tips that might be helpful.
1. Use Original USB Cable
If you encounter the problem 'The iPhone could not be restored. The device cannot be found', it is highly recommended to use the original Apple lightning cable which was supplied with your device than any other USB cable.
Just in case, if you are using the original one only and are still not able to connect your iPhone with the PC, you must ensure that the USB cable is actually working out or not. Try plugging in another iPhone with the same cable. If the cable is faulty, you need to buy out an original Apple lightning cable to proceed.

2. Check Apple Mobile Device USB Driver
Sometimes, iTunes fails to recognize your iPhone because the Apple Mobile Device USB driver is not or improperly installed. So you can check Device Manager to see if the Apple Mobile Device USB driver is rightly installed. Follow these steps to open Device Manager:
- Press the Windows and R key on your keyboard to open the Run command.
- In the Run window, enter devmgmt.msc, then click OK. Device Manager should open.
- Locate and expand the Universal Serial Bus controllers section.
- Look for the Apple Mobile Device USB driver.
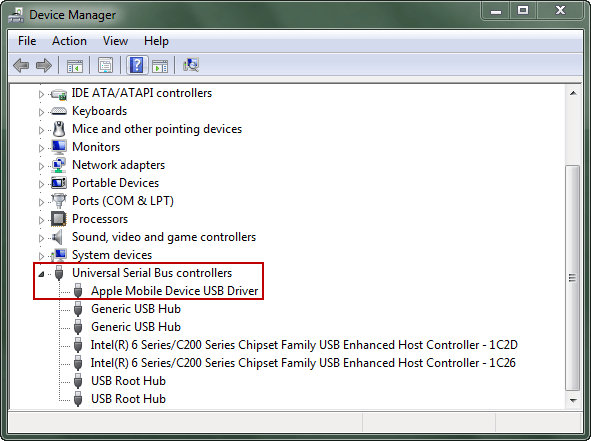
3. Uninstall the Antivirus or Firewall Apps
Sometimes, the antivirus or firewall apps may cause the connection failure between iPhone and PC, and that's why the iTunes can not recognize your iPhone. To solve the issue, you can uninstall the antivirus and firewall apps temporarily. After iTunes detects your iPhone and finishes restoring, you can reinstall those apps.
4. Update iTunes to the Latest Version
Generally the issue of restoring, including the error message 'The iPhone cannot be restored. The device cannot be found', arises when the iTunes application is not updated to its latest version. To get this done, here's the step by step tutorial.
You can also try to install the firmware file on iPhone then try to restore your device with it.
- For Mac: Go to the App Store. Towards the top of the App Store window, select the 'Updates' option. You will be able to see if there is an iTunes update available or not.
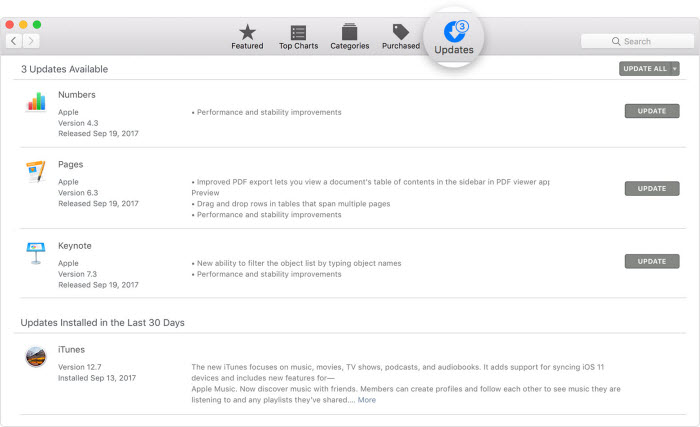
- For Windows: Launch the iTunes. Navigate the 'Help' menu and hit on the 'Check for Updates' option.
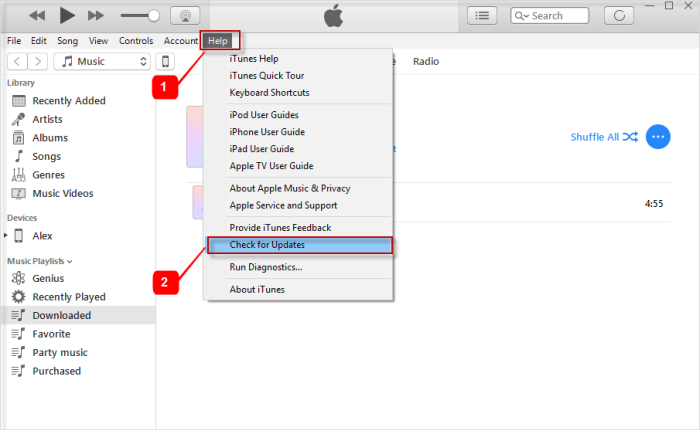
If there are any updates available, ensure to follow the prompts to install the latest version.
5. Force Restart Your iPhone
If you are trying to restore your iPhone but the iTunes error states 'The iPhone cannot be restored. The device cannot be found'. You can still start a fresh by forcing a restart over your device and then try again with restoring your phone.
For iPhone 6 or below:
Press the Home button and Sleep/Wake button together till the apple logo shows on your screen.

iPhone 7/7 Plus:
Thumb down the Sleep/Wake button and Volume Down button altogether to obtain the Apple logo on the screen. Once you see the Apple logo, release both buttons.

iPhone 8 or later models (including iPhone 15/16):
Press and release the Volume Up button. Repeat the same with the Volume Down button. Then, hold the Sleep/Wake button down until the apple logo appears on the screen.
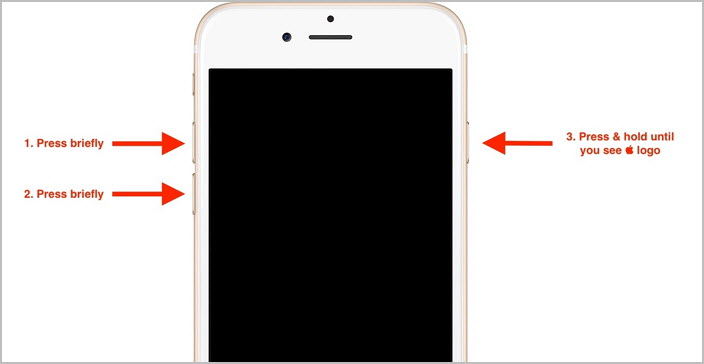
If your iPhone can not be restored due to the error 'The iPhone cannot be restored. The device cannot be found' again after force restarting, you can try to connect your phone with different PC.
6. Restore with iTunes using Recovery Mode
In this section, we are going to know how to use the 'Recovery mode' to restore your iPhone to factory settings with iTunes. This only works for people who have never tried this method.
- Launch iTunes on your computer and connect your iPhone with your computer using the lightning cable.
- Follow the steps guide offered to put your device into Recovery mode. When your iPhone is in recovery mode, you will see the "Connect to iTunes" logo or a cable pointing to the PC on the screen. (iMyFone Fixppo also offers a totally free function to enter your iPhone in recovery mode.)
- iTunes will detect your iPhone in recovery mode and ask you to restore your device. Click OK on the screen and then click Restore iPhone to get your iPhone restored. Wait for a short while and it will finish soon. Then you can set up your iPhone which is like a new device now.
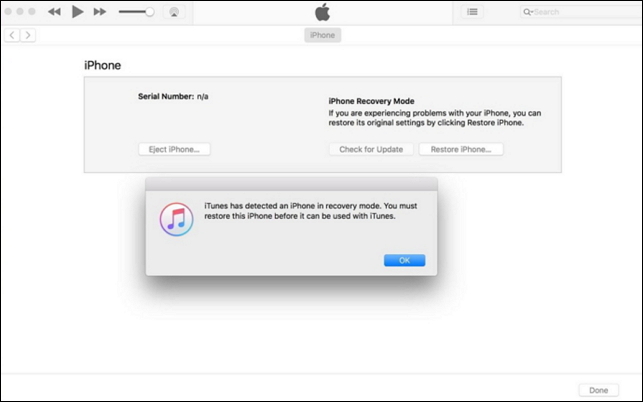
Do not hesitate to try the methods above and your problem will be solved quickly. Or, if you feel it complex to restore iPhone and wonder how to retore iPhone without iTunes, just check here.



















 March 28, 2025
March 28, 2025
