It could be a software issue of your iPad or iTunes is not working normally. In this post, we have provided the potential troubleshooting steps that can be helpful in such situation. These are easy fixes and require no technical knowledge. Let's figure out how you can solve it by yourself.
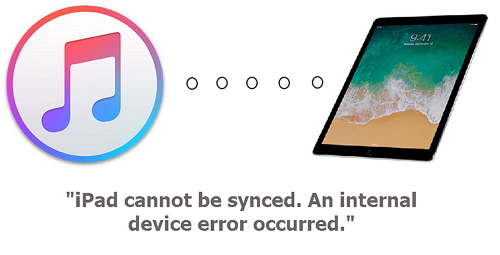
6 Tips to Fix iPad Not Syncing Error
1. Update iTunes to the Latest Version
Running an older iTunes' version can be the reason why your iPad cannot be synced. In order to avoid that internal device error, you need to install the latest iTunes version. And for the steps, you need to scroll down a little.
For Mac:
- Choose 'iTunes' option from the menu post opening iTunes.
- Choose 'Check for Updates' and you will be notified whether you have an update or not.
- If there is availability, follow the prompts and install the latest version.
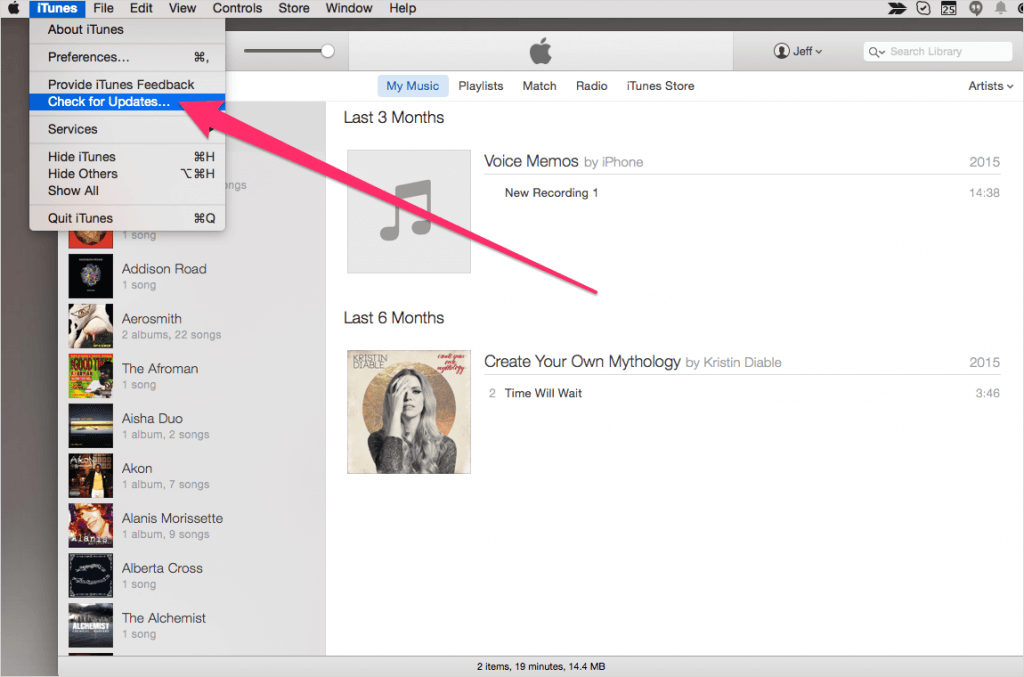
For Windows:
- Launch iTunes and go to the 'Help' option.
- To know about the updates, go to 'Check for Updates'.
- Lastly, click on 'Install' to get the newest iTunes version in your PC.
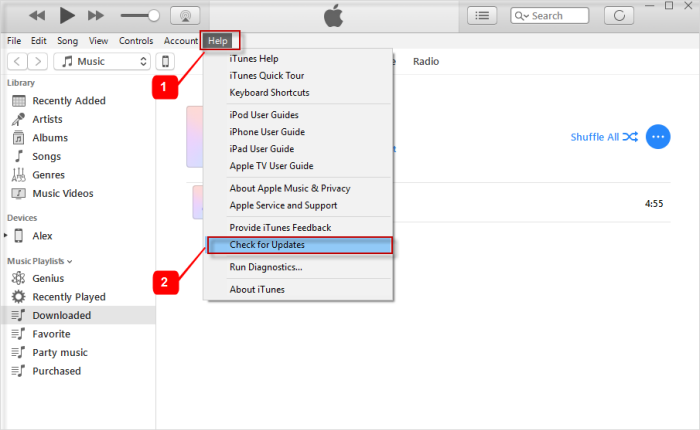
2. Reinstall iTunes
Many times, removing iTunes and the installing it again works when syncing issue emerges with iOS devices. So, in the case of iPad not syncing too, you need to try uninstalling and re-installing iTunes. Read out the steps meticulously to get the process done.
- First of all, begin to remove all software related components by using 'Control Panel'. Make sure to remove them in the same order as mentioned below.
- iTunes
- Apple Software Update
- Apple Mobile Device Support
- Bonjour
- Apple Application Support 32-bit
- Apple Application Support 64-bit
Sometimes some systems get two iTunes version of iTunes. Ensure if you have both versions and uninstall both.
After doing this, uninstalling process will be completed. Now, restart your computer and go for the re-installation of the iTunes process.
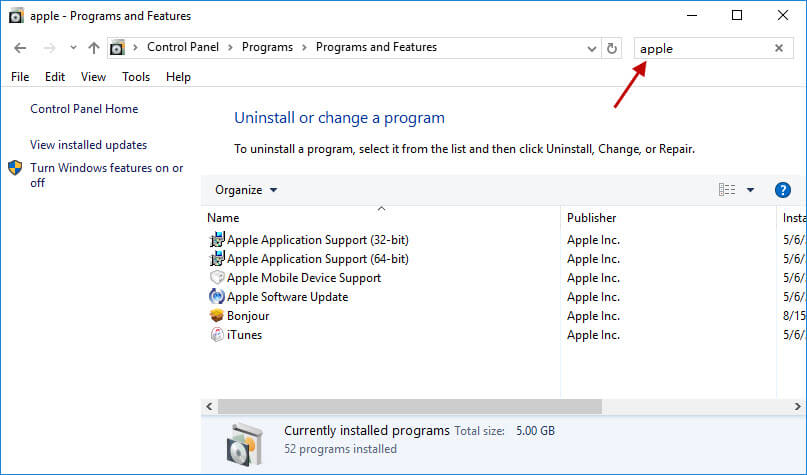
3. Force Restart iPad
Whenever an internal device error occurred and iPad cannot be synced due to that, try force restarting your iPad, the same method for iPad won't update. This can fix the issue. Here are the steps to do this.
- Begin with pushing the 'Sleep/Wake' button along with ''Home' button.
- Keep holding the buttons for roughly 10 seconds.
- Release the buttons at the moment you see the Apple logo on the screen.

4. Use Another Computer to Sync iPad
Sometimes, when there is a syncing problem with iPad, chances are that iTunes are not supported to your system or maybe there is any technical issue with the system. Also, perhaps the USB port of the computer you use is not fine and giving you the problem. That's why, we would suggest you to try connecting your iPad with another computer and check if the problem disappears or not. If still your iPad is not syncing, jump down to the next fix.
5. Fix iPad Sync Problem without Data Loss
There might be an iOS bug which is preventing the syncing of your iPad. In this case, the best thing we can recommend to you is iMyFone Fixppo which is a third-party tool to fix iOS issues. The "Fix iOS System" feature of this tool is to fix numerous iOS issues without any data loss. With this tool, you get full safety and security, compatibility as well as effortless steps and we think that's enough for a better performance. There are free trial versions for this too:
How to use iMyFone Fixppo
Key Features:
- The software's "Fix iOS System" feature can deal with numerous iOS problems, such as black screen, white screen, iPhone stuck in recovery mode, restart loops and so on. It can fix the problems with no loss of data.
- iMyFone Fixppo is compatible with almost all iOS devices including iPhone 15.
Limited Time 10% OFF Coupon Code: FARTT91
Step 1 – Download and install iMyFone Fixppo on your computer, launch the program and connect your iPhone to the computer using a USB cable.

Step 2 – Click the "Start Repair" button and choose "Standard Mode".


Step 3 – Enter Recovery Mode or DFU Mode.
Connect your iPhone to the computer using a USB cable. Follow the on-screen instructions to put your iPhone into DFU or Recovery mode.
Step 4 – Confirm your device details and download the appropriate firmware packa/bge suggested by Fixppo.
Step 5 – Once the firmware is downloaded, click on "Start Standard Rapair" to initiate the system repair process.
Step 6 – After the repair is complete, your iPhone will restart. Check if the “The iPad Cannot Be Synced. An Internal Device Error Occurred” is resolved. A yet another solution that can help you when the iPad cannot be synced is restoring your iPad with iTunes after putting it in recovery mode. Here are the moves that you should take for restoring.



6. Restore with iTunes using Recovery Mode

Home > iPhone Issues > 6 Tips for “The iPad Cannot Be Synced. An Internal Device Error Occurred ”



















 May 23, 2024
May 23, 2024
