Having issues with your Snapchat notifications can be frustrating, particularly when you notice you are already missing out on important notifications or reminders. Imagine how it will feel to lose all the numerous Snapstreaks you have been maintaining for many days just because your device did not notify you.
This content will unveil the ways you can fix Snapchat notifications not working in their early stages before the issue makes matters worse or is prolonged.

- Part 1: 6 Ways to Fix Snapchat Notifications Not Working
- 1.1 Re-login Snapchat Account
- 1.2 Enable Snapchat Push Notifications
- 1.3 Check If Snapchat Is Allowed to Send Notifications
- 1.4 Disable Silent Mode or Do Not Disturb (DND) Mode
- 1.5 Clear Snapchat App Cache
- 1.6 Update Snapchat
- Part 2: Professional Helper to Fix Snapchat Notifications Not Working

Part 1: Ways to Fix Snapchat Notifications Not Working
Below are the explicitly elaborated ways you can adopt to fix issues relating to Snapchat notifications effectively.1.1 Re-login Snapchat Account
Logging out, logging in again into your account, and perhaps restarting the app may help deal with the issue.Detailed Steps
- Step 1: Run your Snapchat app. At the top left corner, try to click on your profile icon. Then at the upper right, press the "Settings" icon.
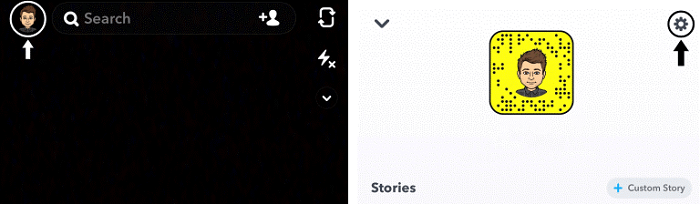
- Step 2: Scroll down the "Settings" menu and click on "Log Out." Then press "Log Out" again.
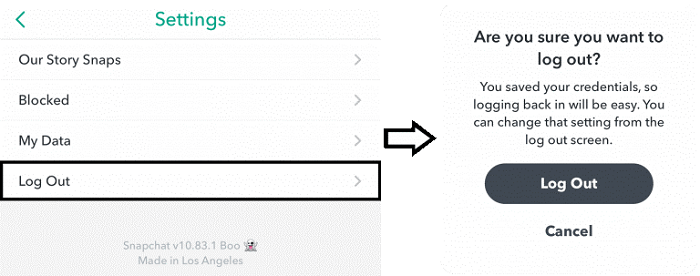
- Step 3: Close the Snapchat app and remove it from "Recent Apps." Then reopen the app and re-login into your same account.
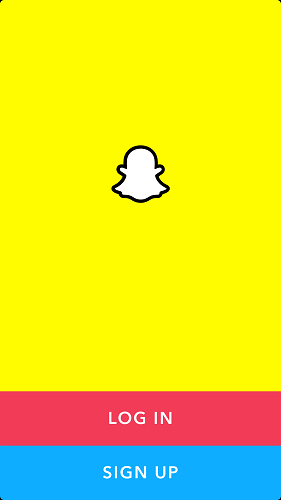
1.2 Enable Snapchat Push Notifications
Checking if Snapchat Push Notifications are enabled and getting them enabled if not is another way to fix Snapchat notifications not working. You might have inadvertently toggled off notifications or they might have been disabled automatically by a new update. So, to be sure, this is/ isn't the case, follow the steps below:Detailed Steps
- Step 1: Launch the app and login into your account.
- Step 2: At the top-left corner, click on your profile picture and then press the cogwheel settings icon for Snapchat settings.
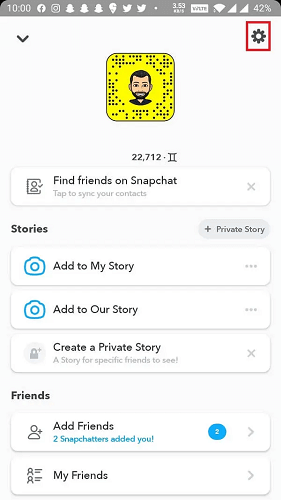
- Step 3: Navigate the "Settings" and click on the "Notifications" option in the "My Account" section.
You will find "Notification Settings" under the Advanced section on Android devices.
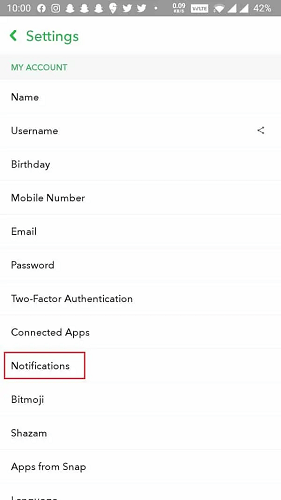
- Step 4: Under the "Notification Settings", you will see a list of options. You can choose to enable one that has stopped working or enable all to receive notifications from them all.
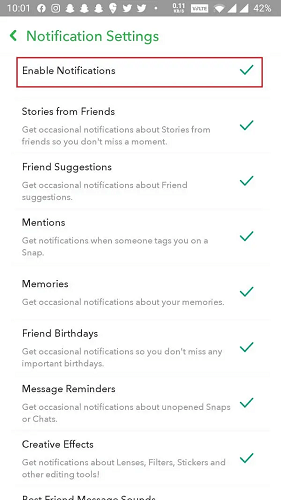
- Step 5: Click on "Manage Story Notifications" at the bottom of your screen in case you are not getting notifications on stories posted by other people or brand accounts.
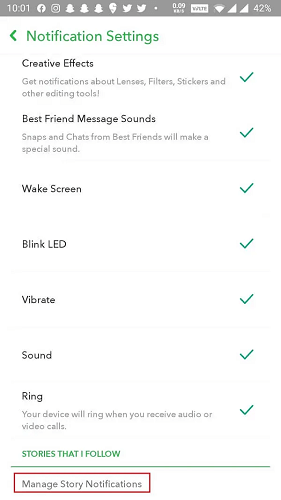
- Step 6: Fill the search bar with the name of the concerned person and click on "Done" to receive notifications when new stories are posted.
1.3 Check If Snapchat Is Allowed to Send Notifications
You might have accidentally tapped on "No" when you received a pop-up notification permission message while trying to use the app for the first time. This may cause Snapchat notifications not working. So, to fix the issue, follow the below steps:Detailed Steps
- Step 1: Go to the "Settings" app.
- Step 2: Search for and click on the "Notifications" option on an iOS device. For Android devices, you can see it as "Applications" or "Apps & Notifications" under "Settings".
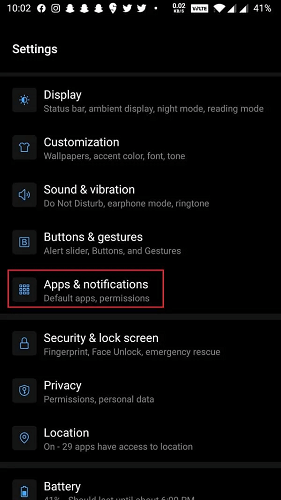
- Step 3: Scroll down to Snapchat and click on it to view details.
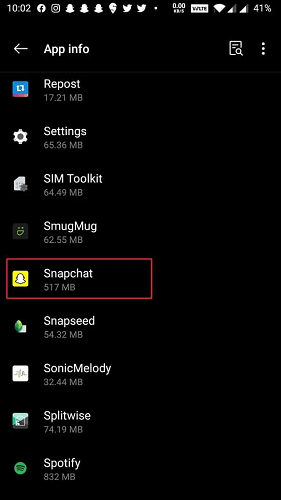
- Step 4: For iOS users, to allow Snapchat to push notifications, try to toggle on the "Allow Notifications" switch. For some Android devices, click on "Notifications" to enable them.
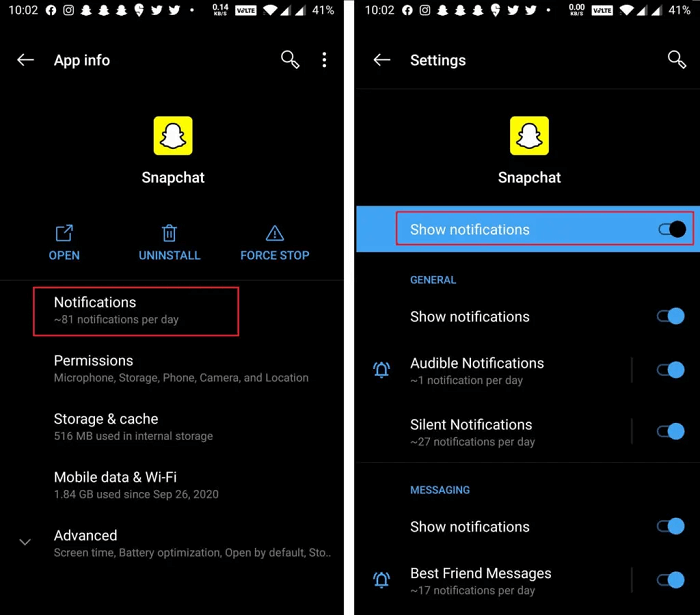
- Step 5: In case the notifications switch was already toggled on for Snapchat, refresh the settings by toggling it off and on again.
1.4 Disable Silent Mode or Do Not Disturb (DND) Mode
"Silent Mode" or "Do Not Disturb Mode" helps prevent distractions when concentration is needed. When "Do Not Disturb Mode" is activated, notifications will not be pushed on your home screen. So, to prevent this from happening, you need to disable it.Detailed Steps to disable DND Mode
- Step 1: Go to "Settings."
- Step 2: On iOS and Android devices, you will see the DND setting in the main menu and under Sound respectively.
- Step 3: Then toggle off to disable DND Mode.
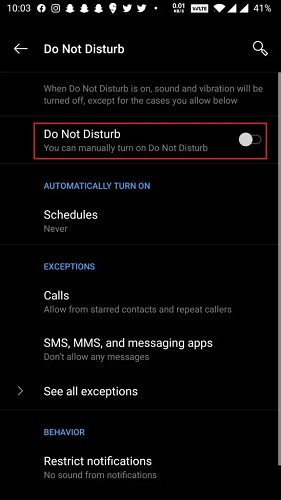
You can disable-enable DND from the Control Center if you're an iOS user and Android users can have it in the notification tray as a shortcut tile.
1.5 Clear Snapchat App Cache
An overload of cache on your device can result in software issues. For the Snapchat app, you may need to clear cache data regularly so it can serve you well.Detailed Steps to Clear Snapchat App Cache
- Step 1: Go to "Settings".
- Step 2: Navigate "Settings" and click on "Clear Cache".
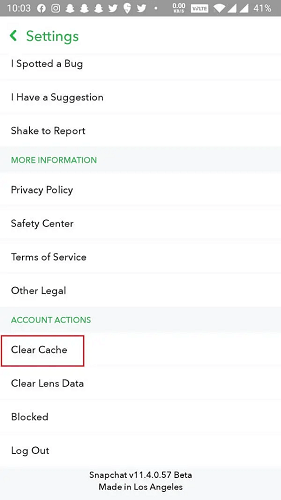
- Step 3: Click on "Continue" on the pop-up message to clear cache files.
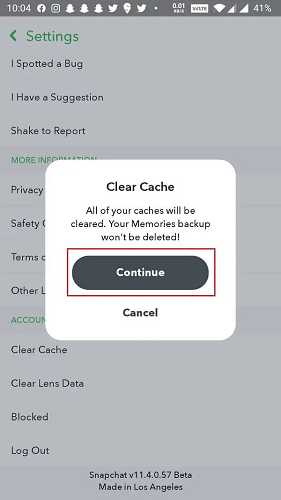
For an Android device, you can do the same clearing process from "Settings."
1.6 Update Snapchat
Updating Snapchat is an ideal option if the issue is caused by an inherent bug. Getting the latest build will help fix it.Detailed Steps to Update Snapchat
- Step 1: Go to "Play Store" (Android) or App Store (iOS).
- Step 2: Search for "Snapchat" and click on the first app on the result.
- Step 3: Press the "Update" button.
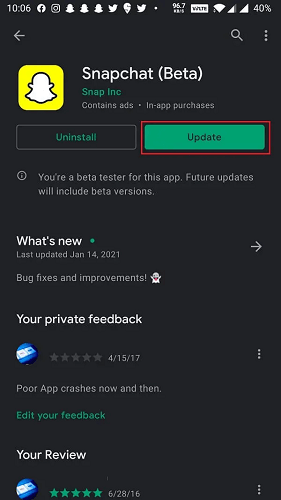
- Step 4: If updating Snapchat fails to fix the issue, then try to uninstall the app altogether. To delete on iOS, press and hold the app icon, click on the "Remove" button (at the top-right corner), then tap "Delete" and re-rep to confirm the action from the dialog box. On Android, go to "Settings" > "Applications" and click on the Snapchat app to select "Uninstall".
- Step 5: After the uninstallation, restart the device.
- Step 6: Open the Play Store or App Store to reinstall Snapchat.
Part 2: Professional Helper to Fix Snapchat Notifications Not Working
Fixppo is a great software that can help fix different iOS /tvOS issues. To deal with issues effectively, it has three different modes (Standard, Advanced, and Enter/ Exit Recovery).
8,000,000+ Downloads
Great Features of Fixppo
Fix your iPhone/iPad/iPod touch/Apple TV without losing data.
Support all iOS versions and devices including iOS 16 and iPhone 14 models.
Downgrade iOS to the previous version without jailbreak.
Enter/Exit Recovery Mode in 1 click.
Steps to Fix Snapchat Notifications Not Working with Fixppo
- Step 1: Install and launch Fixppo on the computer.
- Step 2: Connect your device to the computer and run the program.
- Step 3: From the main menu, press "Standard Mode" or "Advanced Mode" in case "Standard Mode" fails.

Check out the images below to learn how you can put your device into any of the modes:
For DFU mode


Ensure you look for an older version if you are downgrading your device.

- Step 6: Confirm that the device and firmware information is correct and press the "Start" button.
You can try a newer version to avoid some compatibility issues if the firmware you select is older than the version of your device and fails to work.



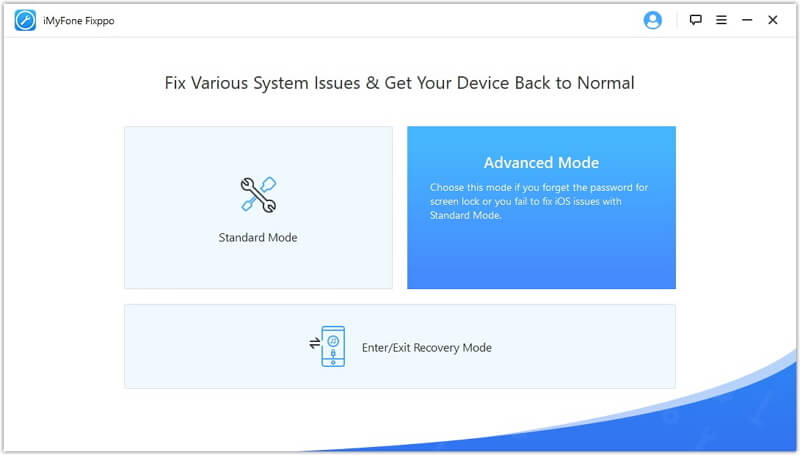



















 February 8, 2023
February 8, 2023