There is a variety of issues users of Snapchat can experience when they open their Snapchat camera. These issues will prevent your photo stories or snaps from going through. Some of these serious issues may include update issues, Snapchat Black Screen, Snapchat camera not working, unable to open the camera, and so on. This piece will unveil the different ways to deal with any of these Snapchat camera-related issues.
Part 1: Reasons Why Snapchat Camera Not Working
There are different things that can cause Snapchat camera not working. Some of these include:- An outdated mobile operating system.
- Using older devices.
- Downtime on Snapchat’s side or technical issues.
- Incorrect settings of the device's camera, sound, or microphone.
- Opening too many apps for a long time leading to slow device or app performance.
- Poor Internet connection.
Part 2: Fix Snapchat Camera Not Working
Check out below the several ways you can fix the Snapchat camera not working. These ways are effective enough to make the camera work properly as expected.2.1 Check If Snapchat Is Down
Before going ahead to explore other effective ways to fix Snapchat camera not working, try to know the status of the service (Snapchat). You shouldn't expect the camera to work when its server is down. Besides, this may directly be from the server-side if technical issues or errors occur. In this situation, all you need to do is to exercise patience till the company resolves the issue/s from their side.
To ensure if Snapchat is down or if it is up and running, you can visit their official Support Twitter account to get the live updates on server errors. Moreover, there are third-party websites (such as Downdetector) that can help you double-check Snapchat’s server.
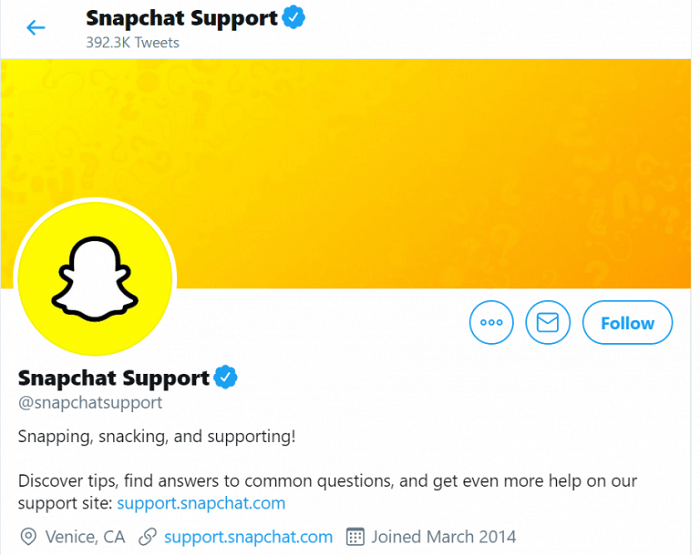
2.2 Check Camera Permission
You can check camera permission to know if it has not been revoked. For iOS users, open "Settings", go to installed apps, click on "Snapchat", and check if the "Camera" has been toggled on.
For Android users:- Step 1: Open "Settings" > "Apps", click on the “three-dot” button at the top right corner, and open “Permission manager”.
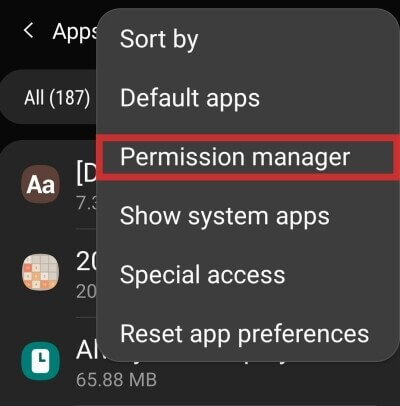
- Step 2: Click on “Camera”.
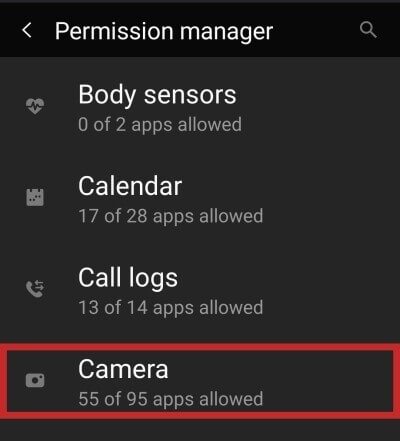
- Step 3: Press “Snapchat”.
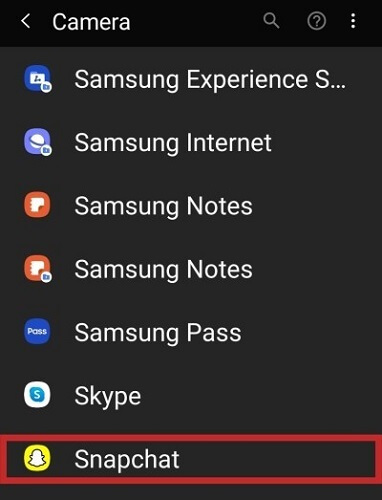
- Step 4: Then set "CAMERA ACCESS FOR THIS APP" to "Allow”.
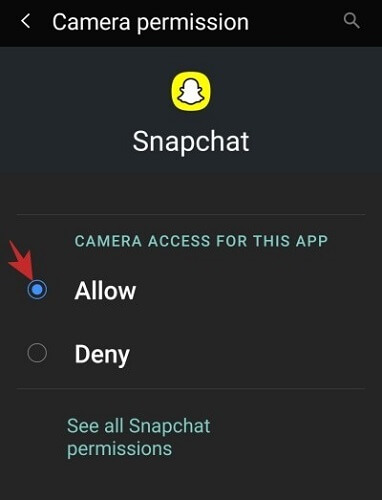
2.3 Clear Snapchat Cache
You can fix the Snapchat camera not working issue by clearing the app’s cache and data. An overload of cache on your device can affect the software. Follow the steps below to clear the cache of Snapchat:
Detailed Steps- Step 1: Open "Settings".
- Step 2: Click on "Apps", tap "Snapchat", press "Storage".
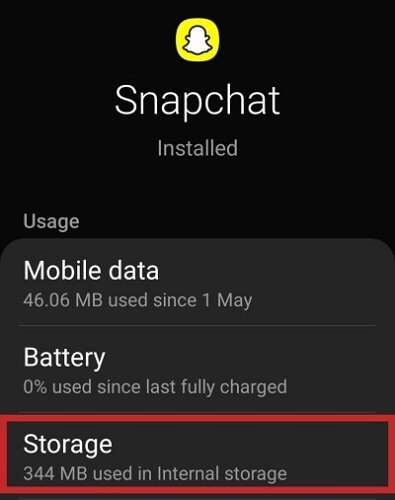
- Step 3: Click on "Clear data" and "Clear cache".
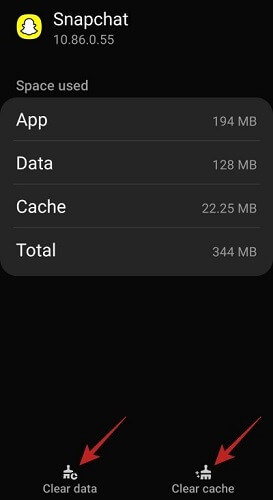
2.4 Update Snapchat
Updating Snapchat is one of the perfect methods for fix the issue caused by an inherent bug. The latest build should be error-free.
How to Update Snapchat on Android- Step 1: Go to "Play Store".
- Step 2: Click on the hamburger menu icon in the top-left.
- Step 3: Press "My apps and games".
- Step 4: Scroll down to the Snapchat app and click on update.
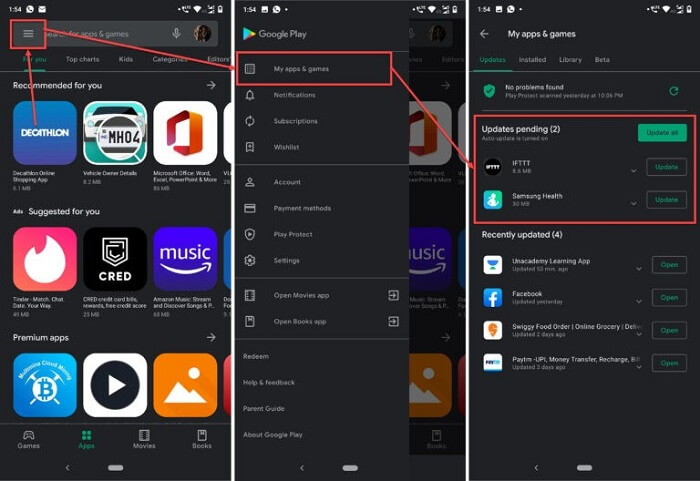
- Step 1: Go to "App Store".
- Step 2: Click on the profile icon at the top-right.
- Step 3: Scroll down to check if Snapchat is available for an update.
- Step 4: If it's available, click on the "Update" button.
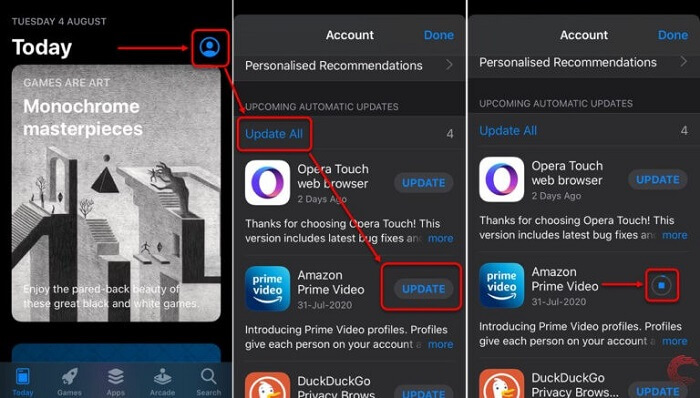
2.5 Restart Your Phone
Restarting your device to resolve an issue is one of the straightforward and easiest available ways. Rebooting it will help refresh it and wipe any cached background processes responsible for the slow performance of the device or stopping an app (such as the Snapchat camera) from functioning effectively.
Part 3: Fix Snapchat Camera Not Working with Fixppo
Fixppo is an effective tool designed to help out with a lot of iOS /tvOS issues. Through the standard mode of this software, your Snapchat camera should be able to work correctly again.
Features- Feature three modes (Standard, Advanced, and Enter/Exit Recovery). Enter/Exit Recovery Mode in one click.
- Support all iOS versions and devices.
- Fix your device without losing data.
- Downgrade iOS to the previous version without jailbreak.
Steps to Fix Snapchat Camera Not Working with Fixppo
- Step 1: Download, install and run Fixppo on the PC.
- Step 2: Connect your device to the PC with a USB cable.
- Step 3: Click on "Standard Mode" in the main menu.

- Step 4: Put your device in Recovery mode or DFU Mode in case it is not detected.
To put your device In Recovery mode or DFU, follow the steps in the two images below:
For DFU mode


- Step 5: Choose the version you prefer from the list of versions of firmware detected by the program. Then click on the "Download" button.
Try to pick the older version if you are downgrading your device.

After a successful download of the firmware, it will be verified and the software will be extracted before fixing.
- Step 6: Click on the "Start" button after confirming your device and firmware information as correct.
Choose a newer version to prevent compatibility problems if the firmware you select is older than the version of your device and fails to work.



You can try "Advanced Mode" if the process fails. You can also retry the "Standard Mode" to see if it will work.
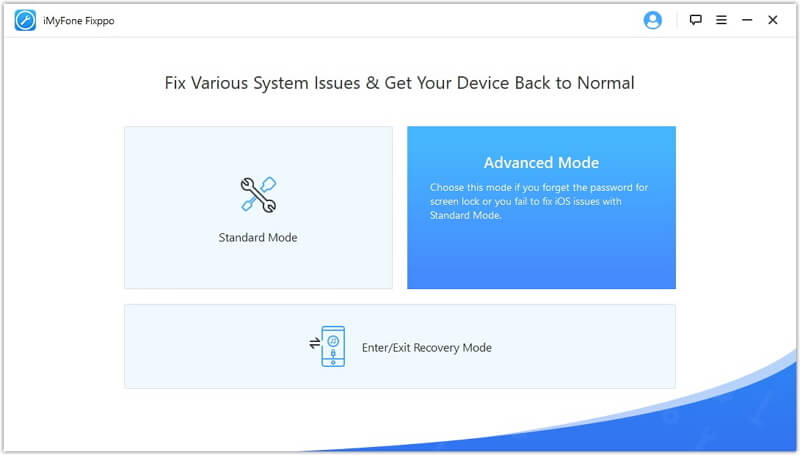
Conclusion
In case you are experiencing issues such as update issues, Snapchat Black Screen, Snapchat camera not working, unable to open the camera, etc. The above-mentioned ways, particularly Fixppo, should be of great help to fix any of these issues effectively. Although the methods are reliable, you need to ensure you follow them with caution and implement safety.



















 February 8, 2023
February 8, 2023