iMyFone Fixppo - System Repair
One-stop iPhone Troubleshooter:
- Instantly enter/exit Recovery Mode on iOS devices for Free.
- One click to reset iPhone/iPad/iPod touch without passwords.
- Repair 150+ iOS/iPadOS/tvOS system problems like iPhone shuts down since storage is full, screen won't turn on, recovery mode loop, boot loop, and black screen, etc.
- It's 100% secure to use without losing data.
Many users complain that their iOS 17/18 sent mail not showing in sent folder, and they need help to find out where they are. One thing can be sure is that the mails do get sent without knowing their whereabouts. In this article, you will learn why your sent mail not showing up and how to fix this problem.
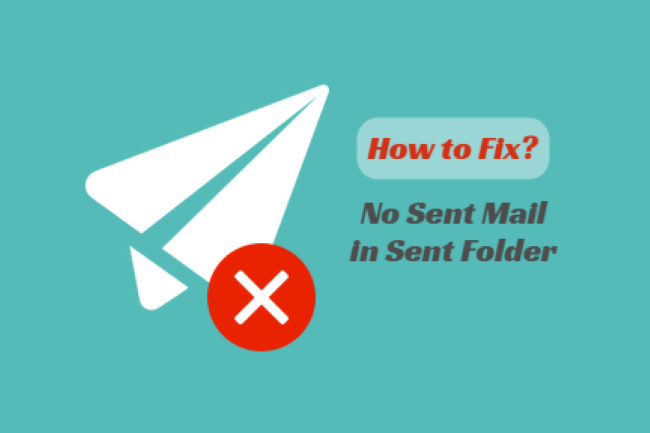
Why Sent Mail Not Showing in Sent Folder After iOS 17/18 Update?
- Unstable Network Connection. One reason that can be used to explain why your sent emails not showing up is the unstable network connection, which causes the mail unable to be loaded in time. If this is the real cause of the problem, you need to secure a stable network connection to send the mail smoothly.
- Problems with Your Account Settings. If you have several mail accounts at the same time, then it’s likely to have a mix-up with them in the settings
- Breakdown with the Mail App. The mail app itself might be the culprit as well. For example, if anything goes wrong with the WhatsApp, it can’t receive messages or send messages, so does the Mail app.
- iPhone Bugs with iOS System. In some of the situations, the bugs can be associated with the iOS system and they can be easily fixed with proper instructions.
How to Fix Sent Email Not Showing Up in Sent Folder in iOS 17/18?
1 Disable and Reenable Mail Accounts
This is one solution that works for some of the users. If the problem lies in a mix-up of multiple mail accounts, you can try disabling and reenable all of them, then delete the malfunctioning that gets detected before you re-add it to your mail.
- Step 1: Go to Settings>Mail>Accounts.
- Step 2: Click one of the Account>toggle off the Mail option of it>wait for a few seconds to toggle it on.
- Step 3: Now send an email through this account to see if it works properly then repeat this process to see which account doesn’t work properly. If there is one, just click on Delete Account, then swipe up from the bottom edge of your iPhone’s screen to clear all the background data. After that, you can reopen your Mail app and add the deleted account if you like.
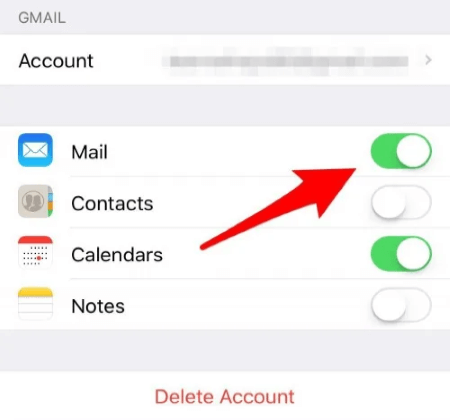
Note
Deleting the Email Account won’t lose any emails if you are using IMAP or Exchange for your Emails, it is just removed and you are still able to check your emails through web or other email program with this account.2 Uninstall and Reinstall the Mail App
This is useful for some users, who claim that they just get furious about this problem and uninstall the app like they do to other apps. Therefore, since an app itself can also cause malfunction because of its low version or bugs, it’s worth trying to uninstall the Mail and then reinstall it in order to fix this problem.
For your iPhone keeps asking for email password, reinstalling it is also a fix that many users would try.
3 Fix iOS-Related Bugs via Third-Party Tool
If you've tried other solutions without seeing practical improvement, it means the problem has something to do with your iPhone and you might need a professional tool to help you out, then I would recommend iMyFone Fixppo. Dedicated to solving iOS-related problems, Fixppo has already helped many people fix their devices successfully. Fixing this sent mail not showing in the sent folder after the iOS 17/18 update problem is also within its area of responsibility. Check the following steps to see how it works:
Step 1: Download Fixppo to your computer, launch it then choose the Standard Mode.

Step 2: Connect your device to computer, then enter Recovery Mode( If this fails, try DFU Mode).

Step 3: Click on Download button to download the firmware package.

Step 4: When you come to this step, please wait for a few seconds for the phone to be restarted. And congrats! Fixppo successfully fixes your sent emails not showing up in the sent folder in iOS 17/18 problem!

If you wonder whether Fixppo can really help you with that, just download it to have a try. If you run into other iPhone problems, it can help you with that as well.
●You May Need:
4 Configure the Sent Mail
If the problem of sent mail not showing is relevant to the server, then it’s necessary for you to make sure your sent mail is stored in the same folder on the server but not on the phone.
- Step 1: Go to Settings>Mail>Accounts.
- Step 2: Tap on the account that has problems>Tap on the Account option under IMAP.
- Step 3: Choose Advanced option at the bottom>Under Mailbox Behaviors, tap on Sent Mailbox.
- Step 4: Ensure to toggle on the button of the folder called Sent under the On the Server section.
5 Reboot Your iPhone
As we mentioned, there might be bugs with your iPhone, and here is a simple solution to fix it. By rebooting your iPhone, it’s able to clean the memory and prevent crashes. And it’s also likely to fix your sent emails not showing up in sent folder problem.
- Step 1: Press the Volume Up button and release it.
- Step 2: Press the Volume Down button and release it.
- Step 3: Press the Side Button, release it when you see the Apple logo.
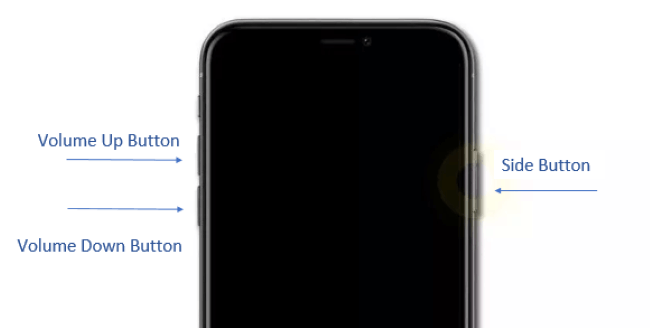
Is your another feature of iPhone, the notification not showing up/working as well? Try to reboot your iPhone as instructed.
6 Make Software Update
In some occasions, making an update is considered to be a way to fix the iPhone glitches. Since it’s said to be working for many users, it’s also worth trying in fixing this problem related to sent mail folder. Make sure you are in a stable network connnection or it may takes a long time in this process.
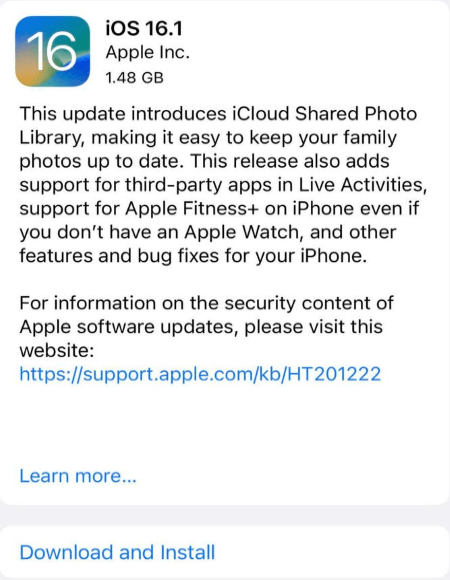
7 Reset All Settings
Don’t jump to the conclusion that this kind of reset will erase all your data and you dare not try. Reset all settings will only erase your preference settings and get them back to their default state. All of your private data including files, messages, photos and so on will all remain intact. And it’s also said to be a useful fix for some minor bugs.
- Step 1: Go to Settings>General>Transfer or Reset iPhone.
- Step 2: Tap on Reset>Reset All Settings.
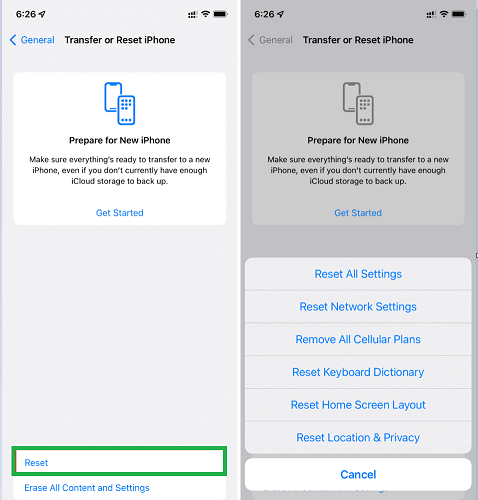
Sums Up of New Mail Features in iOS 17/18
- Scheduled Email. You can send an email at a custom time as you like.
- Recall Email. It’s allowed to recall emails within 10 seconds by tapping on the Undo Send.
- Email Reminder. If you don’t want to deal with the email right away, you can set a scheduled time to remind you.
- Important Details Reminder. Let’s say you want the receiver to open the attachment but you forget to include it, there will be a pop-up to remind you of that.
- Follow Up Email. If you want to get a reply from someone and indicate this in your email, you will see a Follow-Up option when you turn on the Email you sent once again. By tapping on it, you will enter the interface, where you can compose another to the person you're waiting to hear from.
- Improved Search Suggestions. When you want to find something but not sure of its exact place in Mail, this new feature will show up all possible places and you have a greater chance to pinpoint the exact message.
Conclusion
All possible solutions are mentioned to help you get out of this trouble, hope you can benefit from it. If you find that the problem is actually related to your iOS system but not the Mail app, you can try iMyFone Fixppo. Since my iPhone problems get fixed by it several times, I cannot recommend it to you too much!Fix iOS System Problem without Data Loss
- One-click to reset your device without needing any passwords.
- Easily enter/exit recovery mode for free.
- Protect your private data when you conduct repairs.
- Downgrade back to iOS 17/18 until Apple issues an update.
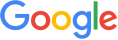
 iMyFone Fixppo
iMyFone Fixppo



















 March 27, 2025
March 27, 2025

