Taking screenshot is very common when you need to save something important from your device. After you take the screenshot, you can tap on it to edit and save it or wait for the screenshot. It is so quick, simple and painless. But iPhone problems can occur suddenly without giving any notice.
Recently, some of our readers have complained that they are unable to take screenshots on their iPhone. If you are also facing the same problem, it can be really frustrating. Sometimes the problem can be caused by the change of keys after an iOS update. Or, you might be doing it in a wrong way. The reasons can be anything, so in this troubleshooting guide, we will show you how to fix screenshot not working on iPhone problem.
Make a Backup of Your iPhone First
The way of capturing the screenshot might not have changed, but there might be some other reason for this issue. No matter what the reason for this issue is, it is important to back up the iPhone data before you try any of the method given in this guide.
You are allowed to use official iTunes or iCloud to back up your iPhone, so that you can restore the backup even if the data gets lost or deleted. Instead of making a full backup of your iPhone data, select only the files you need can save a lot of time for you.
If you are encountering the screenshot not working on iPhone problem, view the top 7 solutions given by our experts. These solutions are personally tested by our team and are easy to follow. Follow the steps given below and start taking screenshots again.
Solution 1. Fix Screenshot Not working on iPhone without Data Loss
When trying different methods for fixing this issue, you may want to make sure that the data is not lost during the process. Then you can try a professional iOS tool like iMyFone Fixppo to fix this issue without any data loss.
This program can easily fix many iOS issues such as iPhone stuck on the black screen, tap to wake on iPhone frozen , Apple logo, formatting error, restore failure, etc. It also works with all iPhone models and even the latest iOS versions like iOS 16/17/18.
Step 1.Connect your iPhone and open Fixppo on your computer. Choose Standard mode on the Home screen. Click Next. The program will detect your device automatically. If your iPhone is not recognized, you need to put it in DFU or Recovery mode. Follow the instructions given on the screen for putting the device in DFU or recovery mode.

Step 2.Next, download the appropriate firmware version to fix this iPhone issue. A list of firmware versions will be displayed, from which you need to choose the most relevant one. Click Download.

Step 3. After downloading the firmware version, click on the Start button to begin the fixing process. Please note that you should not unplug the device or use it until the process gets over. Once the fixing process completes, reboot the device.

Many professional websites has trusted this tool, so there is no need to worry about its authority.

Solution 2. Force Reboot Your iPhone
Why don't you first try to force reboot your iPhone and check if this problem gets solved? This is one of the easiest solutions to fix various iOS issues.
For iPhone 8 and older models:
Press and hold the power button and the Home button together.
After a few seconds, the screen will begin turning black. Don't leave the buttons until the Apple logo appears.
As soon as you see the Apple logo, release the buttons and wait for the process to complete.
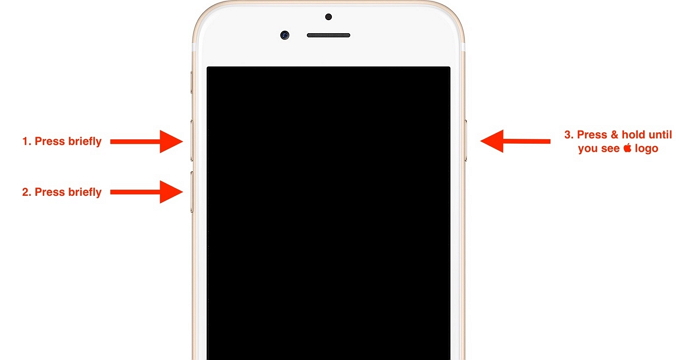
For iPhone X and later models:
Press and leave the volume up button and then press and leave the volume down button.
Now, press and hold the power button for a few seconds until the iPhone screen turns black. Don't leave the button until you see the Apple logo. As soon as you see the Apple logo, release the button and wait for the process to complete.

Solution 3. Use AssistiveTouch
If you are not able to take screenshots, try AssistiveTouch feature of iPhone.
Step 1: Go to Settings -> General -> Accessibility.
Step 2: Scroll down to locate AssistiveTouch under Interaction section.
Step 3: Now toggle on the AssistiveTouch option and tap on Customize Top Level Menu.
Step 4: At the bottom right corner of the screen, you will find '+' icon. Tap on it.
Step 5: You will see a list of accessibility features on your screen. Choose "Screenshot". When you tap "Done", you will that Screenshot has been added to the Top Level menu.
Step 6: Now, tap the circular button at any time for opening the AssistiveTouch interface. To take a screenshot, just tap "Screenshot" icon.
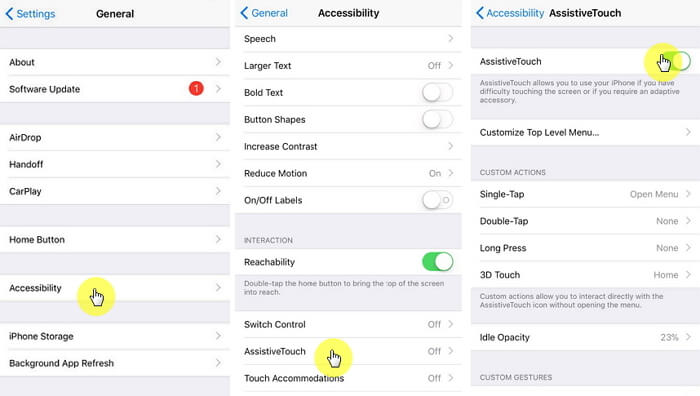
Solution 4. Use 3D Touch
You can also use 3D Touch to capture screenshots on your iPhone. But for that, you need to enable AssistiveTouch using the above steps. It has to be noted that 3D Touch is available only on iPhone models 6s and above.
Step 1: Open AssistiveTouch settings screen.
Step 2: Under Custom Actions section, select 3D Touch.
Step 3: You will see a list of options that can be used with 3D Touch.
Step 4: Tap on "Screenshot". Now, you will be able to capture screenshots by tapping with little pressure on the AssistiveTouch button.
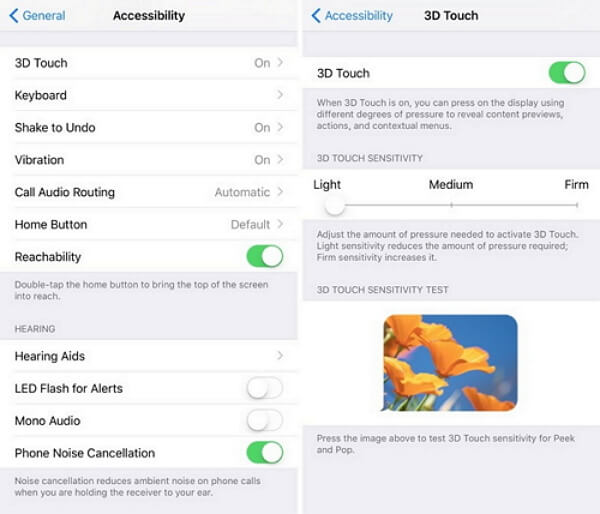
Solution 5. Charge Your iPhone
Sometimes the screenshot doesn't work when the battery of your device is low. Charge your iPhone and check if it works.
Connect your iPhone to the charger and plug the charger into the wall socket. Make sure that you use the original charger and the USB cable for charging the iPhone, or maybe your iPhone won't charge.

Solution 6. Upgrade iOS Version
The new iOS versions are released to fix any software glitches and bugs on your iPhone. Fix the screenshot not working on iPhone issue by updating the iOS version of your device.
Step 1: Go to Settings -> General -> Software Update.
Step 2: Your iPhone will start checking for new updates.
Step 3: Tap on "Update and install" for updating the iOS version.

Solution 7. Contact the Apple Support Center
Does the issue still persist? The last resort is to contact the Apple Support Center to check whether there is something wrong with the hardware. Explain to them the issue you are facing and inform them about all the steps you have taken to solve the issue. Listen to their instructions and follow them carefully to solve the issue.
Conclusion
We have provided the best 7 methods for fixing the screenshot not working on iPhone issue. Just leave your comments below to inform us whether you have solved this issue or not.



















 September 13, 2024
September 13, 2024