- Part 1. Common Safari Problems
- Part 2. Why Does Safari Keep Crashing?
- Part 3. How to Fix Safari Not Working on iPhone?
- 1. Turn Off Tabs and Clear Safari History
- 2. Remove Buggy Extensions
- 3. Toggle Off Safari Suggestions
- 4. Force Restart Your Device
- 5. Update Your iOS
- 6. Reset Network Settings
- Part 4. Last Resort to Safari Not Working on iPhone Issue

If you need to search for something on your iPhone in a daily routine, you must need Safari since it’s Apple’s own browser with powerful features. However, there are growing complaints these days saying that their Safari keeps crashing after iOS 17/18 update, which brings a great inconvenience to those who rely on it deeply.
Like many iPhone users, I met this problem the day I made an update to iOS 17/18, which was solved successfully after that. Therefore, I’ll list all methods that I’ve tried for you to take a reference in this article, and let’s move on to check!
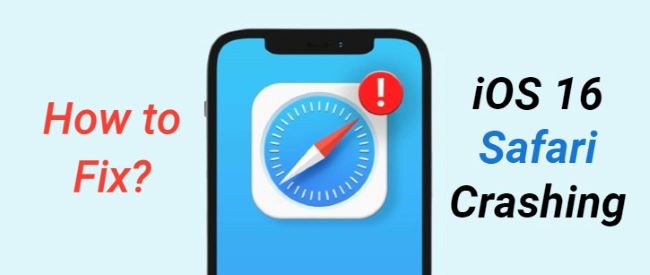
iMyFone Fixppo
Quickly fix the problem of Safari keeps crashing on iPhone.
Part 1. Common Safari Problems
According to customers, there are different kinds of Safari problems that happen to them. And you may check them below to be better aware of them.
-
Safari is not working or responding.
-
Safari is running slow and stops at the loading bar.
-
Safari hides the full URL making you unable to copy a complete one.
-
Safari won’t play videos after the update.
-
Error message of “This connection is not private”.
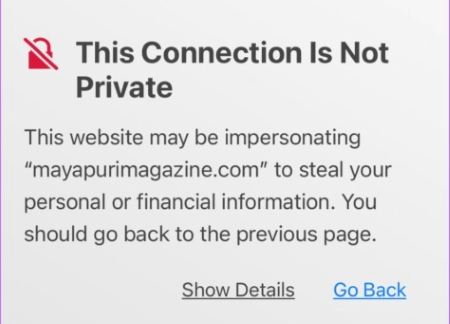
Part 2. Why Does Safari Keep Crashing?
After getting to know those problems with Safari, you must want to know why your Safari keeps crashing. The answer is quite simple and can be concluded to 4 reasons.
- There are too many tabs opened. If you keep opening tabs without clearing, your Safari will crash inevitably because it is required to process those tabs and accumulate cache at the same time.
- Your Safari is out of date. Since the latest version of Safari is automatically included in the latest version of your iOS system on iPhone, this Safari not working on iPhone problem may happen when you haven’t updated your device in time. with
- Some browser extensions are causing you the problem. If you’re using the wrong extensions on your iPhone, Safari may crash as well.
- iOS bugs with your iPhone. It’s very likely that certain iOS bugs are interfering in the proper functioning of your Safari.
Part 3. How to Fix Safari Not Working on iPhone?
Since you now know why is Safari not working, it’s time to check out what methods can be employed to address this problem.
1 Turn Off Tabs and Clear Safari History
The first thing you can do is to turn off those never-closed webpages and clear the cache stored on your iPhone. And Cleaning the tabs and data may help to explain why is your Safari not working. To do so, please follow the steps below.
To turn off tabs:
You can either turn it off manually by going to Safari and delete them one by one or you can allow Safari to clear them automatically. Here I’ll show you how to make it work on its own.
- Go to Settings, scroll to the middle to find Safari, tap on Close Tabs under Tabs.
- Since you’ve to clear them manually by default, choose to let Safari close those unused tabs automatically.
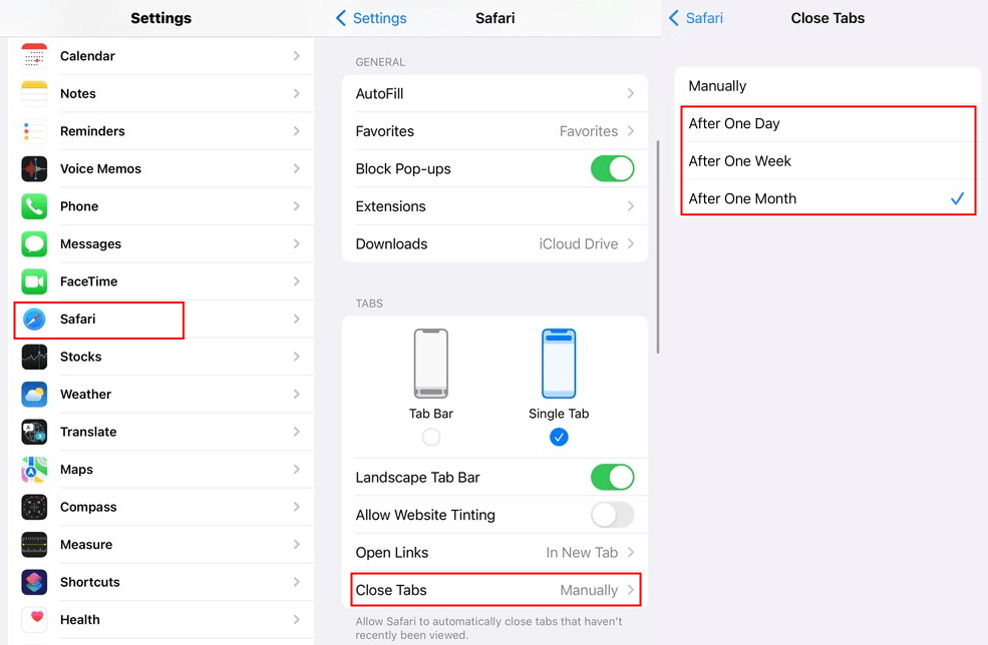
To clear history:
This is suitable for those who no longer need the searched information stored on Safari.
- Go to Settings, scroll to find Safari, tap on Clear History and Website Data.
- Double check before you continue to tap on Clear History and Data or it will remove all browsing data completely.
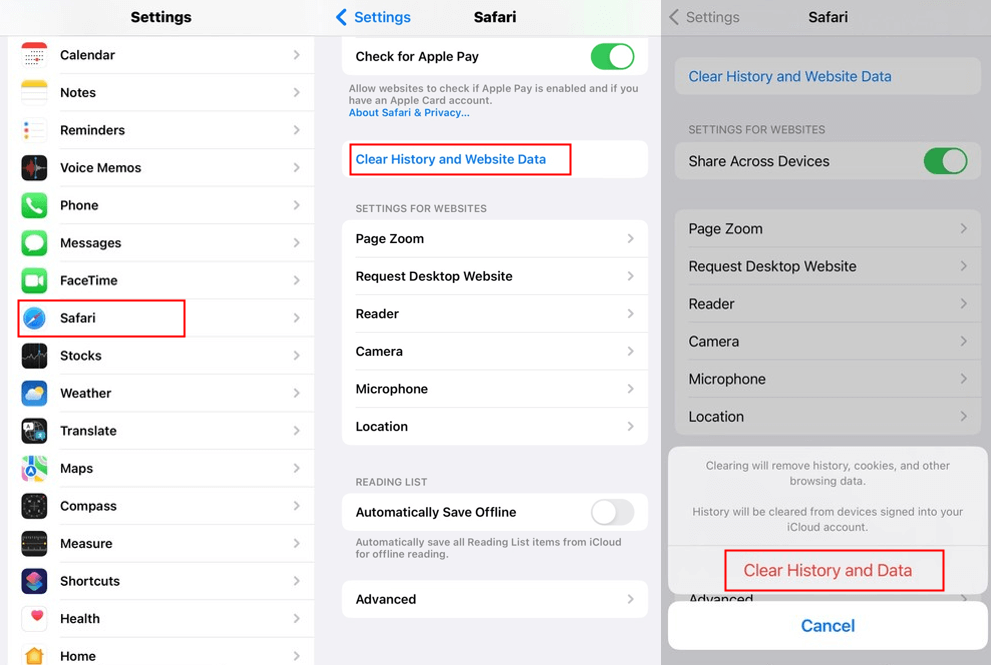
Tips
You can also clear your cookies only while keeping your history. To do so, please go to Settings, then Safari, and scroll down to find Advanced. Tap on Website Data, choose to Remove All Website Data.2 Remove Buggy Extensions
If you add too many extensions to your browser, this will also cause your Safari to crash, also making Safari voice search not working occasionally. Therefore, you can try to turn off some suspicious and buggy extensions to check whether they are affecting your Safari.
- Go to Settings, then Safari, here you can find Extensions.
- You can turn them off one by one then exit to check if your browser works normally.
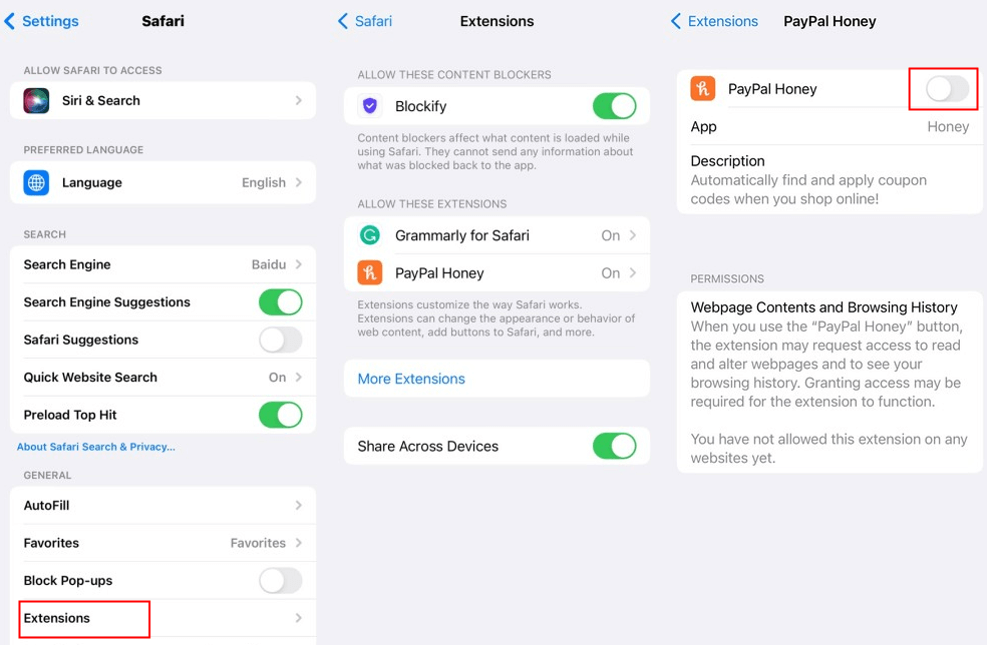
3 Toggle Off Safari Suggestions
If your Safari keeps crashing on your iPhone and there is a search bar problem with it, it’s recommended to turn off your Safari suggestions. This is reported to be useful for some users whose Safari acts abnormally and scrolls down when they’re searching for something.
- Go to Settings, turn on the Safari menu, toggle off Safari Suggestions.
- Then go back to see if your Safari is still crashing when typing.
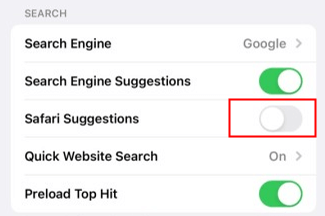
4 Force Restart Your Device
It seems to be a suitable choice for you to force restart your device whenever there is something wrong with it. It may show up all the time when you read those articles, but it’s proven to be helpful as it can genuinely fix those minor iPhone bugs. And if your Safari not working on an iPhone, there’s no harm in trying this method.
Force Restart iPhone 6 series and earlier:
- Hold the Sleep button and the Home button at the same time.
- Keep holding until you see the Apple logo.
Force Restart iPhone 7/7 Plus:
To force restart iPhone 7 and iPhone 7 Plus, simply hold either of the Volume Down/Up button and the Sleep button at the same time, release both of them when the Apple logo shows up.
Force Restart iPhone 8 series and later:
- Quickly press and release the Volume Up button.
- Quickly press and release the Volume Down button.
- Press and hold the Side button. When you see the Apple logo, release the button or your iPhone will go into recovery mode.
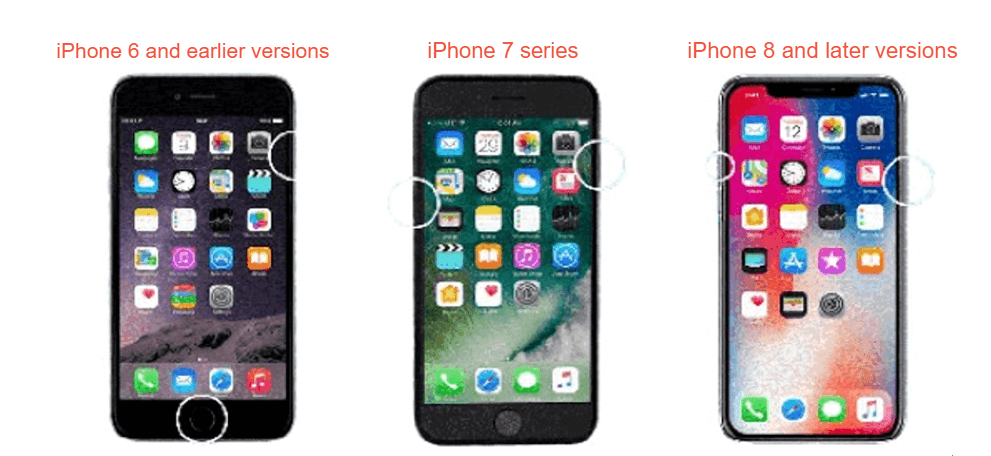
5 Update Your iOS
According to Apple, if your Safari keeps crashing for a long period, maybe that’s because you don’t act like other users to make an update in time. Though problems may appear at the time Apple just released a new iOS version, and people felt daunted by the following bugs, you should always remember to make an update when bug fixes are provided in the later improved version.
- Go to Settings, tap on General, then Software Update, wait for a while to see if you can Download and Install a new iOS version.
- After that, turn on Safari to see if this method can solve your puzzle of why is Safari not working.
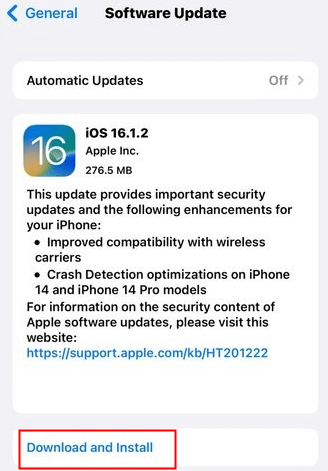
6 Reset Network Settings
Since more than one user have reported that their Safari keeps crashing problem is caused by their faulty network, it’s recommended to try to reset network settings and see if you can fix this Safari keeps crashing on iPhone as well.
- Go to Settings, General, then Transfer or Reset iPhone, choose Reset, prepare well and click on Reset Network Settings.
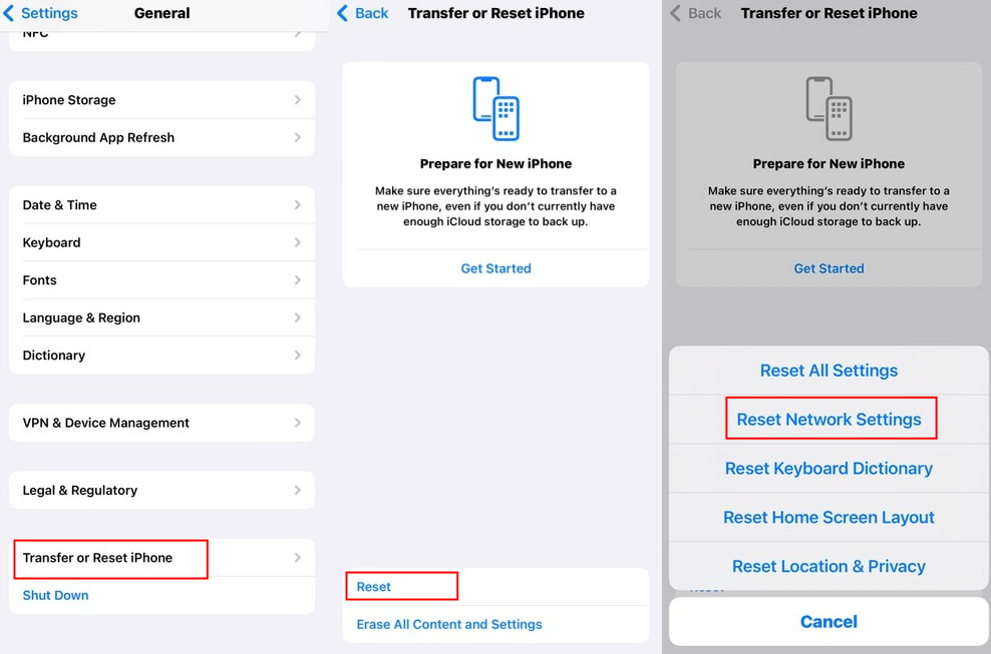
Part 4. Last Resort to Safari Not Working on iPhone Issue
After trying all common solutions without seeing any positive outcome, you may wonder why is Safari still not working on my iPhone. And here I can tell you that if nothing goes wrong with the app itself, then there are chances that the problem is caused by your iOS system.
If you’re not so sure about that, try iMyFone Fixppo. It can be your best help to inspect and find out whether it’s your iOS system that should be blamed. If the problem is detected, it will help you get rid of such iPhone glitches in no time.
iMyFone Fixppo
iMyFone Fixppo - One-stop solution to downgrade iOS 17/18
Key Features:
- Support iOS version downgrade with a few clicks.
- Support all iOS versions and devices.
- Supports fix any iPhone issues like Safari suggestions not turning off, Safari keeps stopping, etc.
- Not require any jailbreaking to operate.
Limited Time 10% OFF Coupon Code for iMyFone Fixppo: YTR5E7
Step 1: After you download Fixppo, open it and choose its Standard Mode.

Step 2: Connect your device to computer. You may have to put your iPhone into Recovery Mode first if your device is not detected instantly.

Step 3: Now, you can check your device information on the screen, then click on Download to download the firmware package.

Step 4: When the firmware is downloaded, click Start to begin the fixing process, please wait patiently. After that, your iPhone will be restarted successfully. And please go to use your Safari, it should stop crashing now.

Conclusion
Can these methods help you with the Safari keeps crashing on iPhone problem? Hope you can get Safari back to work and have a good experience with it again. Andin make sure to let iMyFone Fixppo fix your iOS bugs if the problem is caused by the system as said. And no worries, Fixppo will never let you down on its specialized field.



















 July 30, 2024
July 30, 2024
