With the introduction of iOS, Apple introduced a new predictive system that could replace words and phrases with emojis. This feature quickly became known as Predictive Emojis and has become quite popular among users. Yet, like every other iOS feature, it can also be subject to a few problems, chief among them not working as expected.
If you are having problems with the predictive emoji not working, this article will share with you a few solutions that can be effective.
How to Use Emoji Prediction on iPhone
Using the emoji prediction feature in iOS is only a matter of enabling the feature in settings. Follow these simple steps to do that;
Step 1: Launch settings on your device and then tap on “General.” Scroll down to tap on “Keyboard.”
Step 2: In the keyboard settings, scroll down to the bottom to find and tap on the “Predictive” option. Toggle it “ON” if it isn’t already.
Step 3: Now to use the setting, open the messages app and then navigate to the person you want to chat with.
Step 4: Type in a word that is connected to an emoji like “Smile” or “Happy” and see if the related emoji will pop up in one of the predictive boxes.
Step 5: Tap on the suggested emoji to replace the word with the emoji.
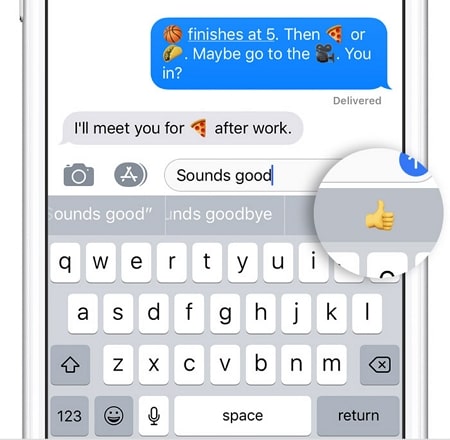
If you’ve turned on the feature in Keyboard settings and still can’t use it as described above, try one of the following solutions.
Tips to Fix Emoji Not Working on iPhone
1. Reset Keyboard Dictionary
Try resetting the keyboard dictionary to see if the problem goes away. The method that works when your iPhone keyboard not working. Here’s how to do that;
Step 1: Open settings on your device. Tap on “General” and then “Reset."
Step 2: Tap on “Reset Keyboard Dictionary” and when requested, confirm that this is what you want to do.
Step3: Now hard reset the iPhone by holding the Sleep/wake button and the home buttons together until you see the Apple Logo.
Try using the predictive emoji feature once the device restarts to see if it’s been fixed.
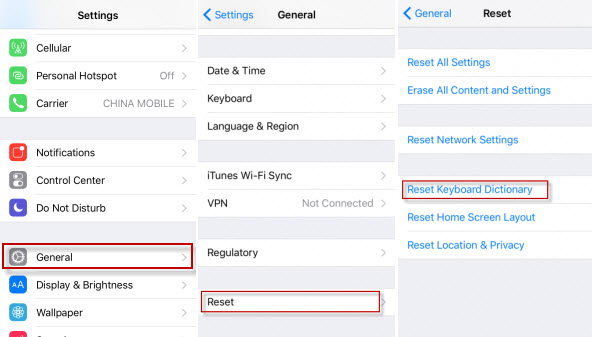
2. Remove Emoji Keyboard and Add it Again
To remove the emoji keyboard and then re-add it again, follow these simple steps;
Step 1: Open the settings app and then tap on “General > Keyboard.”
Step 2: Tap on “Keyboards.”
Step 3: Swipe “Emoji” to the left and tap “Delete.” Do the same for “English.”
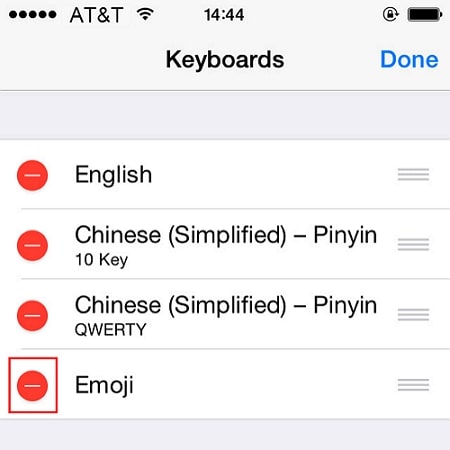
Step 4: Perform a hard reset on your device.
Step 5: When it restarts, go to the Keyboard settings again to add the “Emoji” and "English” keyboards again.
Test if Emoji is Working
To test if the emoji keyboard you re-added is working correctly, follow these simple steps:
Step 1: Open the messages app and tap on the person you want to chat with.
Step 2: Type in a message and then long –tap the Globe icon or the smiley face to open a list of keyboards. Choose “Emoji."
Step 3: Tap on any of the orange-highlighted words to turn them into an emoji. If no words are highlighted, there aren’t any potential emoji words in the text.
If Emoji is Still Not Working
If the emojis are still not working, follow these simple steps;
Step 1: Go to settings > General > Keyboard.
Step 2: Select “Keyboards” and if the emoji keyboard is listed, choose “Edit” and then delete the Emoji Keyboard.
Step 3: Restart your iPhone.
Step 4: Go back to Settings > General > Keyboard> Keyboards.
Step 5: Select “Add a New keyboard” and then choose “Emoji.”
3. Disable and Enable Predictive Feature
Another way to try and fix this problem is to disable and then enable the predictive emoji feature. Here’s how you can do that;
Step 1: Open the settings app on your device.
Step 2: Tap on “General” and then “Keyboard.”
Step3: Find “Predictive” and toggle it “OFF” and wait a few minutes before turning it “ON” again.
Step 3: Restart the device and see if predictive emoji is working.
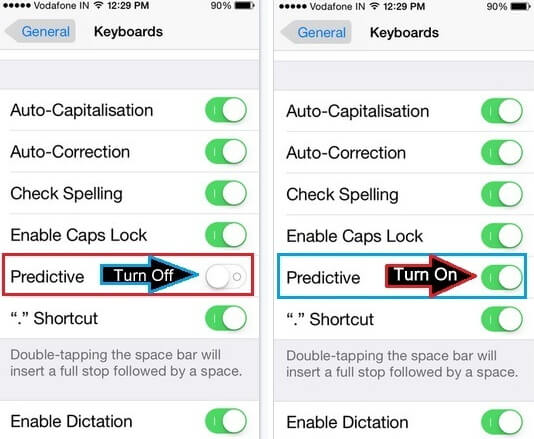
4. Suggestion from Our Readers
If none of the above solutions work, you can try one recommended by one of our users.
He says: try typing in random emojis into a text, hit return to begin a new line and type in a word that can be replaced by predictive emojis.
We hope that helps get the Predictive emojis function working again correctly.



















 March 28, 2025
March 28, 2025