This is a question we found in Apple Communities and of course more than one iOS users encountered such a problem. iOS 16/15/14/13 brings us lots of fun as well as some new issues. If you have the issue of iPhone message send failure, then you are in the right place. We will offer various solutions to this issue.
- Method 1: Check Internet Connection
- Method 2: Check Date and Time Settings
- Method 3: Turn off Voice & Data from iPhone Settings
- Method 4: Turn on Text Message Forwarding for the iPhone
- Method 5: Reset Network Settings to Fix iMessage Send Failure
- Method 6: Resolve iMessage Send Failure by Fixing iOS without Data Loss

1. Check Internet Connection
If your iPhone has not been connected to a cellular network or a stable Wi-Fi, text messages are not likely to be sent out on the iMessage app. So once you found you can't send out messages, make sure your device has been connected to a stable network before you resort to other methods. A simple way to check this is to look to the top left corner of your iPhone. The Wi-Fi bars and the cellular signal bars (five dots on iOS 10 or earlier) clearly shows how strong the signal is. And to reset your connection when it's unstable, try the following steps:
Step 1. Swipe up to display the Control Center. Tap on the Airplane Mode icon to turn it on. And you will see the airplane icon has replaced the signal indicator on the top left corner.
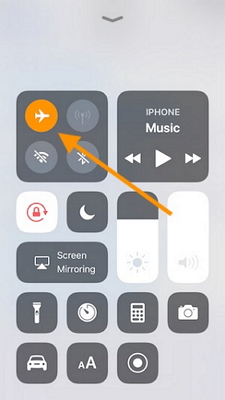
Step 2. Wait a while and then turn the airplane mode back off by taping on it again.
2. Check Date and Time Settings
It may sound a little crazy, but your iPhone with the incorrect date and time settings can also be to blame for the iMessage send failure as well as many other iOS issues. Here is how to fix this:
Step 1. Go to Settings > General > Date & Time, switch on the Set Automatically option. If it has been turned on, switch it off and back on again.
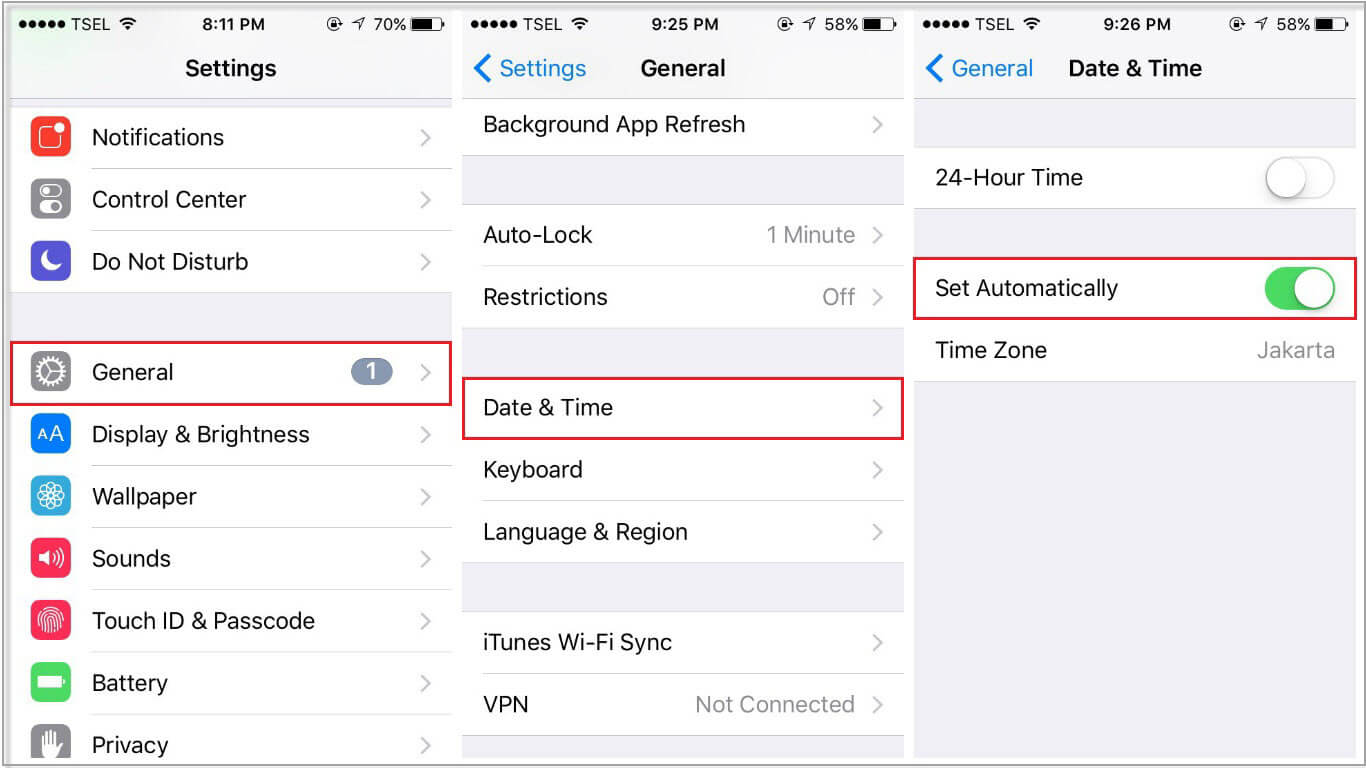
3. Check Turn off Voice & Data in iPhone Settings
Non-Apple texting doesn't seem to work if "Voice & Data" on your iPhone is selected. So you need to turn off this option on your iPhone. See the following steps.
Step 1. Go to Settings > Cellular > Cellular Data Options on your iPhone.
Step 2. Enable LTE if it hasn't been turned on.
Step 3. If you have checked Voice & Data, then uncheck it and choose either "Off" or "Data Only".
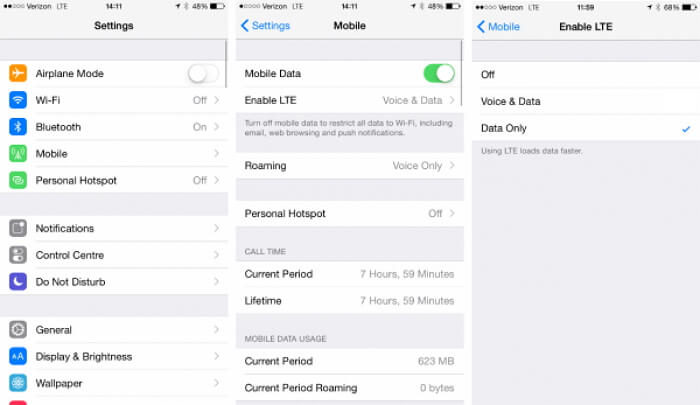
4. Turn on Text Message Forwarding for the iPhone
If you turn on text message forwarding for this iPhone, then it will be a recognized device to take messages via SMS. Try it:
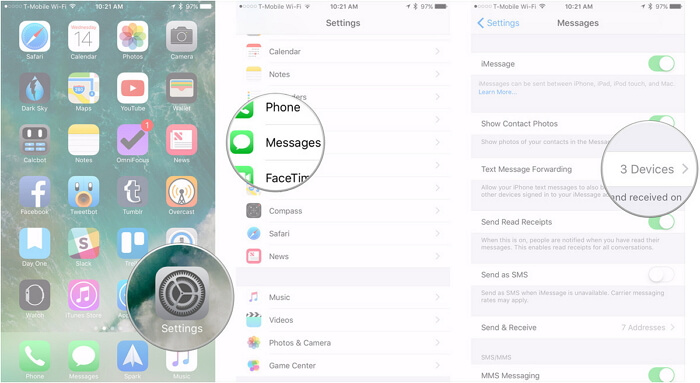
Step 1. Go to Settings first, and then tap Messages.
Step 2. Tap text message forwarding, and toggle on the iPhone.
5. Reset Network Settings to Fix iMessage Send Failure
If the two methods don't solve the problem, maybe you can think about why message send failure. Sometimes the network on your iPhone is bad or something goes wrong when the message service needs to use the network, and then you need to try resetting your phone's network settings. Follow the steps below.
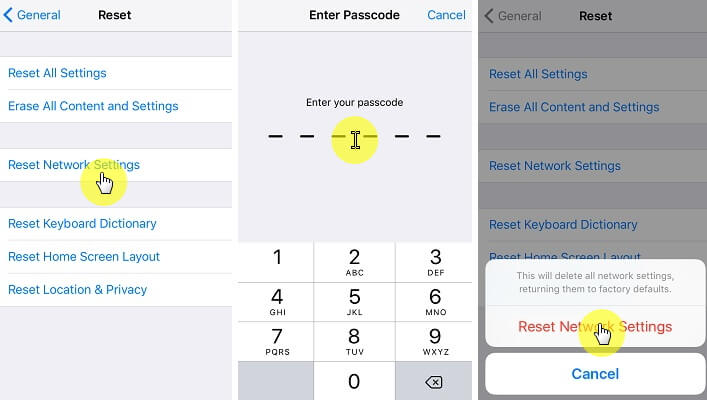
Step 1. Same with methods above, go to Settings first.
Step 2. Then tap General > Reset > Reset Network Settings.
Step 3. Enter your screen passcode and then confirm by tapping Reset Network Settings. It will delete all network settings, returning them to factory defaults.
Step 4. Your iPhone will be restarted and the network settings will be reset.
6. Resolve iMessage Send Failure by Fixing iOS
If you tried all the above solutions but none of them works, then you will have to use a more powerful and thoroughgoing tool – iMyFone Fixppo iOS System Recovery to reinstall your iOS and solve the issue of getting messages to send failure. See what the program can do for you.
The following are the specific steps on how to reinstall iOS 16/15/14/13 on your iPhone.
Step 1. Put iPhone into DFU/Recovery Mode
Run the iMyFone Fixppo iOS Repair tool and connect your iPhone to it. Choose Standard Mode and then you need to put your iPhone into Recovery or DFU mode so that the program can detect your iPhone.

Step 2. Download Firmware Package
After detecting your iPhone successfully, the program will show you the matching firmware package for iOS 16/15/14/13. Just click Download to download it and then verify it.

Step 3. Reinstall iOS 16/15/14/13 on iPhone
After downloading the firmware package for the latest iOS version, including iOS 16/15/14/13, you can click Start to Fix and then the program will start to reinstall iOS 16/15/14/13 on your iPhone. Keep your iPhone connected till the process is finished.

Then you can check whether you can send text messages normally after the device is restarted.
Text messages cannot be delivered after iOS 16/15/14/13 update? Always get the notification that Message Send Failure? Now you can try the above solutions to fix this issue. If you know better solutions, leave a comment. If you have other issues after upgrading to iOS 16/15/14/13, please use iMyFone Fixppo iOS System Recovery and it will help!



















 February 8, 2023
February 8, 2023