They were listening to music while traveling has become a norm these days! Another famous way people play music in a car using the iPhone is by connecting the USB cable. Apple is consistent with rolling out piece in new updates to its users. One of the disadvantages is the incapability of the iPhone to play music in a car using a USB Port cable after the iOS 16/17/18 update.
While this may not be a big deal for some, it is the end of the world for others. Many people would rather listen to their phone over their car stereo and now can't.

The problem is that there are 2 different Bluetooth protocols: A2DP and AVRCP. The first allows you to stream music from your phone to your car stereo, while the second lets you control your phone from your car stereo. Apple has decided to drop A2DP support in iOS 16/17/18, which means iphone won't play music in car usb port after updated ios 16/17/18. This article will enumerate the causes and fixation of this grave problem.....
Part 1: How to Connect iPhone to the Car?
To be able to use Apple CarPlay, you must first connect your iPhone® to the infotainment system.
- 1: Connect with the Lightning cable.
- 2: Wireless connection.

1 Connect with Lighting Cable
- Step 1: Use the iPhone's Lightning cable to connect your phone to the vehicle's USB data port.
- Step 2: Unlock your phone.
- Step 3: The Apple CarPlay icon on the vehicle's touchscreen will turn green when ready to use. Or, if your car has a projected icon, it will switch to Apple CarPlay.
- Step 4: If Apple CarPlay does not start automatically, touch the Apple CarPlay icon on the infotainment screen.
- Step 5: When Apple CarPlay is active, the screen displays available iPhone apps.
It has been noticed that carplay won't work after the latest iOS update. Apple has announced that it will no longer be possible to play music from an iPhone on a car's infotainment system after iOS 16/17/18.
2 Connect with Bluetooth
This option is only available on some vehicles and some iPhones. If your car and phone offer this option, follow these steps to enable wireless connectivity with Apple CarPlay:
- Step 1: Pair/connect the phone to the infotainment system via Bluetooth.
- Step 2: Follow the on-screen and phone instructions to start a wireless Apple CarPlay session.
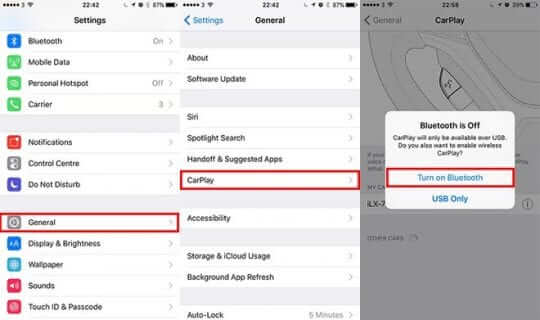
On some vehicles, after launching Apple CarPlay using Lightning Connect, you will be asked if you want to enable wireless Apple CarPlay for future use. If you agree, your phone will automatically connect wirelessly to Apple CarPlay the next time you drive.
Note
Sign out of Apple CarPlay
- To exit Apple CarPlay, press the Home button.
- To return to Apple CarPlay, press and hold the Home button or tap the CarPlay icon.
3 Connect Using USB Playback
- Step 1: Restart your device and your automobile.
- Step 2: Make sure your device is unbarred and on the house screen.
- Step 3: If potential, try and connect exploitation another cable or USB port. Check the manual that came with your automobile to find the way to connect an Apple device.
- Step 4: Check your charging port for any scrap or injury. Certify your charging cable is inserted correctly into the port.
- Step 5: Update your device.
- Step 6: Ensure your stereo exploits the most recent code from the manufacturing business. Check your car's manual for a lot of data.
- Step 7: Try enjoying audio from a particular app. If you cannot play audio from a third-party app, contact the app developer to facilitate. If you cannot play audio from an Apple app, contact Apple Support.
Part 2: Fix iPhone Not Playing Music in Car Using USB Port Cable after iOS 16/17/18 Update
1 Check with USB Cable & USB Ports

Try to connect your iPhone to your car with a different USB cable and insert it into a different USB port and make sure your USB cable is not damaged or sometimes, USB cable ports may be culprits and cause the iPhone not to play music in the car when connected using the USB cable or USB port.
2 Turn off Bluetooth
- Step 1: Unplug the USB cable from iPhone.
- Step 2: Turn off Bluetooth.
- Step 3: Connect your iPhone to your car using the USB cable.
3 Repair Software
iPhone is unquestionably dependable and straightforward to use, yet nothing in this world is flawless. iPhone is also not an exception. Black screen, unresponsive screens, playback music not playing, or an iPhone trapped in recovery mode can occur occasionally. You can rely on iPhone fix or repair software if you need a rapid remedy.
Corrupted files or a slow internet connection could be the source of the music not playing on the iPhone issue. Whatever the cause, this problem can always be resolved. Use third-party software, such as iMyFone Fixppo, to rapidly restore your iPhone for free. Additionally, you can restart your iPhone without wiping any data.
iOS 16/17/18 Supporrted iMyFone Fixppo
- Support resolves the issue with your frozen screen or failed iPhone upgrade.
- Repair iOS, iPad OS, and tv OS without erasing data.
- Fixppo uses cutting-edge technologies to resolve iOS system issues without erasing data. There is no chance of losing any data on your device.
- iPhone, iPad, and iPod touch reset without a password: iMyFone You may reset your iPhone, iPad, or iPod touch with Fixppo's hassle-free methods.
- Fixppo makes it simple to upgrade or downgrade iOS.
- Downgrade iOS - No Jailbreak.

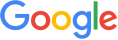
 iMyFone Fixppo
iMyFone Fixppo

See how to fix iOS system with iMyFone Fixppo
Step 1: Install and launch iMyFone iOS System Recovery on your computer. Connect your iPhone through a lightning cable and click the 'Standard Mode' button.

Step 2: When you select the mode, the software will then prompt you to enter the DFU mode with your iPhone. Just look at the onscreen instructions and follow them to put your device in DFU mode.

Step 3: After this, your device will be successfully detected by the program. You need to confirm the device information and tap the 'Download' button to begin downloading the latest firmware.

Once the firmware is installed on your iPhone, tap the 'Start to Fix' button. Your iPhone will get automatically repaired thereafter and the text sound will be working normally.

You May Also Like
4 Restart Your Devices
Restart your iPhone can fix the playback issue too.
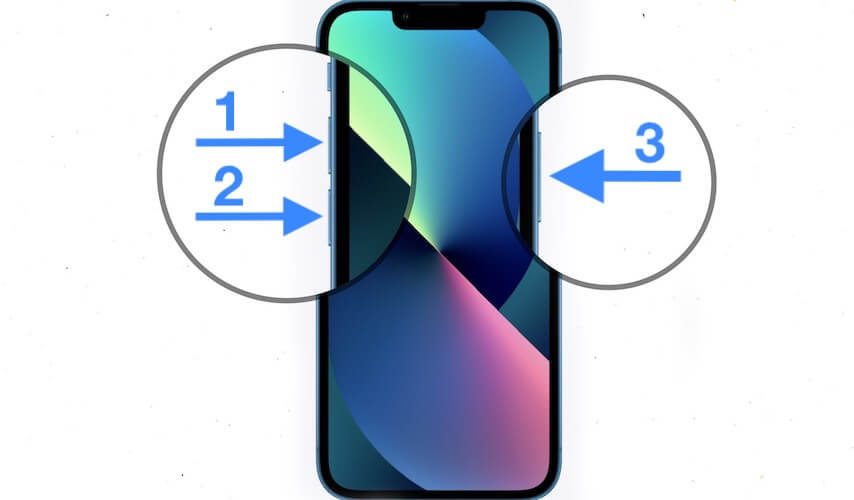
- Step 1: Click Settings, then scroll down and select General.
- Step 2: Tap on Shutdown, move the slider to the Off position, and wait for your iPhone to shut down completely.
- Step 3: Connect your iPhone to your car using the USB cable.
5 Check the Music App
Please verify that your music app is installed on your computer, that there are no problems, and that it is functional or not. Install the music app from the Apple Store if it isn't already on your iPhone, and then use a USB port cable to connect your iPhone to your car.
6 Reset All Settings
If nothing works, you should proceed to reset all settings before connecting your iPhone via USB cable to your car and starting the music.
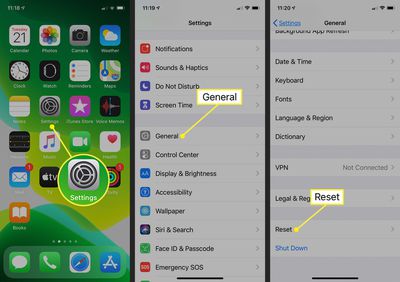
7 Update Your Devices
You should try connecting it to your car and playing music from your iPhone if you use an outdated program version. If you are experiencing problems after updating your iPhone, you should wait for the subsequent update, which will release a new version of iOS with bug fixes.
Conclusion
whenever an iPhone user opt for androids, he is blessed with new advanced features but there are some bugs and glitches too. One of the issue concerned with update to iOS 16/17/18 is failure to carplay in music using USB playback. User can follow this article thoroughly to find the right cause of music not playing and its ultimate fixation. iMyFone Fixppo will be a excellent choose.



















 September 12, 2024
September 12, 2024
