When your iPhone won't turn on, it can be very difficult to attempt some of the quite common solutions to fix or repair the device. Depending on the causes, the problem can be easy to fix or quite problematic. But don't worry too much because there are several effective ways to fix an iPhone that will not turn on.
We've decided to address this problem once and for all after receiving numerous emails from iPhone users complaining that some of the solutions they find online don't work. We have taken a look at some of the solutions proposed to fix an iPhone that won't turn on and it is true that some don't work. So, we will outline only the most reliable solutions.
Reasons Why iPhone Turned off and Won't Turn on
Before we get to the solutions for this particular problem, it is important to understand why it is happening. This way you can prevent the problem from occurring again and also determine the best solution for this problem.
There are only two reasons why your iPhone will not turn on. The first one is a software issue. Your device's software could have crashed and needs to be reset or restored. The second reason is hardware related such as a broken button or broken component of your device that is preventing it from turning on.
The following solutions will help you fix this problem whether it is caused by a hardware issue or a software issue. You will notice that we are focusing more on software-related solutions. This is because, unless you dropped the device or it is broken, the issue is most likely software related.
Before checking the details, you can view the comparison table first.
| Success Rate | Difficulty | Required Time | Data Loss | What Can Be Fixed | |
|---|---|---|---|---|---|
| iMyFone Fixppo | 100% | Easy | Short | No | All system/software issues |
| Restore via iTunes | 80% | Complex | Long | Yes | Most software issues |
| Force Restart | 50% | Easy | Short | No | A few software issues |
| Charge iPhone | 30% | Easy | Long | No | Only battery issues |
| Apple Support Center | 100% | Complex | Long | Depends | Most hardware/software issues |
Way 1. The Best Way to Fix This Issue via Third-Party Tool
Since most of the time the issue is software related, the best way to fix it is to repair the iOS system using iMyFone Fixppo iOS System Recovery. This program is designed to fix all issues that may arise because of a software glitch. Some of the features that make it the best solution for this particular issue include the following:
- It can be used to repair all iOS related issues with a 100% success rate.
- It uses two modes to fix the device: the standard mode that can repair common issues without data loss and the advanced mode is useful for more stubborn problems.
- It is very easy to use and a simple process allows you to easily repair the device.
- It supports all iOS device models including the iPhone 11/11 Pro/11 Pro Max/X and all versions of the iOS versions.
To use Fixppo to repair a device that won't turn on, install the program on your computer and then follow these simple steps.
Step 1: Open Fixppo and select the "Standard Mode" from the options on the main window. Connect the iPhone to the computer and click "Next". You may need to unlock the device to allow the program to detect it.

Step 2: Follow the on-screen instructions to put the device in DFU/Recovery mode.

Step 3: Once the device is in recovery or DFU mode, click on "Download" to download the firmware for the device.

Step 4: When the firmware download is complete, click "Start" to begin the repair process and keep the device connected until the process is complete.

It has been trusted by many iOS users and you can check their feedback on it. Try Fixppo today for free to discover its numerous features.

Way 2. Restore iPhone via iTunes
Restoring the iPhone in iTunes will also fix this problem but we must mention that doing this will erase all data on the device. Here's how to restore the iPhone in iTunes.
Step 1: Connect the iPhone to the computer using USB cables and then launch iTunes.
Step 2: When the iPhone appears in iTunes, click on "Restore iPhone".
Step 3: iTunes will ask if you need to back up the iPhone before restoring. It may be a good idea to choose to back up the device if you don't have a recent backup. You can choose to skip this step as well if you want.
Step 4: Click "Restore" in the confirmation box that appears and wait for the iPhone to restart after the restore.

Set up the device again and turn it on. A restore will remove any settings or system bugs that could be causing the issue, so it should work.
Way 3. Force Restart the iPhone
A force restart can also help clear the device's memory which will fix this problem. Here's how to force restart your iPhone.
For iPhone 8 or later - press and quickly release the volume up button and the press and quickly release the volume down button. Now press and hold the Power (side) button until you see the Apple Logo.

For iPhone 7 and 7 Plus - press and hold the Power and Volume down buttons until the Apple Logo appears on the screen.

For iPhone 6 and earlier- press and hold the home and power button until you see the Apple Logo.
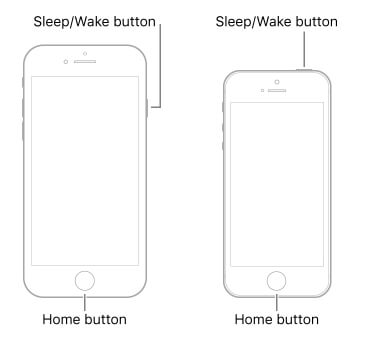
Way 4. Charge Your iPhone
Of course, it is entirely possible that the device won't turn on because it is not charged. If you haven't tried it already, connect the device to the charger and let it charge or a few hours. If the device won't charge, try using a different charging cable or charging the device using a laptop computer instead of the wall charger.

Way 5. Ask Apple Support Center for Help
Since this problem can also occur after hardware damage, check if the device is broken or has liquid damage. Even a drop of water in the charging port can prevent you from charging the device causing it to fail to turn on. If your warranty is still valid, Apple may be able to repair a broken device or a device with liquid damage for free. You have to pay to get the device fixed if you're not under warranty.
Bonus Tip: Make a Backup of Your iPhone Regularly
One of the major consequences of this particular problem is data loss. It is therefore very important to regularly back up the data on your iPhone, so you can simply restore the backup if you lose the data. Here's how to back up your iPhone via iTunes or iCloud.
Backup using iCloud
Step 1: Connect the device to a Wi-Fi network.
Step 2: Go to Settings > {Your Name} > iCloud > iCloud Backup.
Step 3: Ensure that "iCloud Backup" is turned on and then tap "Back Up Now". You can also click on "Encrypt iPhone Backup" if you want to create an encrypted backup that will require a password when restoring.
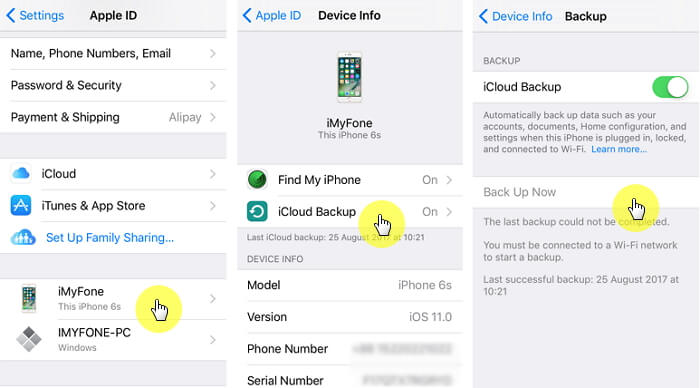
You can find your backups by going to Settings > {Your Name} > iCloud > Manage Storage > Backups.
Backup using iTunes
Step 1: Connect the iPhone to the computer using USB cables and then open iTunes.
Step 2: Click on the iPhone when it appears in iTunes and then click "Summary".
Step 3: Click "Back Up Now" to begin a manual backup of the device. Click on "This Computer" if you want to turn on automatic backups that will start whenever you connect the device to the computer.

Conclusion
The solutions above will be very effective for an iPhone that will not turn on. Select a solution that you trust and follow the steps to implement it. You can post any questions and comments you may have about this problem or any other iOS-related issue. We love to hear from you and we do our best to help you fix iPhone issues.



















 February 8, 2023
February 8, 2023
