This problem, that iMessage/Text Messages are displayed out of order in chat history, has been reported by many iPhone users these days. The messages received and sent are placed randomly in the app, which makes people unable to find out the correct order of the conversation. The problem is very troublesome as many people complain that they have missed some important message because of overlooking the messages misplaced in the chat history. Apple has not yet announced the reason and the fix for this. However, we have some tips which will possibly fix this kind of issue. We hope you will solve the problem from the list given below.
6 Tips to Fix iPhone Text Messages/iMessages Out of Order
1. Disable iMessage & Then Re-Enable It
If this problem never happened to text messages and only your iMessages are arriving in wrong order, you can try this quick fix--toggling the iMessage off, then wait for a while and turn it on. This will refresh the app and you will probably start getting your messages in sequence.
To do this, start heading to "Settings" > "Messages" > "iMessage" and toggle the green switch off to disable the app. After 10-15 seconds, enable it again by sliding the toggle button again to the other side. See if this works or not. If not, turn to the next tip.
Thsi also works when your iPhone text message notifications not responding well.
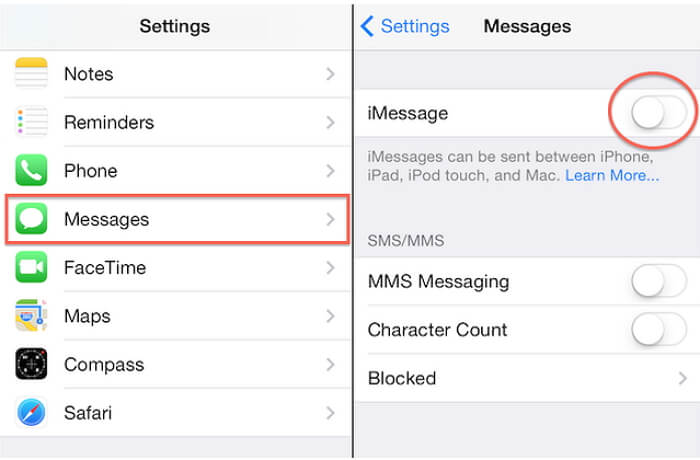
2. Hard Reset iPhone
You might have done restarting thing to your device as the first resort. Sometimes normal restarting doesn't do the trick. Therefore we recommend you trying hard reset to your device which is a very easy to perform process that is effective for iPhone group messaging not working. Here are the steps.
For iPhone 6 and early models: Press and hold down the "Sleep/Wake" button and "Home" button altogether until the Apple logo appears on the screen.

For iPhone 7 and 7 Plus: These users need to press "Volume Down" button and "Sleep/Wake" button simultaneously for roughly 10 seconds until Apple logo comes.

For iPhone 8 and 8 Plus: Press and release the "Volume Up" button quickly. Do the same with "Volume Down" button. After this, hold the "Sleep/Wake" button until Apple logo emerges on the screen.

3. Reset All Settings & Network Settings
A yet another effort you need to put for solving messages out of order issue is resetting all your settings. This will set your iPhone settings to the default settings i.e. the setting at the time when you bought the device. To perform the method, go to "Settings" > "General" > "Reset" > "Reset All Settings". Type in the passcode and confirm the action.
You can also reset your network settings if iPhone messages or iMessages get stuck or out of order. This method will however, delete all your Wi-Fi or other network settings. The steps include tapping on "Settings" > "General" > "Reset" > "Reset Network Settings". Enter the passcode followed by confirming the action.
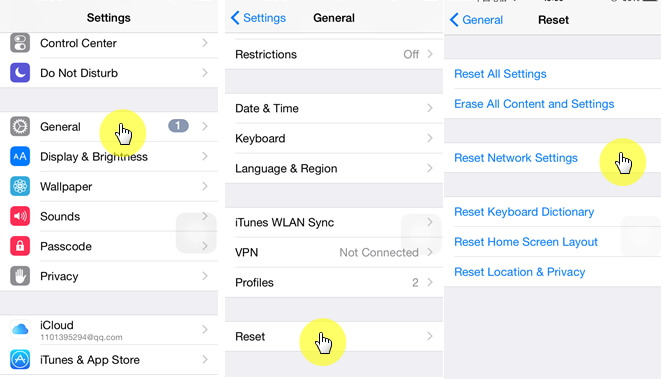
4. Set Date & Time
Many of you may be surprised to know that merely disabling and enabling date and time settings can fix the issue. So, if iPhone test messages/iMessage has deliver problems and comes out of order, simply head to "Settings" > "General" > "Date & Time" and toggle off "Set Automatically" option. Wait for a couple of seconds and re-enable the option. Now, check if you are still receiving messages in wrong order. If unfortunately yes, follow the next tip.
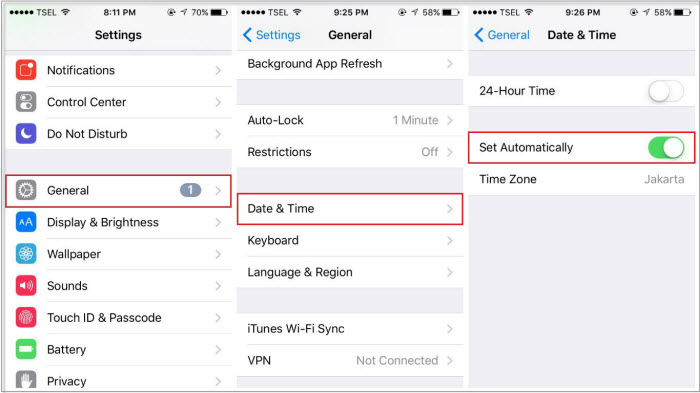
5. Try a Trick with Airplane Mode
Here is another trick you can try when messages or iMessage arrives in wrong order. Some iPhone users prove it helps. What you need to do is to turn off iMessage. This will be done by following the steps we mentioned above. After disabling, enable "Airplane Mode" and turn off the device. Stay for a couple of minutes and turn the device on. Now, turn off "Airplane Mode". Lastly, enable iMessage and try sending messages to check if they are appearing in the correct order now.

6. Fix iOS Bug without Data Loss using a Third-Party Tool
This might be a iOS bug if the above methods are not of any help. If Apple still has no any solution for that, you can try a third-party tool to fix iOS. The most recommended tool we would like to introduce is iMyFone Fixppo. Apart from being the most powerful data recovery tool, it helps in fixing various iOS issues with the help of its "Fix iOS System" feature.
Features of iMyFone Fixppo (iOS 17/18 Supported)
Key Features:
- The software's "Fix iOS System" feature can deal with numerous iOS problems, such as black screen, white screen, iPhone stuck in recovery mode, restart loops and so on. It can fix the problems with no loss of data.
- The software holds expertise in recovering lost data under various lost data scenarios, like accidental deletion, or data disappearing suddently.
- iMyFone Fixppo is compatible with almost all iOS devices including iPhone 15/16, and supports to recover 22 types of data including, photos,contacts,WhatsApp messages, Kik messages, WeChat messages and so on.
- It can find the deleted data fast with its four recovery modes.
Limited Time 10% OFF Coupon Code: FARTT91
How to Use iMyFone Fixppo
Step 1 – Download and install iMyFone Fixppo on your computer, launch the program and connect your iPhone to the computer using a USB cable.

Step 2 – Click the "Start Repair" button and choose "Standard Mode".


Step 3 – Enter Recovery Mode or DFU Mode.
Connect your iPhone to the computer using a USB cable. Follow the on-screen instructions to put your iPhone into DFU or Recovery mode.
Step 4 – Confirm your device details and download the appropriate firmware packa/bge suggested by Fixppo.
Step 5 – Once the firmware is downloaded, click on "Start Standard Rapair" to initiate the system repair process.
Step 6 – After the repair is complete, your iPhone will restart. Check if the iPad Pro Smart Keyboard Not Working is resolved.






















 September 26, 2024
September 26, 2024
